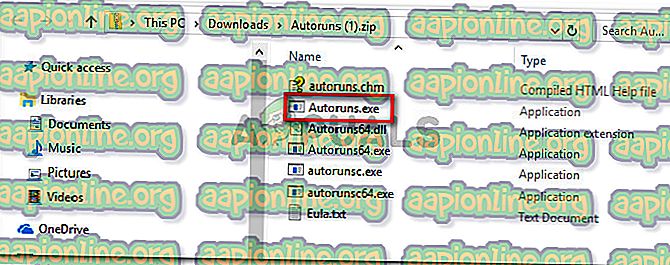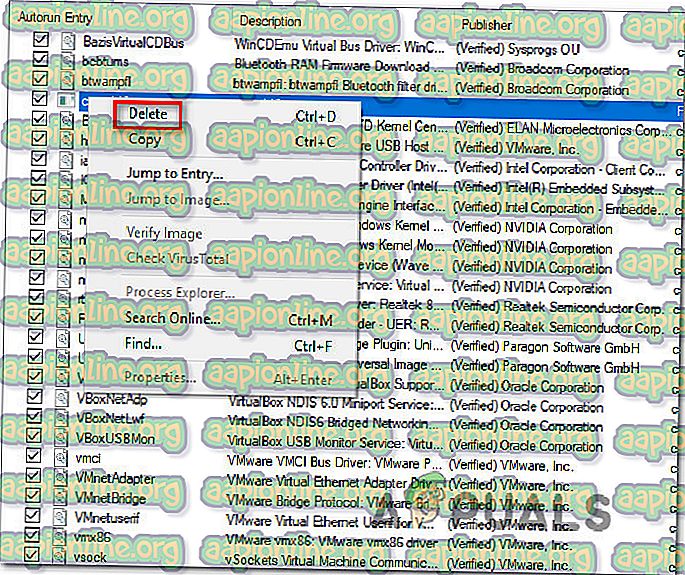Ce este Cscript.exe și ar trebui să îl dezactivez?
Câțiva utilizatori Windows ne-au adresat întrebări după ce au observat că Cscript.exe pare să ruleze la fiecare pornire a sistemului fără niciun motiv aparent. Unii utilizatori sunt îngrijorați de posibilitatea de a face față unei amenințări cu malware. Această problemă recurentă nu este exclusivă pentru o anumită versiune Windows, deoarece este confirmată să apară pe Windows 7, Windows 8.1 și Windows 10.

Ce este Cscript.exe?
Script.exe este principalul executabil pentru Windows Scripting Host - O caracteristică încorporată Windows caracteristică responsabilă cu rularea fișierelor script. Atâta timp cât executabilul este autentic, acesta nu trebuie considerat o amenințare la adresa securității pentru computer.
Cscript.exe este în esență versiunea în linia de comandă a serviciului gazdă scriptului Windows și facilitează opțiunile din linia de comandă pentru configurarea proprietăților scriptului. Cu Cscript.exe, scripturile pot fi rulate automat sau pur și simplu tastând numele fișierului script din promptul de comandă.
Deoarece există o mulțime de programe malware care sunt programate să se camufleze ca procese de sistem pentru a evita să fii preluat de scanerele de securitate, ar trebui să verifici locația executabilă.
Pentru a face acest lucru, apăsați Ctrl + Shift + Enter imediat ce vedeți Cscript.exe rulând pentru a deschide o fereastră a Managerului de activități Windows. Apoi, treceți la fila Procese și căutați serviciul cscript.exe . Când o vedeți, investigați locația. Pe Windows 10, faceți clic dreapta pe el și alegeți Deschideți locația fișierului .
Dacă locația este diferită de C: \ Windows \ System32, șansele de a face față cu malware-ul deghizat sunt foarte mari. În acest caz, treceți la următoarea secțiune de mai jos și urmați pașii pentru a elimina amenințarea malware.
Este Cscript.exe în siguranță?
În timp ce Cscript.exe autentic este, fără îndoială, o componentă Windows autentică prezentă în toate versiunile recente Windows, ar trebui să luați măsurile de precauție necesare pentru a vă asigura că nu aveți de-a face cu malware.
Dar faptul că vedeți o fereastră Cscript.exe care rulează la fiecare pornire a sistemului nu este un comportament normal. Fie că o aplicație, un serviciu sau un proces legitim îl numesc sau un tip de malware / adware este.
Din această cauză, vă încurajăm cu tărie să faceți următoarele investigații pentru a vă asigura că nu aveți de fapt o infecție cu virus. Cel mai eficient mod de a face acest lucru este să executați o scanare Deep Malwarebytes pentru a confirma că nu aveți de-a face cu un fel de malware.

Pentru a vă face mai ușor, puteți urma acest articol ( aici ) folosind versiunea gratuită a scanerului de securitate Malwarebytes pentru a efectua o scanare de securitate profundă.
Dacă scanarea nu dezvăluie nicio dovadă de infecție cu malware, treceți la secțiunea următoare de mai jos.
Ar trebui să dezactivez Cscript.exe?
Dacă ați stabilit anterior că nu aveți de-a face cu o infecție cu virus, este timpul să aflați partea de jos pentru a afla ce aplicație și de ce apelează Cscript.exe la fiecare pornire a sistemului.
Cel mai frecvent tip de script care este rulat folosind Cscript.exe, care nu este de fapt legitim, este o redirecționare a browserului declanșată de un browser deturnat.
Dar dacă nu vă deranjați de fapt prompturile (încetinirea performanței sistemului, redirecționarea anunțurilor sau altceva), nu ar trebui să faceți pașii adecvați pentru dezactivarea Cscript.exe .
Dar dacă sunteți hotărât să o faceți, urmați pașii de mai jos pentru a vă asigura că solicitările constante Cscript.exe nu mai apar.
Cum dezactivați prompturile constante Cscript.exe
Pe baza mai multor rapoarte de utilizatori diferite, există mai multe moduri diferite de identificare a vinovatului în spatele solicitărilor constante Cscript.exe . Mai jos veți găsi 3 moduri diferite de a face față acestui tip de problemă.
Primele două abordări se concentrează pe modalități organice pe identificarea vinovatului care provoacă problema, în timp ce cea mai recentă vă va arăta un mod de a dezactiva eficient Cscript.exe împreună cu întreaga componentă Windows Scripting Host .
Dar dacă nu știți cu adevărat ce faceți și sunteți pregătiți să folosiți computerul dvs. fără a folosi Windows Scripting Host, vă sfătuim să încercați să remediați problema doar cu prima metodă.
Sa incepem!
Metoda 1: Utilizarea Autoruns pentru identificarea vinovatului
Cea mai eficientă metodă de identificare a vinovatului care provoacă solicitările constante Cscript.exe este să folosești un utilitar terț numit Autoruns . Mai mulți utilizatori afectați au raportat că au reușit să identifice vinovatul și să împiedice deschiderea altui prompt Cscript.exe urmând procedura de mai jos.
Iată ce trebuie să faci:
- Accesați acest link ( aici ) și descărcați cea mai recentă versiune a utilitarului Autoruns făcând clic pe hyperlinkul Descărcare Autoruns și Autorunsc .

- După finalizarea descărcării, extrageți fișierul .zip și faceți dublu clic pe executabilul Autoruns pentru a deschide utilitarul.
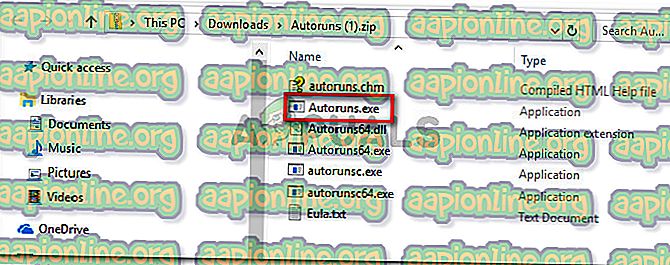
- După deschiderea Autoruns, așteptați până la completarea listei Totul . După ce este complet încărcat, derulați în jos în lista de intrări Autorun disponibile și localizați Cscript.exe (consultați imaginea Calea ). Când îl vedeți, faceți clic dreapta pe el și alegeți Ștergeți din meniul contextual pentru a împiedica executarea executării la următoarea pornire a sistemului.
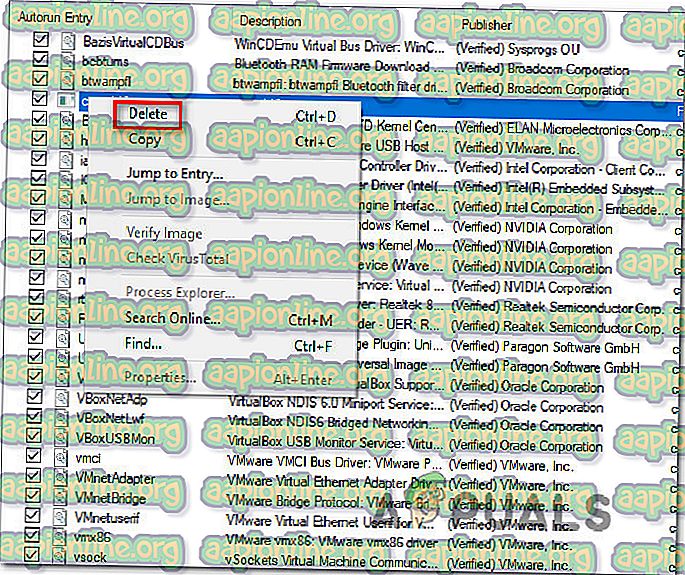
- Reporniți computerul și vedeți dacă vedeți promptul Cscript.exe la următoarea pornire a sistemului.
Dacă această metodă nu a rezolvat problema sau căutați o soluție care nu implică utilități ale unei terțe părți, treceți la următoarea metodă de mai jos.
Metoda 2: Efectuarea unui boot curat
O metodă mai lungă, dar la fel de eficientă pentru identificarea și oprirea vinovatului de la deschiderea altor solicitări similare este să porniți sistemul în Clean Boot și să reactivați sistematic serviciile dezactivate și tastele de pornire automată până când reușiți să identificați fișierul care apelează Cscript.exe .
Iată un ghid rapid despre pornirea computerului într-o stare de boot curat pe un computer Windows 10:
- Apăsați tasta Windows + R pentru a deschide o casetă de dialog Run. Apoi, tastați „msconfig” și apăsați Enter pentru a deschide fereastra de configurare a sistemului .

Notă: Dacă sunteți solicitat de UAC (Controlul contului de utilizator), alegeți Da pentru a acorda acces admin.
- După ce vă aflați în fereastra de configurare a sistemului, selectați fila Servicii și bifați caseta asociată cu Ascundeți toate serviciile Microsoft . După ce faceți acest lucru, toate serviciile esențiale pentru Windows vor fi excluse din listă.

- Acum că vedeți doar serviciile terțe, faceți clic pe butonul Dezactivați toate pentru a împiedica orice servicii terțe să apeleze Cscript.exe.Apoi, faceți clic pe Aplicare pentru a salva configurația curentă.
- Apoi, treceți la fila Start și faceți clic pe Open Task Manager.

- În fila Startup a Task Manager, selectați fiecare serviciu de pornire individual și faceți clic pe butonul Dezactivare asociat cu acesta pentru a preveni rularea fiecărui serviciu la următoarea pornire a sistemului.

- Odată ce fiecare serviciu de pornire este dezactivat, ați obținut o stare de pornire curată. Pentru a profita de acesta, reporniți computerul și așteptați până la următoarea secvență de pornire.
- Dacă Cscript.exe nu mai are loc, reabilități în mod sistematic fiecare element pe care l-ați dezactivat anterior (prin inginerie inversă, pașii de mai sus), cu restarturi aleatorii până când reușiți să identificați vinovatul. Vă va lua ceva timp, dar aceasta este cu siguranță abordarea curată pentru soluționarea problemei.
Dacă tot întâmpinați problema sau căutați o modalitate de a dezactiva eficient toate solicitarile Cscript.exe, treceți la următoarea metodă de mai jos.
Metoda 3: Dezactivarea Cscript.exe prin Editorul Registrului
Un mod sigur de soluționare a problemei este de a dezactiva eficient Windows Scripting Host folosind o modificare a Editorului de registru. Fără îndoială, acest lucru va opri orice alte solicitări Cscript.exe în viitor, dar ar putea de asemenea să oprească eventualele scripturi automate.
Aceasta are potențialul de a afecta o mulțime de aplicații, inclusiv unele componente Windows foarte importante. Deci, cu excepția cazului în care cunoașteți cu adevărat amploarea elementelor care vor fi afectate de această modificare a Registrului, vă recomandăm să implementați acest lucru.
Dar dacă sunteți gata să dezactivați Cscript.exe folosind editorul Registrului, iată un ghid rapid în acest sens:
- Apăsați tasta Windows + R pentru a deschide o casetă de dialog Run . Apoi, tastați „regedit” și apăsați Enter pentru a deschide Registrul de registru . Când vedeți ecranul Control cont utilizator, faceți clic pe Da pentru a acorda acces la administrare.

- După ce vă aflați în Editorul Registrului, utilizați panoul din stânga pentru a naviga la următoarea locație:
Computer \ HKEY_LOCAL_MACHINE \ SOFTWARE \ Microsoft \ Windows Script Host \ Setări
Notă: Puteți, de asemenea, să lipiți locația direct în bara de navigare și să apăsați Enter pentru a avea acces ușor.
- Când ajungeți la locația corectă, treceți la panoul din dreapta și alegeți Noua> Cuvânt (32-biți) valoare .
- Denumiți valoarea nou creată Activată, apoi faceți dublu clic pe ea și setați baza pe Hexadecimal și datele Valoare pe 1 .
- Salvați modificările, reporniți computerul și vedeți dacă problema este rezolvată odată ce următoarea secvență de pornire este finalizată.