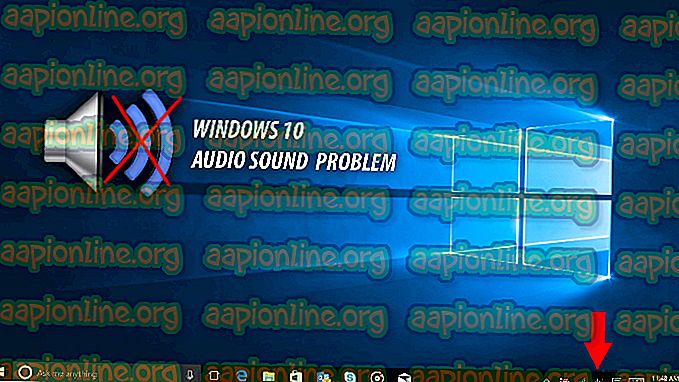Creați-vă prima mașină virtuală în Hyper-V 2019
Este timpul să creezi și să configurezi prima ta mașină virtuală în Core Server Hyper-V 2019. Dacă ați ratat cele trei articole anterioare, vă rugăm să le verificați pe linkurile de mai jos:
Partea 1: Cum se instalează Hyper-V 2019 Server Core?
Partea 2: Hyper-V 2019 Core Server - Configurare inițială
Partea 3: Hyper-V 2019 Management Remote Core
Procedura de creare a mașinilor virtuale este aceeași cu cea din alte versiuni Hyper-V, inclusiv Hyper-V 2012, Hyper-V 2016 și Hyper-V Client în Windows 8, Windows 8.1 și Windows 10. Obiectivul nostru în acest articol este de a creați o mașină virtuală care va găzdui Windows 10. Nu ne vom concentra pe detalii, ci doar pe pașii necesari pentru a crea prima mașină virtuală.
Vom împărți acest articol în doi pași. Primul vă va arăta cum să creați un comutator virtual, astfel încât mașina noastră virtuală să poată fi accesată prin rețea. Al doilea pas a descris modul de creare a unei mașini virtuale.
Pasul 1: Creați un comutator virtual
Primul pas este crearea de comutatoare virtuale care să ofere mașinilor virtuale posibilitatea de a comunica cu restul rețelei. Pentru a face acest lucru, vă rugăm să urmați instrucțiunile de mai jos.
- Conectați-vă pe Windows 10
- Faceți clic pe Start Menu și tastați Hyper-V Manager
- Deschideți Hyper-V Manager pe Windows 10
- Selectați- vă serverul Hyper-V 2019. În cazul nostru este Hyper-V
- În partea dreaptă faceți clic pe Virtual Switch Manager
- În Creare comutator virtual faceți clic pe Intern și apoi faceți clic pe Creare comutator virtual

- Introduceți numele comutatoarelor virtuale. În exemplul nostru este Intern .

- Faceți clic pe Aplicare, apoi pe OK
Pasul 2: Creează o mașină virtuală și instalează Windows 10
- Deschideți Hyper-V Manager
- Selectați- vă serverul Hyper-V 2019. În cazul nostru este Hyper-V.
- În partea dreaptă faceți clic pe Nou și apoi faceți clic pe Mașină virtuală
- În Înainte de a începe faceți clic pe Următorul
- Sub Specificați numele și locația tip Windows 10

- Alegeți generația mașinii virtuale și faceți clic pe Următorul. În cazul nostru, vom alege Generația 1 .
- Asigurați memoria sistemului la mașina virtuală și deselectați „Utilizați memorie dinamică pentru această mașină virtuală”. În cazul nostru, am atribuit 8 GB.

- La Configurare rețea, alegeți placa de rețea pe care am adăugat-o în pasul anterior și apoi faceți clic pe Următorul. Ar trebui să fie intern .

- Sub Conectare hard disk virtual, alegeți locația și dimensiunea hard diskului, apoi faceți clic pe Next . În cazul nostru, este locația implicită și dimensiunea discului de 40 GB.

- În Opțiuni de instalare, selectați Instalarea unui sistem de operare pentru un CD / DVD-ROM bootabil
- Selectați fișierul Imagine (.iso) și căutați fișierul ISO Windows 10, apoi faceți clic pe Următorul

- Faceți clic pe Finish
- Faceți clic dreapta pe VM creat și faceți clic pe Start

- Instalați Windows 10
- Felicitări, ai făcut-o!