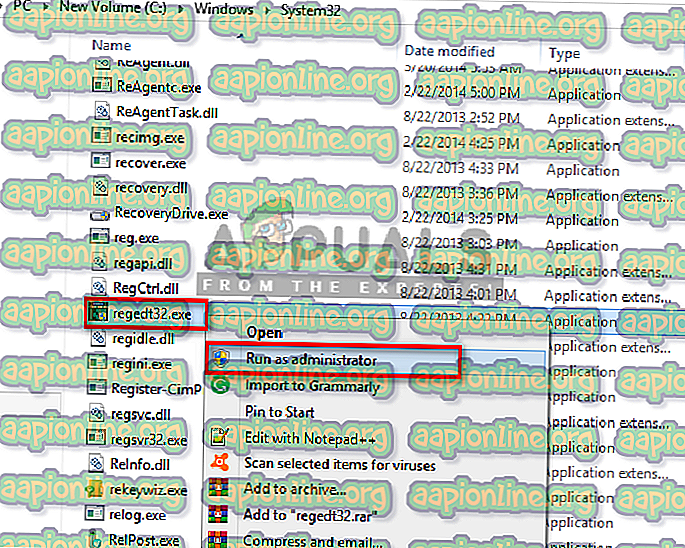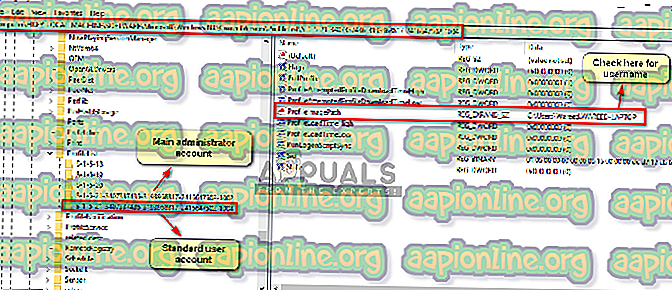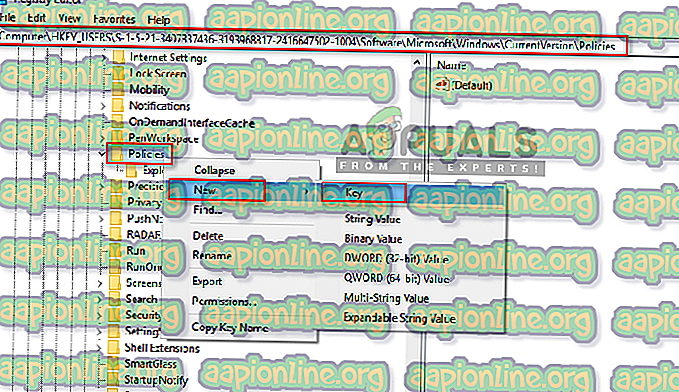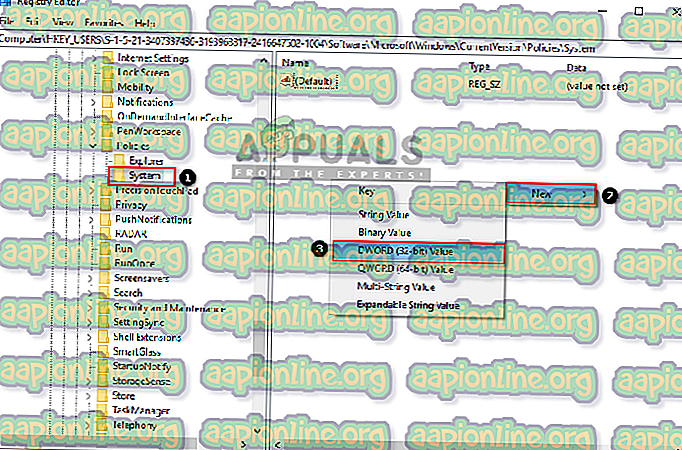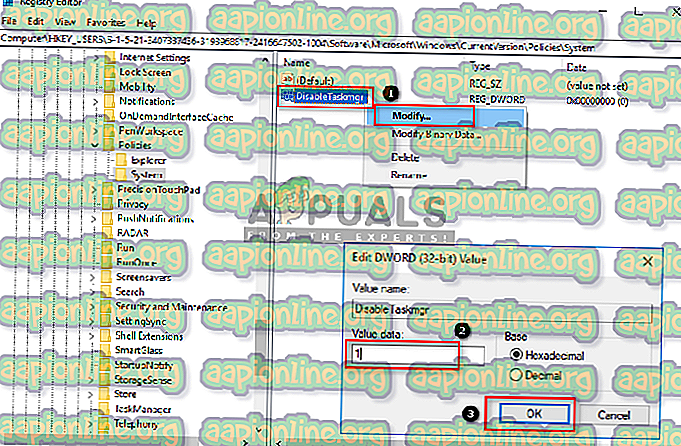Cum dezactivați Task Manager pentru utilizator standard
Task Manager este un utilitar Windows încorporat care oferă informații despre procesele și aplicațiile care rulează pe sistemul dvs. și oferă statistici despre memorie și utilizarea procesorului. Este de asemenea utilizat pentru încheierea și modificarea priorității proceselor. Cu toate acestea, mai mulți utilizatori doresc să dezactiveze Task Manager pentru conturile standard care sunt configurate pentru copii, familie și colaboratori pentru a le împiedica să-l folosească.

Manager de activități pentru utilizator standard
Există anumite aplicații și procese care rulează în fundal, care pot fi închise numai de Task Manager. Modificarea priorității diferitelor procese poate oferi mai multă memorie și procesor acelui proces, dar mai puțin altora. Uneori, administratorul dezactivează Task Manager pentru un utilizator standard pentru a păstra sistemul în siguranță, în caz. Un utilizator standard poate fi un student, un copil sau utilizatori care au nevoie de acces doar pentru câteva programe și utilități. În majoritatea calculatoarelor școlare și guvernamentale, Managerul de activități va fi dezactivat ca măsură de securitate.
Dezactivarea Managerului de activități din Editorul Registrului
Putem dezactiva Managerul de activități pentru un anumit utilizator prin deschiderea editorului de registru ca administrator în acel cont standard. Trebuie să găsiți SID-ul utilizator și apoi să modificați setările pentru acel SID specific. Acest lucru va opri Managerul de activități numai pentru acel cont standard specific și nu pentru alții.
- Conectați-vă la contul dvs. de utilizator standard și accesați următoarea locație în exploratorul de fișiere:
C: \ Windows \ System32 \
- Găsiți fișierul „ regedit.exe ”, faceți clic dreapta pe el și alegeți Execută ca administrator
- Introduceți parola pentru administrator atunci când vi se solicită UAC (Controlul contului de utilizator) și faceți clic pe Da
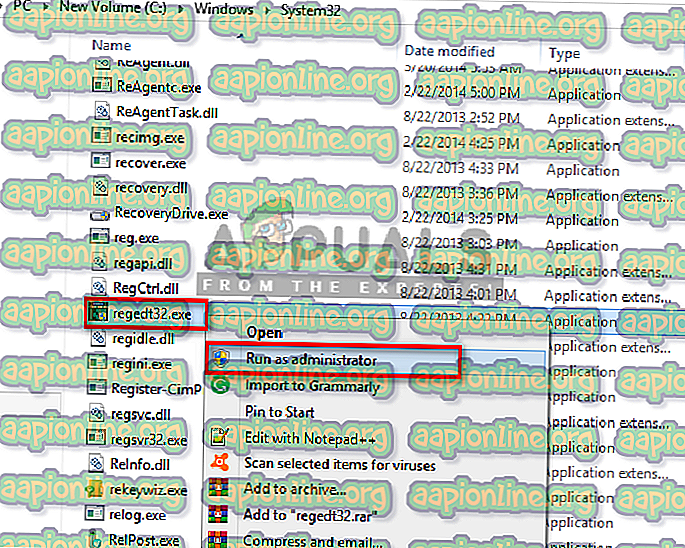
- În primul rând, găsiți SID-ul dvs. accesând următorul director din editorul de registru:
HKEY_LOCAL_MACHINE \ SOFTWARE \ Microsoft \ Windows NT \ CurrentVersion \ List Profile
- Faceți clic pe SID din listă pentru a găsi numele dvs. de utilizator așa cum se arată mai jos:
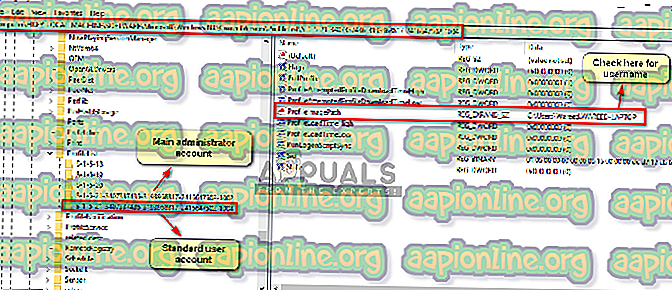
- Acum accesați următorul director al contului dvs. standard SID:
HKEY_USERS \ S-1-5-21-3407337436-3193968817-2416647502-1004 \ Software \ Microsoft \ Windows \ CurrentVersion \ Policies
- Selectați tasta subfolderului „ Sistem ” (dacă nu există cheia, creați-o făcând clic dreapta pe folderul Politici și alegând cheia)
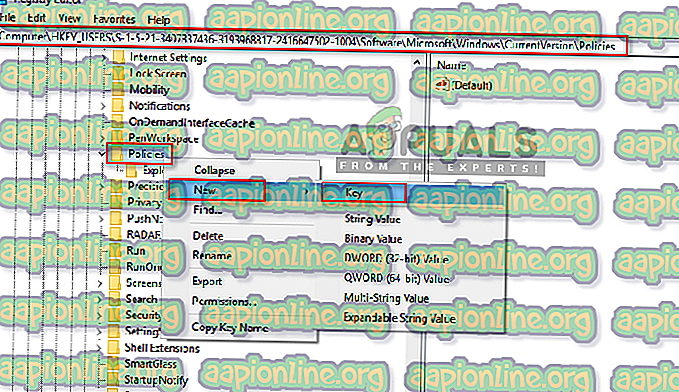
- Faceți clic dreapta pe sau în interiorul cheii folderului de sistem, apoi alegeți Nou> Valoare DWORD (32 biți) și denumiți-l DisableTaskmgr
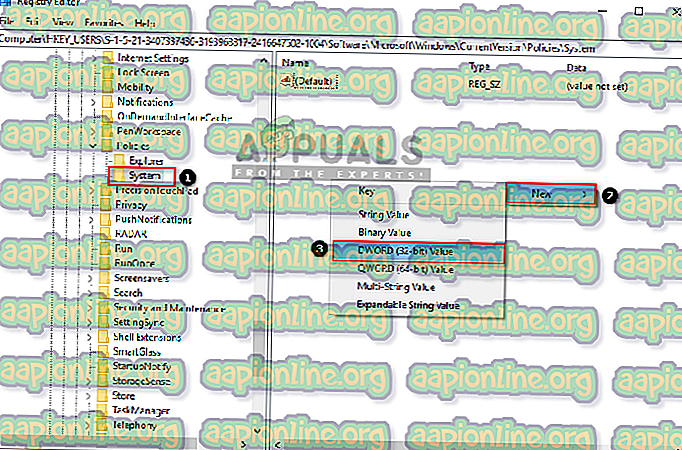
- Faceți clic dreapta pe DisableTaskmgr, apoi alegeți modificați și modificați valoarea în „ 1 ”
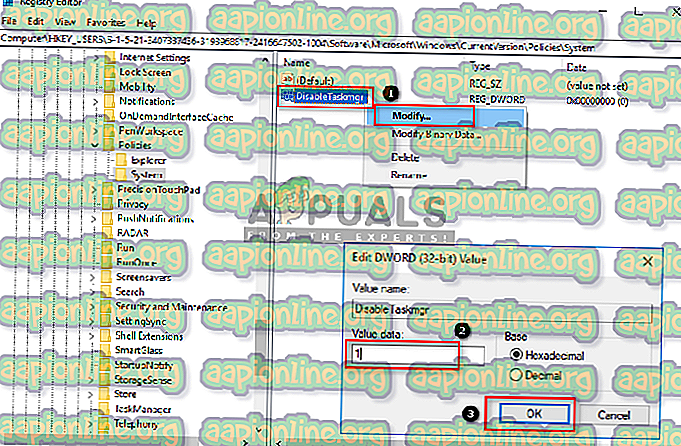
- Acum Task Manager va fi dezactivat pentru utilizatorul standard.
Notă : În cazuri urgente, pentru a deschide Task Manager nu trebuie să dezactivați această opțiune sau să schimbați contul de la utilizator standard la administrator. Puteți deschide cu ușurință Task Manager ca administrator cu parola de administrator, așa cum se arată în articolul nostru: aici
Pentru a activa din nou Task Manager, trebuie să schimbați valoarea DisableTaskmgr înapoi la „ 0 ” și să reporniți computerul. Dar, uneori, acest lucru se va transforma într-un bug și încă funcționează, deci ștergerea cheii de sistem pe care le-ați creat ar fi o opțiune mai bună pentru utilizarea viitoare.