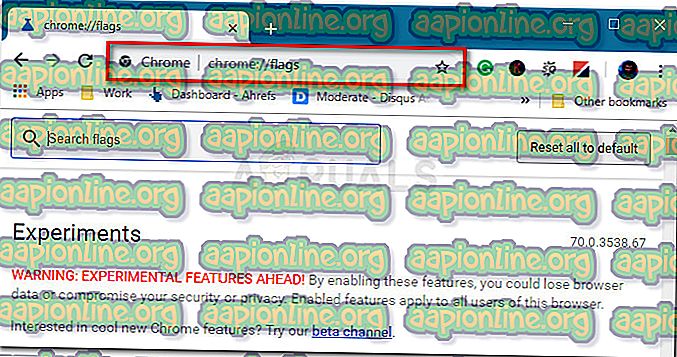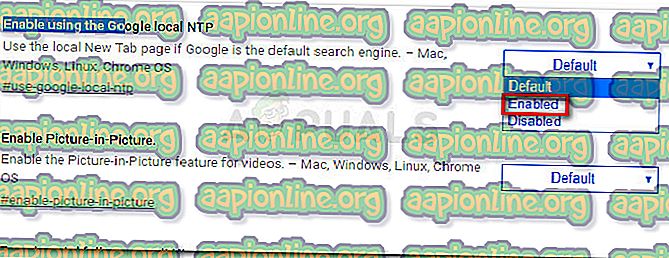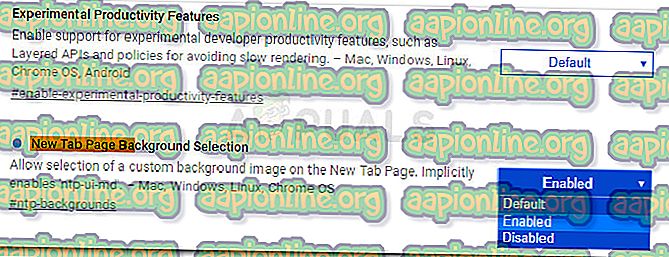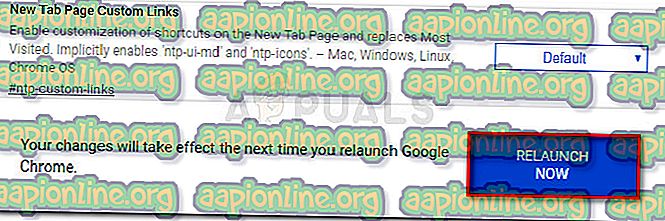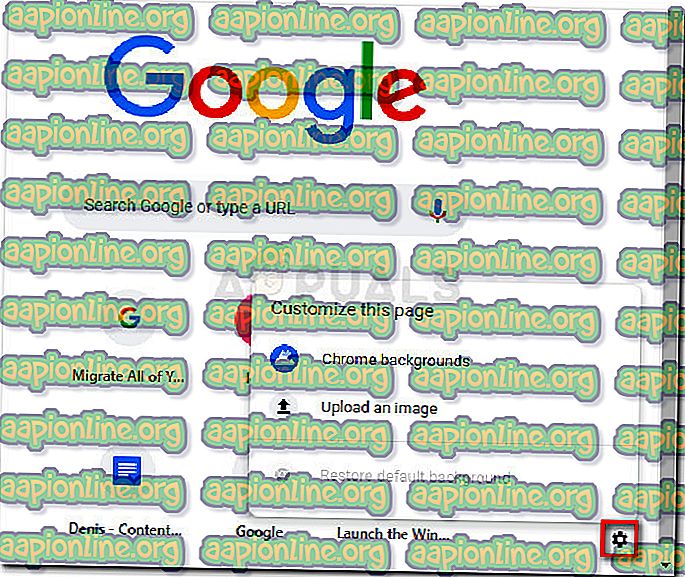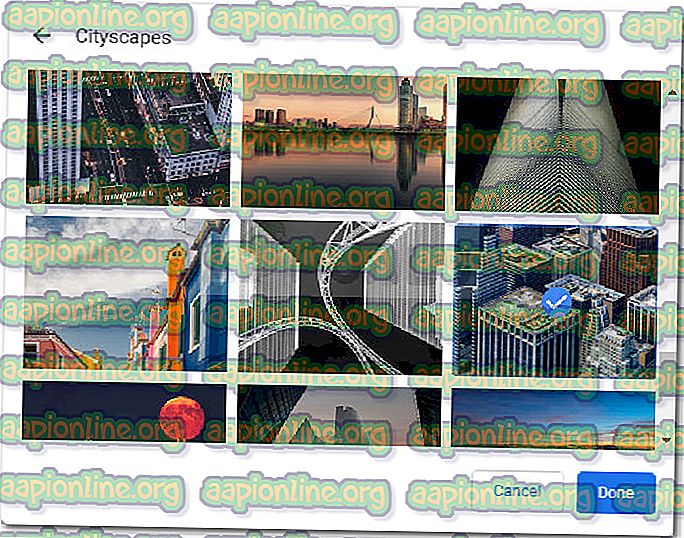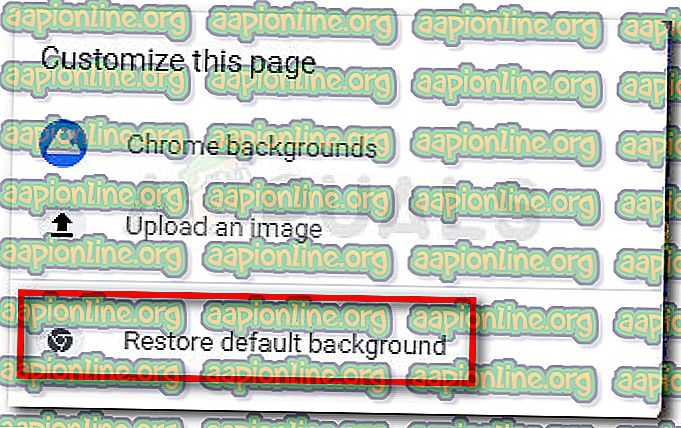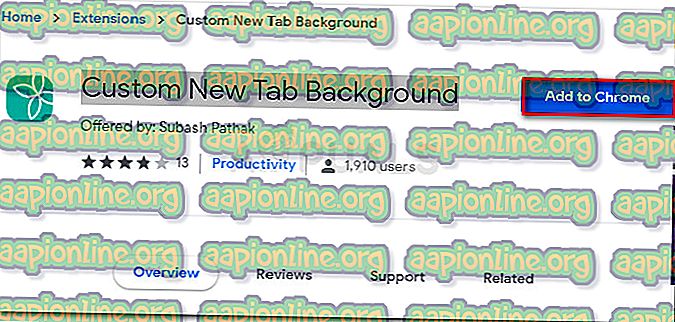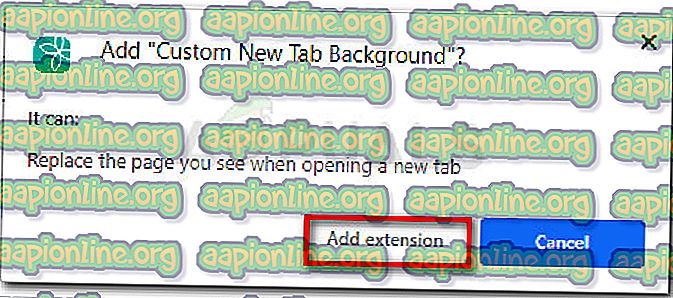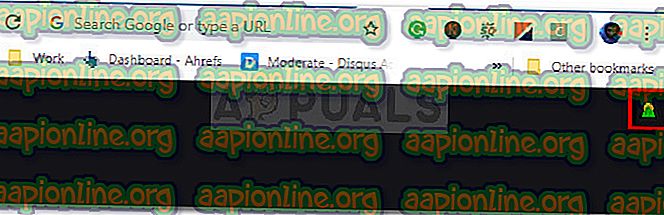Cum puteți seta un fundal personalizat pe filele noi din Google Chrome
Există o anumită categorie de utilizatori care preferă opțiunile de personalizare decât orice altceva. Google Chrome este, fără îndoială, unul dintre cele mai sigure și stabile browsere de pe piață. Are de departe cea mai mare cotă de piață, dar unul dintre motivele principale pentru care unii utilizatori preferă alte alternative de browser este acela că Google Chrome nu a avut suficiente opțiuni de personalizare pentru a-și satisface nevoile.
Ei bine, începând cu Chrome versiunea 68, aceasta s-a schimbat în bine, deoarece dezvoltatorii au introdus un set de noi opțiuni de personalizare. Printre altele, puteți schimba acum fundalul implicit al noilor file pe care le deschideți fără utilizarea unei extensii.

Cu toate acestea, această procedură nu este simplă, deoarece caracteristica nu este activată implicit. Așadar, șansele sunt că nu veți descoperi cum să faceți acest lucru fără îndrumări adecvate. Deoarece întotdeauna suntem în căutarea de a ajuta cititorii noștri, am creat un ghid pas cu pas care vă va ajuta să schimbați fundalul paginilor noi fila Chrome folosind o metodă încorporată. Pentru posteritate, vom include, de asemenea, un ghid pentru a face acest lucru cu o extensie Chrome.
Sa incepem!
Metoda 1: Schimbarea fundalului paginilor cu fila nouă utilizând modul integrat de Chrome
Ar trebui să începem prin a vă informa că această caracteristică nu este activată implicit. Întrucât este încă în faza experimentală, dezvoltatorii au decis să-l păstreze ascuns pentru publicul larg. Însă, din câte știm, nu au existat rapoarte cu privire la aparițiile de instabilitate cauzate de fundalurile noi de file personalizate.
Fără alte detalii, urmați pașii de mai jos pentru a activa câteva opțiuni care vă vor permite să setați fundaluri personalizate la noile pagini cu file din Google Chrome:
- Deschideți Google Chrome și tastați „ chrome: // flags /” în bara de adrese din partea de sus a aplicației și apăsați Enter . Această filă cu setări ascunse conține o suită de caracteristici experimentale.
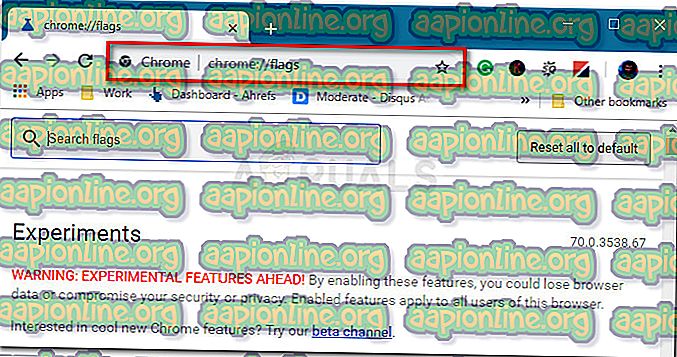
- Derulați în jos în listă și localizați Activați folosind opțiunea NTP locală Google . După ce ați ajuns acolo, schimbați meniul derulant implicit asociat cu acesta de la Default la Activat .
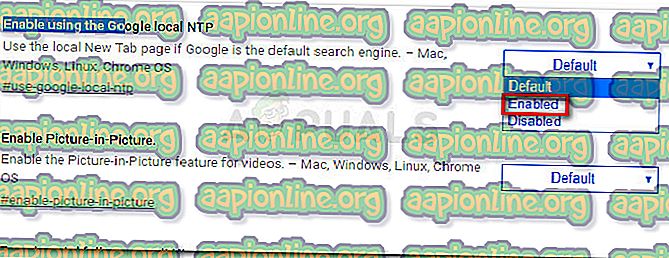
- Apoi, căutați din nou în listă și localizați noua selecție de fundal a paginii de file . La fel ca înainte, setați meniul derulant asociat cu acesta la Activat .
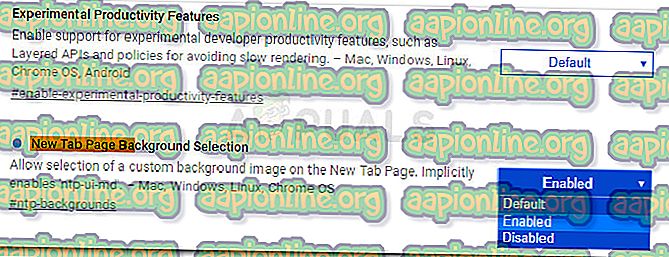
- După ce ambele setări au fost activate, ar trebui să vedeți un avertisment albastru în partea de jos a ecranului, care vă spune să reporniți. Faceți acest lucru făcând clic pe butonul Relansare acum pentru a reporni Google Chrome.
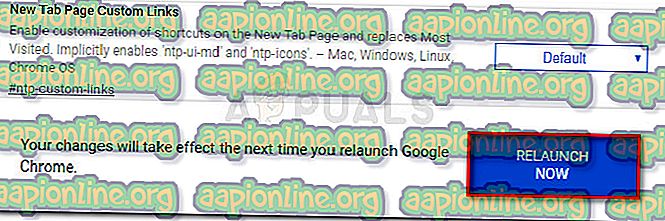
- După ce browserul este relansat, deschideți pur și simplu o nouă filă și faceți clic pe pictograma angrenajelor din secțiunea din dreapta jos a ecranului.
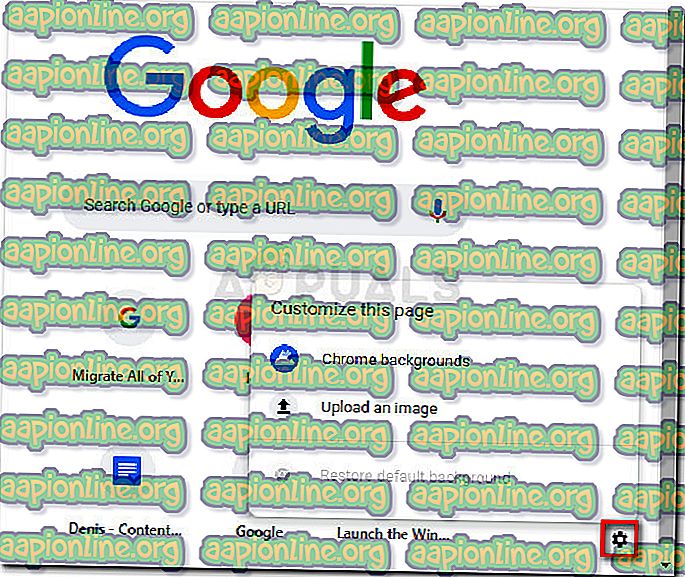
- După ce ajungeți aici, aveți două opțiuni. Fie faceți clic pe fundaluri Chrome și alegeți din selecția de imagini Google obținute din Google Photos, fie faceți clic pe Încărcați o imagine și încărcați propriul fundal.
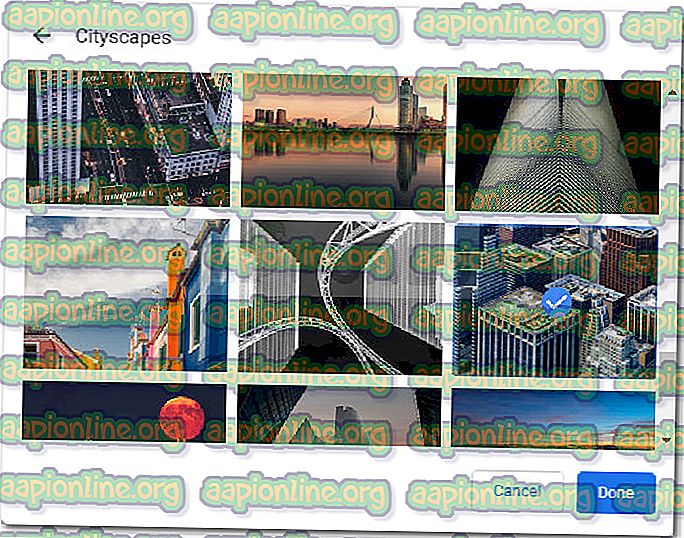
- Dacă vă plictisiți în orice moment și doriți să reveniți la fundalul implicit, accesați din nou același meniu de setări și faceți clic pe Restaurați fundalul implicit .
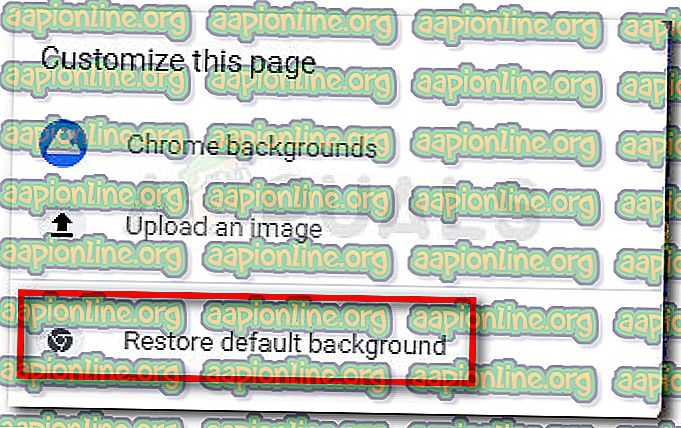
Metoda 2: Modificarea fundalului paginilor cu fila nouă utilizând o extensie Chrome
Dacă nu doriți să schimbați setările din meniul de caracteristici experimentale Chrome, există și o extensie care vă va permite să schimbați fundalul filelor noi la fel.
Procedura de montare a unui fundal personalizat cu Fundalul personalizat pentru fila nouă este destul de simplă, dar dezavantajul acestei metode este că nu veți putea să parcurgeți selecția de fundaluri Google. Chiar mai mult, nu aveți voie să încărcați o imagine mai mare de 5 MB.
Dacă decideți să utilizați extensia de fundal pentru fila nouă personalizată pentru a schimba fundalul noilor file pe care le deschideți, urmați pașii de mai jos:
- Accesați acest link ( aici ) și faceți clic pe Adăugare la Chrome pentru a instala extensia.
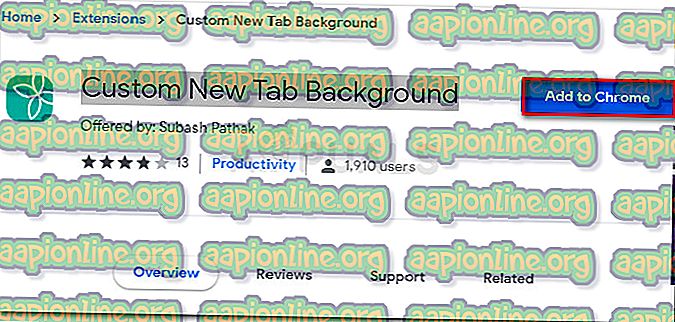
- Confirmați instalarea extensiei de fundal personalizate pentru fila nouă, făcând clic pe Adăugare extensie .
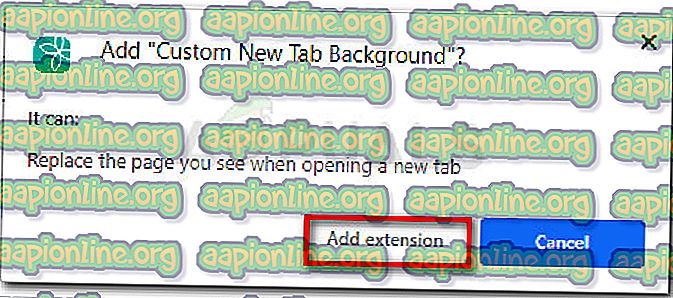
- După instalarea extensiei, deschideți o nouă filă. Dacă vi se solicită că o extensie a modificat comportamentul implicit, faceți clic pe Mențineți aceste modificări .
- În noua filă, faceți clic pe pictograma mică din colțul din dreapta sus.
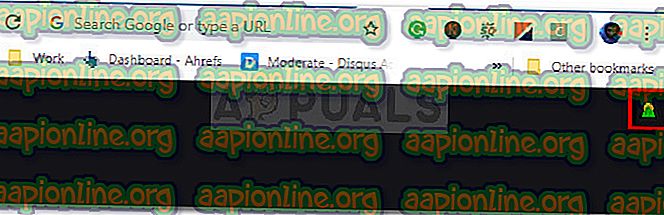
- Aceasta va deschide o fereastră în care puteți răsfoi fișierele computerului și puteți selecta un fundal personalizat pe care îl puteți folosi pentru filele dvs. noi . După ce ați setat imaginea personalizată, aceasta va apărea în fiecare filă nouă pe care o veți deschide în viitor.
- Dacă vreodată decideți să scăpați de extensie, pur și simplu tastați „chrome: // extensii /” în bara din partea de sus și atingeți Enter. Apoi, în fila Extensii, localizați extensia de fundal a filei personalizate noi și faceți clic pe butonul Ștergeți .