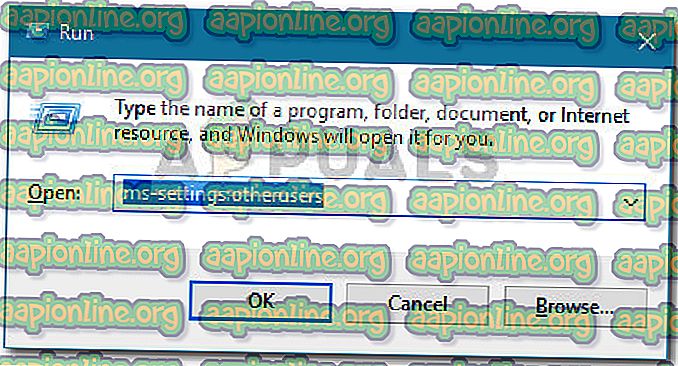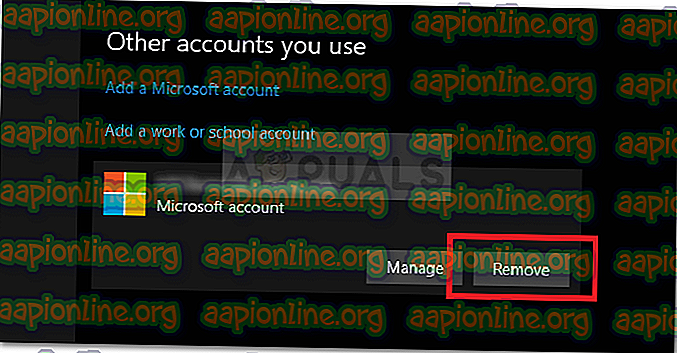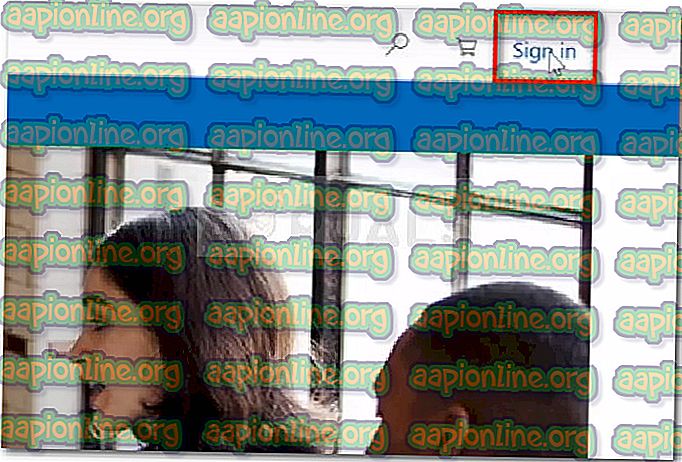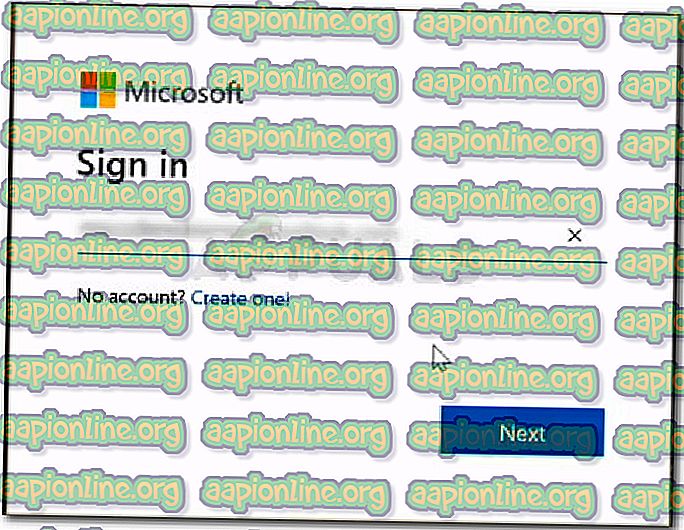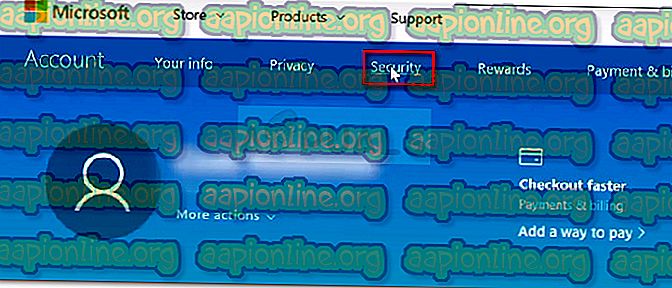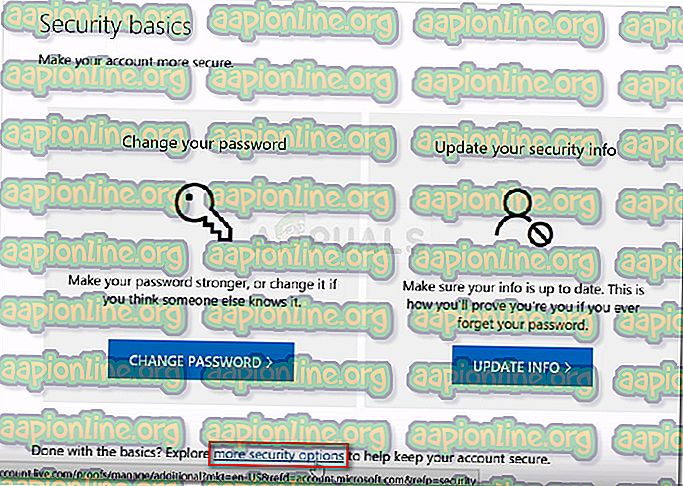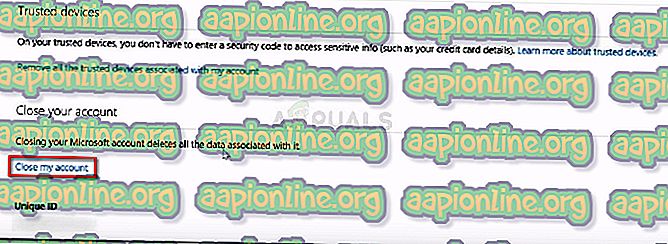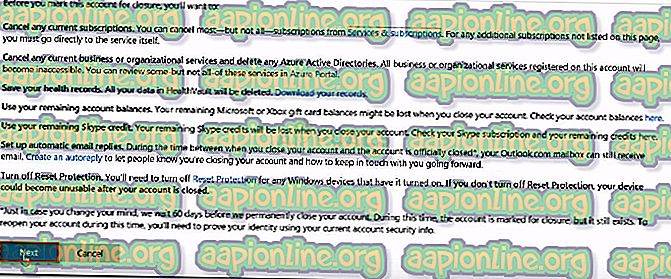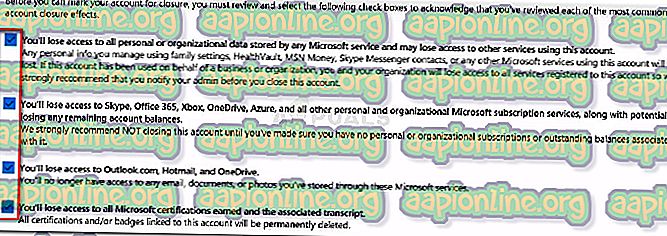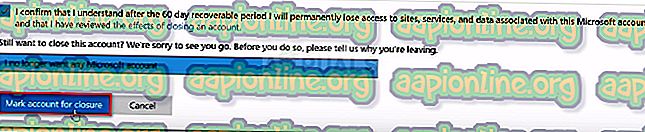Cum să închideți definitiv un cont Microsoft și să ștergeți datele conexe
Există o mulțime de motive pentru care ați fi tentat să vă închideți contul Microsoft. Poate utilizați un alt cont sau poate vă îndreptați către un alt sistem de operare desktop. Chiar și cu toate noile caracteristici care au fost implementate, Windows 10 este departe de a fi un succes universal. Numeroasele încălcări ale confidențialității, meniul de pornire slab conceput și întregul set de bloatware te-ar putea face să iei în considerare ștergerea contului Microsoft pe bune.
Ștergerea contului dvs. Microsoft face mult mai mult decât a fi o declarație furioasă pentru compania-mamă - este o modalitate excelentă de a vă asigura că niciuna dintre datele dvs. nu va fi folosită de Microsoft fără acordul dumneavoastră. Dacă parcurgeți kilometrul suplimentar și vă eliminați din baza de date a companiei, veți interzice de asemenea orice sursă terță parte să colecteze informații comportamentale despre dvs.
Având în vedere acest lucru, am creat o serie de ghiduri pas cu pas care vor face procesul de ștergere a tuturor datelor contului dvs. mai ușor pentru voi. Mai jos aveți doi pași la fel de importanți care vă vor asigura că ștergeți toate datele prezente în contul Microsoft din serverele companiei.
Cum să-ți ștergi definitiv contul Microsoft
Trebuie să faceți doi pași mari pentru a vă asigura că toate datele contului dvs. Microsoft sunt spălate.
În primul rând, vă vom arăta cum să ștergeți datele contului Microsoft local. Apoi, în cazul în care utilizați și un cont Outlook, va trebui să vă conectați la versiunea web și să îl închideți.
În cele din urmă, ultimul pas este să vă curățați informațiile contului și contului de pe site-ul Microsoft. Urmați metodele de mai jos pentru a vă asigura că ștergeți contul Microsoft și alte date asociate în mod corespunzător.
Pasul 1: Ștergerea contului Microsoft local
Să începem asigurându-ne că avem grijă de orice date de cont prezente pe aparatul dvs. local. Rețineți că dacă sunteți încă conectat cu același cont pe care încercați să îl ștergeți, nu îl veți putea șterge. În schimb, va trebui să creați un cont local suplimentar.
Urmați pașii de mai jos pentru a șterge contul Microsoft local:
- Asigurați-vă că sunteți autentificat într-un cont Microsoft diferit de cel pe care încercați să îl ștergeți. Poate fi un cont local sau un alt cont Microsoft.
- Apăsați tasta Windows + R pentru a deschide o nouă casetă de dialog Run . Apoi, tastați „ ms-settings: otherusers ” și apăsați Enter pentru a deschide fila Family și alte persoane din panoul Setări .
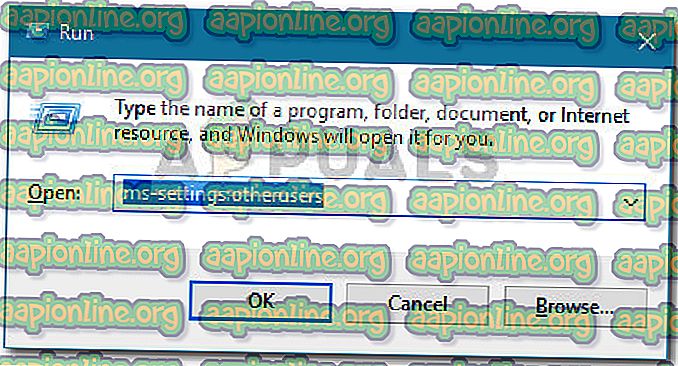
- Faceți clic pe contul pe care doriți să îl ștergeți și alegeți Eliminare . Apoi, faceți clic din nou pentru a confirma ștergerea contului dvs. Microsoft de pe acest computer.
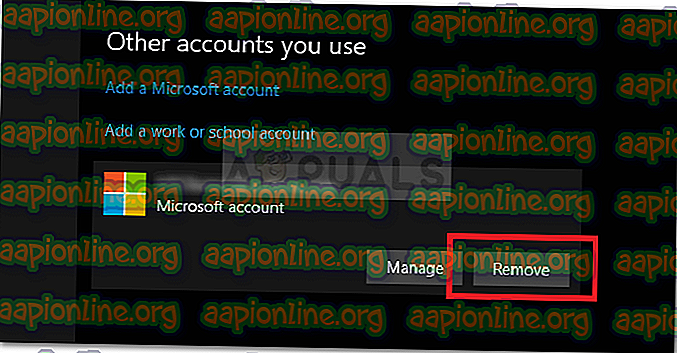
Pasul 2: Scoateți contul dvs. din baza de date Microsoft
Rețineți că, după ce ați finalizat pasul 1, datele dvs. sunt încă prezente pe serverul Microsoft și sunt încă ușor accesibile de către Microsoft și alte companii terțe care cumpără în mod masiv date comportamentale.
Din fericire, există o modalitate de a șterge toate informațiile contului dvs. din baza de date Microsoft. Dar înainte de a vă parcurge întregul proces, este important să vă goliți portofelul digital din Windows Store și să anulați toate abonamentele active. Și mai mult, asigurați-vă că orice documente, imagini sau orice alt tip de date cu caracter personal sunt salvate în siguranță.
După ce sunteți gata să continuați, urmați pașii de mai jos:
- Accesați acest link (aici) și faceți clic pe butonul Conectare în colțul din dreapta sus.
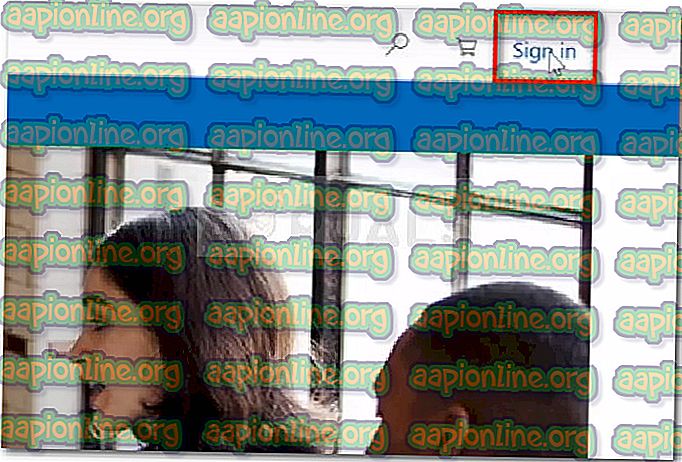
- Conectați-vă cu contul Microsoft pe care doriți să îl închideți prin metoda de conectare preferată.
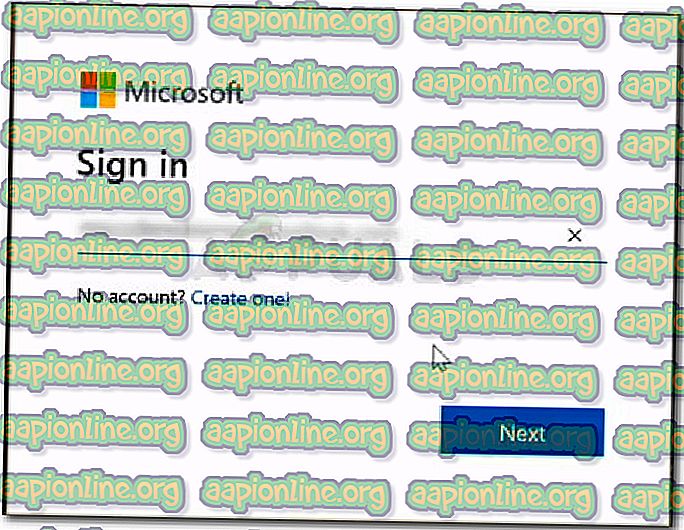
- După ce v-ați autentificat cu contul Microsoft pe care doriți să îl închideți, faceți clic pe fila Securitate (sub Cont ).
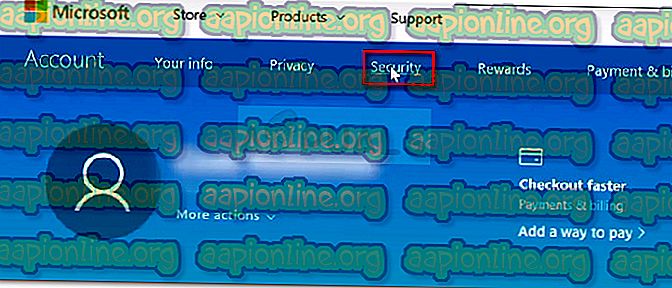
- Derulați în jos în partea de jos a paginii de bază privind securitatea și faceți clic pe mai multe opțiuni de securitate .
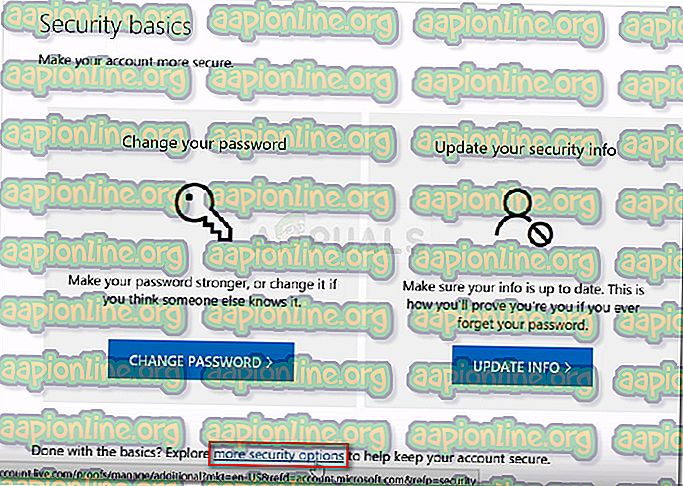
- În meniul Opțiuni de securitate avansată, derulați în josul următor al paginii și faceți clic pe Închideți contul meu în Închideți contul .
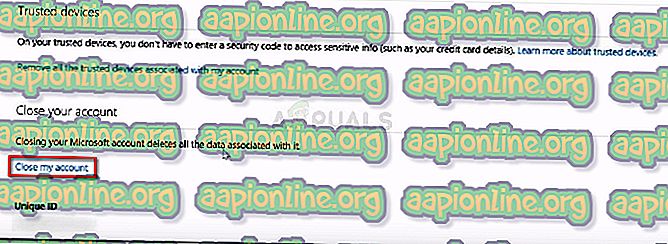
- În pagina următoare, citiți lista de activități pentru a vă asigura că nu pierdeți date sau credite. După ce v-ați asigurat că sunteți gata să mergeți, faceți clic pe butonul Următorul .
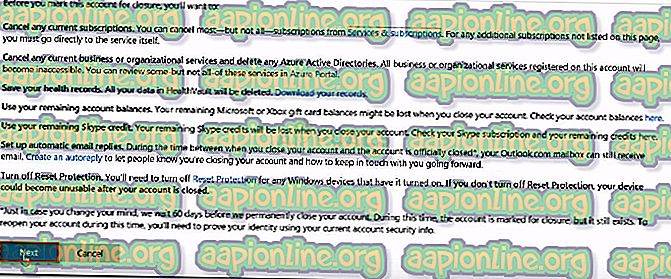
- Citiți fiecare efect de închidere a contului și bifați fiecare casetă de validare asociată pentru a recunoaște faptul că ați primit avertismentele.
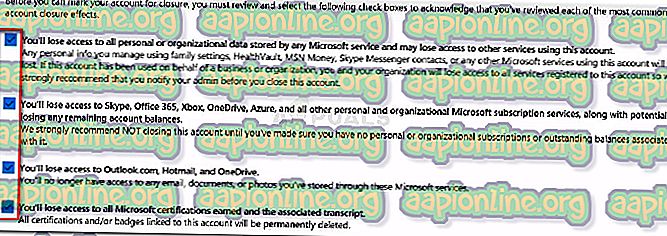
- După ce toate casetele de selectare au fost bifate, faceți clic pe lista derulantă Selectează un motiv și selectați intrarea cea mai apropiată de scenariu. După ce ați ales motivul, faceți clic pe Marcați contul pentru închidere .
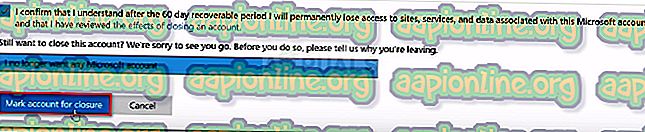
- Când ajungeți atât de departe, rețineți că contul dvs. este marcat pentru închidere. După 60 de zile, contul dvs. împreună cu toate informațiile asociate vor fi eliminate definitiv de pe serverele Microsoft. Dar rețineți că în acest timp mai aveți o fereastră de oportunitate pentru a opri procedura de închidere. Puteți face acest lucru prin simpla conectare cu contul dvs. la acest link ( aici ).