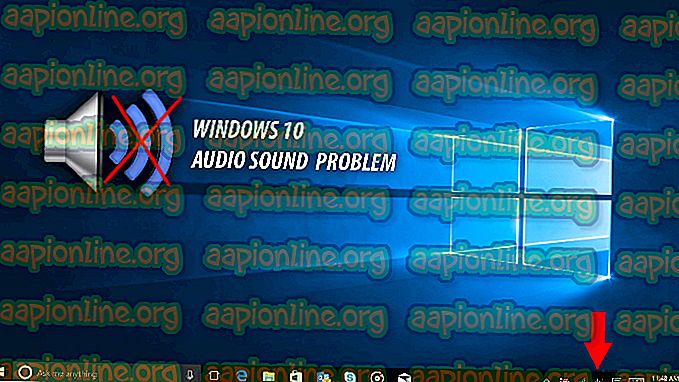Cum să neutralizați semnătura sonoră a oricărui brand de căști
Dacă ați cumpărat o pereche de căști sau IEM-uri și găsiți că nu vă place modul în care sună, s-ar putea să nu se datoreze calității căștilor - ar putea fi, de fapt, datorită semnăturii sunetului la care căștile sunt calibrate.
Ce sunt „semnături sonore” pe căști?
Căștile au o varietate de semnături sonore - cunoscute și sub denumirea de sunet colorat . Acesta este motivul pentru care veți vedea unele căști denumite „bass heavy”, „în formă de V”, „Neutral”, „Warm & Bright”, etc. Acest lucru se referă de obicei la modul în care setul cu cască a fost calibrat de producător - gândiți-vă la îi place setările egalizatorului încorporate în căști.
De exemplu, o cască cu semnătură sonoră „în formă de V” ar însemna literalmente o formă „V” dacă ar fi să privești răspunsul la frecvența lor printr-un egalizator - bas înălțat, midi încastrat și înălțime intensă. Căștile de calitate de studio sau de referință au de obicei un sunet neutru - egalizatorul încorporat este aproape perfect plat.
De ce companiile creează căști cu profiluri de semnătura sonoră?
Semnăturile sonore nu sunt neapărat un lucru rău, deoarece sunt create pentru consumatorul mediu care se bucură de un anumit tip de sunet. Când oamenii cumpără „Beats”, ei știu că primesc o semnătură de sunet Bass Heavy, de exemplu.
Cu toate acestea, dacă sunteți un adevărat audiofil care dorește o experiență de ascultare pură, s-ar putea să nu vă placă semnătura sonoră a setului cu cască special pe care l-ați cumpărat. După ajustarea lor la un răspuns de frecvență „neutru”, s-ar putea să le găsiți deodată uimitoare. Acest lucru se datorează faptului că căștile cu semnătura sonoră nu joacă foarte bine cu egalizatoare externe - cum ar fi adăugarea a două straturi EQ una peste alta.
De exemplu, să spunem că aveți o pereche de căști de sunet în formă de V. Apoi, utilizați presetarea „Rock” de pe egalizatorul telefonului - bine, acum ați dublat ceea ce face deja semnătura sunetului pentru căști, deoarece presetarea „Rock” are forma V în sine.
Ce este o semnătură sonoră neutră și de ce o vreau?
O semnătură sonoră „neutră” este exact așa cum sună - toate frecvențele sunt „exacte” aproape exacte, ca un egalizator pe presetarea Flat. Nimic nu este favorizat față de celălalt - basul, mijlocul și frecvențele agitate vor fi la fel de proporționale. Aceasta este o semnătură sonoră comună în căștile „de referință” pe care o folosesc mulți producători de studio, deoarece le permite să audă sunetul audio pur, fără niciun fel de influență asupra frecvențelor.
Folosind o semnătură sonoră „Neutrală”, veți auzi muzica exact așa cum artistul / producătorul și-a propus să sune - asta este bine sau rău, depinzând în totalitate de gustul personal . Dar dacă aveți o semnătură sonoră neutră pe căști, este mult mai ușor să aplicați un egalizator pentru a-l regla la preferințele dvs. particulare, deoarece nu veți adăuga un egalizator în plus față de ceea ce producătorul dvs. de căști a reglat deja frecvențele.
Bine, sunt convins - Cum pot neutraliza frecvențele căștilor?
Așadar, ceea ce vom face astăzi este să vă arătăm câteva modalități prin care vă puteți „re-calibra” setul cu cască pentru a obține un sunet mai neutru, atât pentru PC cât și pentru Android. Vom realiza acest lucru prin vrăjitorie și vrăjitorie, pentru că sunt unele lucruri cu adevărat aprofundate și a trebuit să citim o mulțime de ghiduri, forumuri și să testăm diverse seturi de căști pentru a pune acest ghid pentru tine.
Cea mai bună metodă de bricolaj (pe PC) este să folosiți un egalizator de la o parte a sistemului care are diverse moduri, cum ar fi Corecția liniară și faza - dacă utilizați Foobar, puteți încerca un egalizator bazat pe VST precum FabFilter Pro Q (consultați ghidul Appuals „Cum se utilizează plugin-urile VST în Foobar”).
Dacă doriți să experimentați cu un software terț care se presupune că face toate lucrurile pentru dvs., puteți cerceta SonarWorks Reference 4, care este un software plug-in VST care include o mulțime de presetări pentru a „neutraliza” unele dintre cele mai populare. mărci de căști. De asemenea, personal vă pot calibra setul cu cască pentru o taxă considerabilă, dacă sunteți de acord să trimiteți setul cu cască către companie.
Cum să găsiți un grafic de frecvență pentru căștile dvs.
Pentru început, ar trebui să găsiți un grafic de răspuns al frecvenței cu setul cu cască pe care doriți să îl neutralizați. În mod normal, puteți obține acest lucru de pe site-ul producătorului sau de la o bază de date precum Headphone.com - căutați așa ceva:

Deci, înarmat cu graficul dvs. de răspuns la frecvență, dorim practic să inversăm reglarea setului cu cască, pentru a anula semnătura sonoră a producătorului. Gândiți-vă în acest fel - dacă producătorul a reglat căștile pentru a avea un + 3dB în frecvența de 100 deHz, atunci adăugând -3dB la egalizatorul dvs. în aceeași frecvență, anulați astfel reglarea frecvenței producătorului.
Puteți realiza acest lucru printr-o varietate de moduri - puteți utiliza un egalizator standard care este livrat împreună cu playerul dvs. audio, dar acest lucru nu este ideal, deoarece atunci nu puteți aplica un egalizator după aceea, decât dacă folosiți un egalizator la nivel de sistem.
Dacă utilizați un dispozitiv Android și aveți Viper4Android, puteți crea un profil DDC care este în mod specific ceea ce dorim să obținem - sau puteți crea un IRS (răspuns impuls) care va face și ceea ce ne dorim. Sau puteți urma ghidul pentru utilizarea unui egalizator standard pe PC și adaptați pașii la egalizatorul de pe dispozitivul dvs. Android.
Neutralizarea căștilor pe PC folosind un egalizator standard
Când citiți graficul de frecvență pentru căștile dvs., liniile de grilă orizontale sunt destul de auto-explicative - vă spun nivelul de decibeli ( dB) , dar liniile verticale sunt puțin mai complexe.
Liniile de grilă verticale reprezintă diferitele răspunsuri ale frecvenței tonului în Hertz, ceea ce înseamnă că cu cât este mai departe spre stânga graficului, cu atât frecvența este mai mică (AKA intervalul de frecvență „bass”, care este în mod normal în jur de 100hZ și mai jos). În dreapta sunt frecvențele mai înalte ( treble), iar la mijloc aveți, desigur, „mijlocul”.
Deci, pentru a citi liniile verticale:
- 10 Hz - 100 Hz, fiecare linie roșie / albastră indică o schimbare de 10 Hz
- 100 Hz - 1000 Hz: fiecare linie roșie / albastră indică o schimbare de 100 Hz pe linie verticală
- 1000 Hz - 10000 Hz: fiecare linie roșie / albastră indică o schimbare a liniei verticale de 1000 Hzper
- 10000 Hz și mai sus: fiecare linie roșie / albastră indică o schimbare de 10000 Hz pe linie verticală
De exemplu, spațiul dintre 10 și prima linie verticală reprezintă toate frecvențele cuprinse între 10 și 20, iar spațiul dintre a doua și a treia linie reprezintă frecvențele între 20 și 30 - cu toate acestea, trebuie să acordați atenție atenției modificările fiecare linie verticală indică în funcție de locul în care vă aflați în grafic, deoarece distanțarea nu este aceeași pentru frecvențele cuprinse între 10 - 100, 100 - 1000 etc.
Un alt lucru de care trebuie să știți este că canalele L / R ale căștilor dvs. pot fi ușor diferite unele de altele în ceea ce privește răspunsul la frecvență. Căștile dvs. ar putea avea, de exemplu, o calibrare + 2dB în intervalul 100hZ pe canalul dvs. dreapta, dar o calibrare de + 2, 5 dB pe canalul din stânga .

Așadar, revenind la egalizatorul dvs., trebuie să vă uitați la diferitele frecvențe pe care le poate regla egalizatorul - de aceea este ideal să aveți un egalizator parametric sau un egalizator care acceptă cât mai multe benzi. Un egalizator cu 5 sau 10 benzi pur și simplu nu îl va tăia pentru acest tip de sarcină.
Așadar, găsiți fiecare frecvență pe graficul de referință și marcați valoarea decibelică a fiecăreia dintre frecvențe, cum ar fi 60 Hz la o valoare de aproximativ + 7dB, în timp ce pe un grafic „Frecvență ideală” ar arăta + 4, 5 dB ( sau similar ) - deci, să spunem că există o diferență de -3, 5 dB între calibrarea producătorului și calibrarea „Ideal” pentru un ton mai neutru.
La egalizare, mergeți la bara de 60 Hz și schimbați valoarea de la 0 dB la -3, 5 dB ( sau orice altfel de decibel „Ideal” este pentru marca dvs. specială de căști) . Faceți acest lucru pentru întreaga gamă de frecvențe, și da, aceasta este o muncă dificilă și care necesită mult timp și probabil va trebui să realizați două grafice de frecvență separate pentru canalele dvs. stânga și dreapta.
Cum să neutralizați căștile pentru Android (profilul Viper4Android DDC)
Bine, deci este, de fapt, un pic de muncă. Pentru început, aveți nevoie de un dispozitiv Android înrădăcinat, cu Viper4Android instalat - dacă nu aveți niciunul, veți dori să găsiți un ghid rădăcină Android pentru dispozitivul dvs., iar apoi există diferite metode de instalare a Viper4Android, fie ca un modul Magisk sau cu un flashable .ZIP prin recuperare personalizată. Dacă nu aveți idee despre ce vorbim, ar trebui să faceți unele cercetări, deoarece acesta este un proces destul de implicat.
În orice caz, după ce Viper4Android a fost configurat pe dispozitivul Android, putem crea un profil DDC. Comanda DDC în V4A este specială pentru neutralizarea căștilor cu semnal sonor și vine cu o mulțime de profiluri presetate pentru unele dintre cele mai populare mărci de căști. Cu toate acestea, dacă al tău nu se află în listă, trebuie să folosim ViPERsToolBox oficial pentru a crea și exporta un profil.
După ce ați instalat ViPERsToolBox pe computer, apucați un grafic de frecvență al modelului dvs. de căști special de pe internet și apoi lansați ViPERsToolBox.

Folosind graficul de frecvență ca referință, faceți clic dreapta în interiorul graficului ViPERsToolBox și alegeți „Adăugare punct”. Acest lucru este foarte similar cu ghidul de utilizare a unui egal de bază de mai sus, prin faptul că doriți să creați un grafic de frecvență care este aproape exact opusul modului în care setul cu cască este semnat.
După ce ați terminat adăugarea tuturor punctelor de corecție, trebuie să faceți clic pe butonul „Export în VDC”, apoi să-l copiați în stocarea telefonului dvs. în folderul / Viper4Android / DDC.
Apoi, veți lansa Viper4Android pe dispozitivul dvs. Android, derulați în jos lista de presetări până îl găsiți pe cel exportat pe dispozitivul dvs., apoi îl alegeți și apăsați butonul „Activați” pentru efectul DDC.