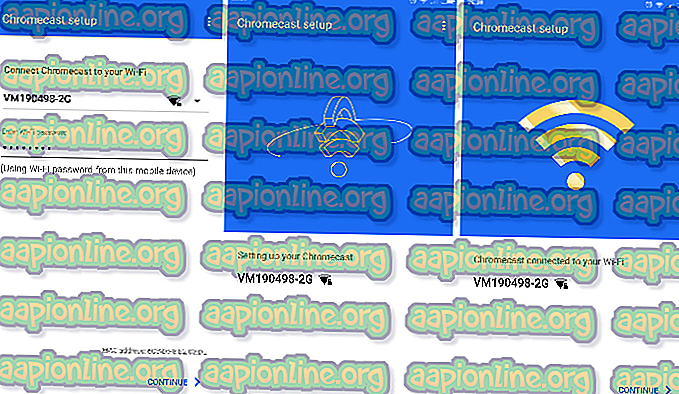Cum să opriți microfonul de la reglarea automată a Windows 10
Câțiva utilizatori ne-au adresat întrebări după ce s-au enervat din ce în ce mai mult de faptul că microfonul lor se reglează automat fără nicio intervenție a utilizatorului. Majoritatea utilizatorilor afectați raportează că nivelurile microfonului urcă sau coboară, fără declanșare aparentă. Problema este raportată să apară cu mai multe aplicații (încorporate sau terțe părți).

Ce provoacă reglarea automată a nivelurilor de microfon pe Windows 10?
Am investigat această problemă particulară analizând diverse rapoarte ale utilizatorilor și strategiile de reparație care sunt utilizate în mod obișnuit pentru a rezolva această problemă specială pe Windows 10. După cum se dovedește, există mai mulți vinovați care au potențialul de a produce această problemă:
- Skype ajustează automat microfonul - Dacă Skype (versiunea UWP sau desktop) este configurat pentru a fi lansat la fiecare pornire a sistemului, este posibil ca tu să fii vinovatul responsabil pentru ajustările automate ale microfonului. În acest caz, ar trebui să puteți rezolva problema dezactivând setările de reglare automată a microfonului.
- Steam reglează automat microfonul - La fel ca Skype, Steam este capabil să regleze automat microfonul dacă este configurat să fie lansat la fiecare pornire a sistemului. Dacă acest scenariu este aplicabil situației dvs., ar trebui să puteți rezolva problema accesând setările Listei de prieteni și dezactivând controlul automat al volumului / câștigului.
- O aplicație preia controlul exclusiv al microfonului - O altă posibilitate este o aplicație diferită, care are voie să preia controlul exclusiv pe dispozitivul de înregistrare și să-l regleze automat la nivelul acestuia. În acest caz, ar trebui să puteți rezolva problema dezactivând modul exclusiv sau pornind în modul curat pentru a identifica vinovatul.
- Nivelul microfonului nu este reglat manual - Windows include o comutare care ar trebui să vă permită să treceți peste orice aplicație care ar putea regla automat nivelul microfonului. Câțiva utilizatori afectați au raportat că utilizarea acestei proceduri le-a permis să rezolve problema la nesfârșit.
- Driver de microfon depășit sau corupt - Un șofer necorespunzător poate fi, de asemenea, responsabil pentru această problemă specifică a microfonului. După cum se dovedește, un driver învechit are potențialul de a declanșa acest comportament (același lucru este valabil și pentru un șofer corupt). În acest caz, ar trebui să puteți rezolva problema înlocuind driverul de microfon curent cu cea mai recentă versiune disponibilă.
- Infecție cu programele malware - Această problemă particulară poate fi cauzată și de un malware capabil să închidă microfonul sau să ajusteze nivelul la un nivel maxim în orice moment. Câțiva utilizatori afectați au raportat că au reușit să găsească virusul și să se descurce cu acesta, efectuând o scanare Malwarebytes.
Dacă în prezent vă chinuiți să rezolvați această eroare, acest articol vă va oferi mai mulți pași diferiți de depanare. Mai jos, veți găsi o colecție de metode pe care alți utilizatori dintr-un scenariu similar le-au folosit cu succes pentru a rezolva problema microfonului pe Windows 10. Fiecare dintre corecțiile potențiale prezentate mai jos este confirmată ca fiind efectivă de cel puțin un utilizator afectat.
Pentru cele mai bune rezultate, vă sfătuim să urmați metodele în ordinea în care sunt prezentate, deoarece le-am comandat după eficiență și severitate. Unul dintre ei este obligat să rezolve problema indiferent de vinovat.
Metoda 1: Împiedicarea ajustării automate a microfonului Skype (dacă este cazul)
Dacă aveți obiceiul de a menține Skype deschis de cele mai multe ori, este posibil ca clientul VoIP să ajusteze nivelul microfonului fără să vă spună. După cum se dovedește, Skype este configurat în mod implicit pentru a putea modifica volumul microfoanelor conectate. Acest lucru se întâmplă atât cu desktopul, cât și cu versiunea UWP a Skype.
Câțiva utilizatori afectați au raportat că au reușit să rezolve problema la nesfârșit accesând setările Skype și dezactivând capacitatea clientului de a ajusta nivelul microfonului. Iată un ghid rapid despre cum se face acest lucru:
- Deschide Skype UWP și faceți clic pe butonul de acțiune (secțiunea din stânga sus a ecranului) și faceți clic pe butonul de acțiune (pictograma cu trei puncte) . Apoi, din meniul contextual, faceți clic pe Setări.

Notă: Dacă utilizați versiunea desktop Skype, utilizați bara de panglici din partea de sus pentru a accesa Instrumente> Opțiuni .
- După ce vă aflați în fila Setări, selectați fila Audio & Video din meniul vertical din stânga.
- În fila Audio și video, derulați în jos în secțiunea Microfon (sub Audio) și debifați caseta asociată cu setările Microfonului .

Notă: Dacă utilizați versiunea desktop a Skype, accesați Setările audio și debifați Reglați automat setările microfonului .
- Utilizați computerul în mod normal și vedeți dacă mai întâlniți ajustările automate ale microfonului. Dacă încă apare aceeași problemă, treceți la următoarea metodă de mai jos.
Metoda 2: Împiedicarea la Steam de a regla automat nivelul microfonului (dacă este cazul)
După cum se dovedește, Steam este încă o aplicație care poate provoca ajustări automate ale nivelului microfonului pe un computer Windows 10. Dacă aveți Steam instalat și este configurat să se lanseze automat la fiecare pornire a sistemului, este posibil ca acesta să aibă capacitățile de a efectua ajustări ale nivelului microfonului.
Câțiva utilizatori afectați au raportat că au reușit să rezolve problema accesând setările Listei de prieteni a clientului Steam și dezactivând setarea controlului automat volum / câștig din meniul Setări automate .
Iată un ghid rapid despre prevenirea ajustării automate a nivelului de microfon de la Steam prin fereastra listei Prietenului:
- Deschideți clientul Steam, conectați-vă cu contul și faceți clic pe pictograma Prieteni și chat în colțul din dreapta jos al ecranului.
- În fereastra Friends & Chat, faceți clic pe pictograma roată din colțul din dreapta sus al ecranului pentru a accesa meniul Setări .
- După ce vă aflați în Setările listei de prieteni, faceți clic pe fila Voice din meniul vertical din stânga, apoi treceți pe panoul din dreapta, derulați în jos în partea de jos a ecranului și faceți clic pe Afișați Setări avansate .
- Din meniul Setări avansate din fila Voice, dezactivați comutarea asociată cu controlul automat volum / câștig .
- Reporniți Steam și vedeți dacă sunt încă ajustări ale volumului automat.

Dacă această metodă nu se aplică situației dvs. actuale, treceți la următoarea metodă de mai jos.
Metoda 3: Împiedicarea preluării de către aplicații a controlului exclusiv al microfonului
Câțiva utilizatori afectați au raportat că au reușit să rezolve problema după configurarea setărilor MIcrophone, astfel încât nici o aplicație nu are voie să preia controlul exclusiv al dispozitivului. Această procedură este destul de ușor de replicat și dezactivează efectiv orice tip de intervenție terță parte care ar putea determina ajustările automate ale nivelului microfonului.
Dar rețineți că această procedură ar putea determina, de asemenea, ca unele funcții vocale să nu mai funcționeze așa cum este prevăzut. Trebuie doar să țineți cont de acest lucru înainte de a pune în aplicare acest lucru și, în cazul în care unele funcționalități sunt afectate, procedați de mai jos:
- Apăsați tasta Windows + R pentru a deschide o casetă de dialog Run. Apoi, tastați „ mmsys.cpl” în caseta de text și apăsați Enter pentru a deschide fereastra Sound .
- După ce vă aflați în fereastra Sunet, selectați fila de înregistrare din meniul orizontal. Apoi, selectați microfonul cu care aveți probleme și faceți clic pe Proprietăți.
- Când vă aflați în meniul Proprietăți al dispozitivului de înregistrare, selectați fila Advanced, apoi accesați secțiunea Mod exclusiv și debifați caseta asociată cu Permite aplicațiilor să preia controlul exclusiv al acestui dispozitiv .
- Faceți clic pe Aplicare pentru a salva modificările, apoi reporniți computerul și vedeți dacă problema a fost rezolvată la următoarea pornire a sistemului.

Dacă problema nu este încă rezolvată, treceți la următoarea metodă de mai jos.
Metoda 4: Modificarea manuală a valorii microfonului
Dacă sunteți în căutarea unei soluții rapide, probabil puteți trece peste orice ajustează automat nivelul microfonului prin setarea unei valori implicite pentru nivelul microfonului prin intermediul Panoului de control. După cum a raportat mai mulți utilizatori, această procedură are potențialul de a trece peste o mulțime de schimbări de nivel care sunt declanșate de aplicații terțe.
Rețineți însă că această procedură nu vă va permite să identificați cauza reală a problemei și va trece peste orice nivel de microfon stabilit anterior de majoritatea aplicațiilor terțe.
Iată un ghid rapid despre modificarea manuală a valorii microfonului pentru a repara reglarea automată a microfonului pe Windows 10:
- Apăsați tasta Windows + R pentru a deschide o casetă de dialog Run. Apoi, tastați „control” în caseta de text și apăsați Enter pentru a deschide interfața clasică a Panoului de control .
- După ce vă aflați în interfața clasică a Panoului de control, utilizați funcția de căutare în colțul din dreapta sus al ecranului pentru a căuta „sunet”.
- Apoi, faceți clic pe Sunet din lista de rezultate.
- Când vă aflați în fereastra Sunet, selectați fila Înregistrare, selectați microfonul / setul cu cască care este în prezent activ și faceți clic pe butonul Proprietăți .
- După ce vă aflați în Proprietățile dispozitivului de înregistrare pe care l-ați selectat la pasul 4, accesați fila Niveluri și reglați valoarea nivelului microfonului utilizând glisorul. Faceți clic pe Aplicare pentru a salva modificarea.
- Acest lucru ar trebui să se asigure că valoarea microfonului rămâne aceeași indiferent de ceea ce programul terță parte încearcă să-l modifice în viitor.

Dacă această procedură nu se aplică situației actuale sau căutați o abordare diferită, treceți la următoarea metodă de mai jos.
Metoda 5: Actualizarea driverului pentru microfon
Driverele dvs. de microfon pot fi, de asemenea, responsabile pentru inconsecvențele nivelurilor. De asemenea, s-ar putea să rezolvați problema actualizând driverele microfonului sau dezinstalând driverul curent, forțând Windows să instaleze un nou driver al dispozitivului dvs. de înregistrare.
Mai mulți utilizatori afectați au raportat că această procedură a rezolvat problema în mod nelimitat pentru ei. Iată un ghid rapid despre utilizarea Device Manager pentru a actualiza driverul microfonului:
- Apăsați tasta Windows + R pentru a deschide o casetă de dialog Run. Apoi, tastați „devmgmt.msc” în caseta de text și apăsați Enter pentru a deschide Manager dispozitive.
- După ce te afli în Managerul de dispozitive, parcurgeți lista dispozitivelor disponibile și extindeți fila asociată controlerelor de sunet, video și jocuri .
- Faceți clic dreapta pe dispozitivul de înregistrare cu care aveți probleme și alegeți Proprietățile din meniul contextual.
- Când vă aflați în ecranul de proprietăți al dispozitivului dvs. de înregistrare, selectați fila Driver și începeți clic pe Actualizare driver .
- Apoi, din ecranul următor, faceți clic pe Căutare automat pentru software-ul actualizat al driverului și așteptați să vedeți dacă utilitarul reușește să găsească o nouă versiune de driver pentru driver.
- După finalizarea procedurii, reporniți computerul și vedeți dacă încă se fac ajustări automate ale nivelului microfonului. Dacă sunt sau Managerul de dispozitive nu a reușit să găsească o versiune actualizată a driverului, continuați cu pașii de mai jos.
- Urmați din nou pasul 1 până la 3 pentru a reveni la fila Driver a dispozitivului dvs. de înregistrare, dar de data aceasta faceți clic pe Dezinstalare dispozitiv în loc de Actualizare driver . Apoi, faceți clic din nou pe Dezinstalare la promptul de confirmare și așteptați finalizarea procedurii.
- După ce driverul de înregistrare a fost dezinstalat, reporniți computerul pentru a permite Windows Update să instaleze un driver curat în locul celui pe care tocmai l-ați dezinstalat.
- Când secvența de pornire este completă, vedeți dacă reglarea automată a microfonului se întâmplă în continuare.

Dacă mai întâmpinați aceeași problemă, treceți la următoarea metodă de mai jos.
Metoda 6: Eliminarea infecției cu malware
După cum se dovedește, această problemă specială poate fi cauzată și de malware care este capabil să închidă microfonul sau să regleze nivelul automat. Câțiva utilizatori afectați au raportat că Windows Defender și câțiva alți clienți terți nu au reușit să descopere malware-ul atunci când au efectuat o scanare de securitate.
Cu toate acestea, majoritatea utilizatorilor care au întâmpinat această problemă au raportat că au reușit să identifice și să izoleze și să pună în carantină malware-ul folosind Malwarebytes. În cele mai multe cazuri, malware-ul a făcut cale către sistem dintr-o aplicație sau o extensie catcher. Dacă credeți că problema poate fi cauzată de malware, urmați acest articol ( aici ) pentru pași privind instalarea și efectuarea unei scanări profunde cu Malwarebytes.

Dacă scanarea virusului nu a evidențiat nicio dovadă a unei infecții cu virus, treceți la următoarele metode de mai jos.
Metoda 7: Efectuarea unui Boot Boot curat
Dacă ați ajuns până acum fără rezultat, este posibil ca problema să fie cauzată de o aplicație terță parte care are acces la admin. Dacă vinovatul nu vă este evident, puteți verifica dacă o aplicație terță parte provoacă problema, executând o pornire curată.
Mai mulți utilizatori afectați au confirmat că această procedură le-a permis să confirme că problema a fost cauzată de o intervenție a unei aplicații terță parte. Odată ce au reușit să confirme că o aplicație a cauzat ajustările automate ale microfonului, au eliminat toți vinovații potențiali până când au reușit să izoleze aplicația care producea eroarea.
Iată un ghid rapid despre cum puteți efectua o pornire curată pentru a determina ce aplicație provoacă ajustările automate ale microfonului:
- În primul rând, începeți să vă asigurați că utilizați un cont Windows care are privilegii administrative.
- Apoi, apăsați tasta Windows + R pentru a deschide o casetă de dialog Run. În caseta de text a comenzii Run, tastați „msconfig” și apăsați Enter pentru a deschide fereastra de configurare a sistemului. Când vi se solicită UAC (Controlul contului utilizatorului), faceți clic pe Da pentru a acorda privilegii de administrare la fereastra de configurare a sistemului .

- După ce reușiți să intrați în fereastra de configurare a sistemului, selectați fila Servicii din bara de panglici din partea de sus și începeți să bifați caseta asociată cu Ascundeți toate serviciile Microsoft . După ce ai renunțat la asta, îndreaptă-ți atenția asupra serviciilor rămase. Faceți clic pe butonul Dezactivați toate pentru a împiedica orice servicii terțe să interfereze cu nivelurile de microfon la următoarea pornire.

- Faceți clic pe Aplicare modificări, apoi selectați fila Start și faceți clic pe Deschideți Task Manager .

- După ce vă aflați în fila Startup a Task Manager, selectați fiecare serviciu individual și apăsați Dezactivare pentru a preveni rularea acestuia la următoarea pornire a sistemului.

- După ce toate elementele și serviciile necesare au fost dezactivate, închideți fereastra Manager de activități pe care tocmai ați deschis-o și reporniți computerul pentru a porni într-o stare de pornire curată.
- După ce următoarea secvență de pornire este completă, folosiți computerul în mod normal și vedeți dacă încă observați ajustări automate ale microfonului. Dacă nu sunteți, urmați pașii 3 până la 5 și reactivați sistematic toate articolele și serviciile de pornire pe care le-ați dezactivat și reporniți pentru a vedea care dintre ele provoacă eroarea.
- Când reușiți să identificați vinovatul, asigurați-vă că acesta rămâne dezactivat.