Cum să porniți computerul de la distanță folosind Wake-on-Lan
Vă place ideea de a avea capacitatea de a porni computerul de la kilometri distanță, fără să apăsați butonul de pornire? Dacă acesta este un lucru pe care doriți să îl implementați, aveți noroc - Wake-on-Lan este o tehnologie care vă va permite să faceți exact asta. Iată cum funcționează, cum să-l activezi și ce program să folosești pentru a-l configura.

Ce este Wake-On-Lan?
Tehnologia Wake-on-LAN (prescurtată WoL) este standardul industriei pentru trezirea calculatoarelor oprite. Dar rețineți că un computer oprit nu este de fapt oprit - este de fapt menținut într-un mod de putere foarte scăzut .
Un mod de alimentare mai mic înseamnă că computerul păstrează accesul la o sursă de alimentare în timp ce este oprit. Acest mod de consum redus este exact ceea ce permite această caracteristică suplimentară Wake-On-Lan despre care este prezentat acest articol.
Tehnologia Wake-On-Lan este în esență capabilă să pornească computerul de la distanță ca și cum ar fi apăsat butonul de pornire. Acest lucru este posibil deoarece odată ce funcția Wake-On-Lan este activată, NIC ( placa de interfață de rețea) încă mai primește putere.
Wake-on-LAN este un tip de caracteristică care ar putea veni la îndemână într-o mare varietate de situații. Cel mai mare avantaj este că veți menține acces non-stop la toate fișierele și programele. Și dacă vă faceți griji cu privire la costurile de energie, nu fiți - PC-ul dvs. se oprește deja într-o stare de consum redus, așa că nu veți vedea o creștere a facturii de energie electrică.
Wake-on-LAN este ideal pentru a fi utilizat împreună cu un program precum TeamViewer sau VNC. De asemenea, este o caracteristică bună să aveți pe dacă utilizați computerul ca server de fișiere sau server de joc.
Consultați și articolul nostru care cuprinde cele mai bune instrumente gratuite Wake-on-LAN.
Cum funcționează Wake-on-LAN?
Tehnologia funcționează, în esență, pregătind calculatoarele de tip W-on-LAN, care să aștepte un pachet de informații care să includă adresa MAC a cardului rețelei. Aceste informații sunt de obicei transmise de software specializat de pe orice platformă, dar aplicațiile bazate pe internet și router-urile cand trimit și ele aceste informații.
De obicei, porturile Wake-on-LAN utilizate pentru pachetele de informații sunt UDP 7 și UDP 9. Rețineți că, pentru a asculta un pachet, computerul va consuma o anumită energie menținând placa de rețea activă. Aceasta nu este o problemă pentru computere desktop, dar poate doriți să dezactivați această caracteristică pe un laptop dacă sunteți pe drum.
cerinţe
Există două aspecte pe care ar trebui să le analizezi când verifici dacă Wake-on-Lan este acceptat pe computer:
- Placa de bază - Singura cerință este ca placa de bază să fie conectată la o sursă de alimentare compatibilă cu ATX. Acest lucru este aproape un lucru dat dacă computerul dvs. a fost fabricat în ultimul deceniu sau cam așa ceva.
- Cartelă de rețea - Ethernet-ul sau cardul wireless trebuie să suporte și Wake-on-Lan pentru a putea funcționa. Rețineți că acest lucru este, fie configurat prin BIOS sau prin firmware-ul cardului dvs. de rețea, deci nu trebuie să instalați niciun software specific pentru acesta.
- WakeOnLan - Obțineți acest instrument gratuit Wake-On-LAN de aici .
Linia de bază este, Wake-on-Lan este larg adoptat astăzi. Chiar dacă nu este anunțată ca o caracteristică pe majoritatea calculatoarelor, dacă aveți un computer construit în ultimii 10 ani, nu ar trebui să aveți probleme în ceea ce privește funcționarea.
Cum să activați Wake-on-Lan pe sistemul dvs.
Dacă sunteți hotărât să urmați pașii pentru a activa tehnologia Wake-on-LAN și a vă trezi sistemul de la distanță, rețineți că aveți ceva de lucru. Pentru a vă asigura că Wake-on-LAN funcționează corect, va trebui să îl activați din câteva locuri (de la BIOS / UEFI și din Windows).
Apoi, va trebui să instalăm și să configurăm un software echipat pentru a trimite pachete „magice” Wake-on-LAN către computerul dvs. cu stare scăzută. Pentru a începe, urmați pașii de mai jos în ordine și respectați instrucțiunile până când ajungeți la sfârșitul ghidului.
Până la sfârșitul acestuia, veți avea un sistem care vă va permite să vă treziți sistemul de la distanță, indiferent de locația dvs.
Pasul 1: Activați Wake-on-LAN din BIOS / UEFI
Din start, trebuie să fiți conștienți de faptul că majoritatea computerelor mai vechi (și unele moderne) vor avea setările Wake-on-LAN îngropate adânc în setările BIOS. Pentru a accesa configurația BIOS, va trebui să apăsați tasta Setup în timpul secvenței inițiale de pornire.

Dacă aveți o configurație de computer mai nouă, poate fi necesar să accesați noul BIOS UEFI. Cel mai rapid mod de a face acest lucru este să accesați aplicația Setări> Actualizare și securitate> Recuperare> Pornire avansată> Reporniți acum> Depanare> Opțiuni avansate> Setări firmware UEFI.
După ce ajungeți la meniul BIOS / UEFI, începeți să căutați în Power Management / Advanced Options / Power on de PCIE / PCI pentru o setare similară cu Wake-On-LAN sau WOL.
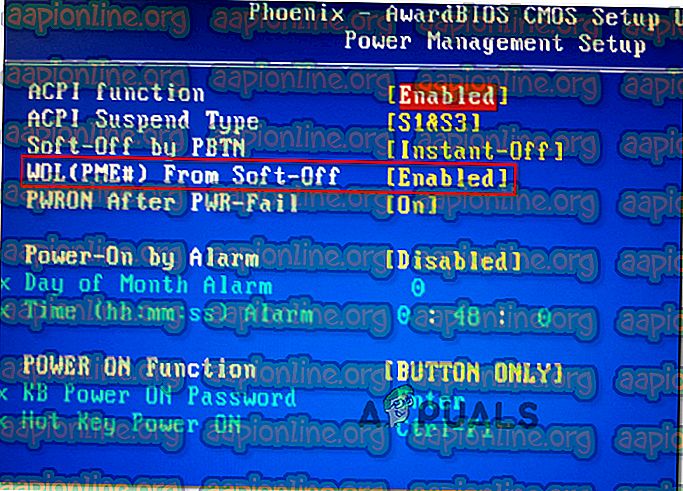
Rețineți că meniul dvs. de BIOS / UEFI poate varia foarte mult de cele menționate mai sus. Dacă nu puteți găsi setarea echivalentă, efectuați o căutare online cu modelul plăcii dvs. de bază.
Pasul 2: Activați Wake-on-LAN din Windows
În această parte următoare, vom activa Wake-on-LAN din sistemul de operare actual. Din fericire, această petrecere este universală printre toate versiunile Windows. Iată ce trebuie să faci:
- Apăsați tasta Windows + R pentru a deschide o casetă de dialog Run . Apoi, tastați „ devmgmt.msc ” și apăsați Enter pentru a deschide Device Manager.
- În Managerul de dispozitive, extindeți meniul derulant adaptoare de rețea și faceți clic dreapta pe placa de rețea. Apoi alegeți Proprietăți pentru a accesa meniul Advanced .
Notă: Dacă nu utilizați un controler de rețea dedicat, controlerul implicit ar trebui să fie Realtek PCIe GBE Family Controller .
- În ecranul Proprietăți, accesați fila Advanced, selectați Wake on Magic Packet din meniul Proprietate și setați Valoarea la Activat.
- Treceți pe fila Gestionare energie și asigurați-vă că boxerul asociat cu Permiteți acestui dispozitiv să trezească computerul și să permită un pachet magic să trezească computerul sunt ambele verificate.
- Apăsați OK pentru a salva modificările pe care tocmai le-ați operat.
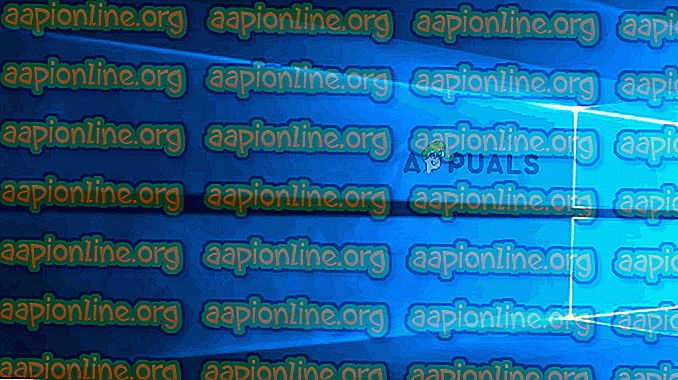
Pe macOS, puteți activa Wake-on-Lan accesând Preferințe de sistem și alegând Energy Saver. Apoi, pur și simplu activați caseta de lângă Wake for Access Network .
Pe Linux, utilizați următoarele comenzi pentru a activa Wake-on-Lan:
sudo apt-get instala ettool sudo ethtool -s eth0 wol g
Pasul 3: Obținerea informațiilor necesare
Înainte de a merge mai departe și de a instala software-ul necesar pentru a vă trezi computerul, haideți să terminăm cu acest computer obținând informațiile necesare. Pentru a trezi computerul dintr-o locație de la distanță, vom avea nevoie de două lucruri:
- Adresa mac
- Adresă IP
Iată un ghid rapid despre cum puteți afla informațiile necesare pentru a stabili acest computer:
- Apăsați tasta Windows + R pentru a deschide o casetă de dialog Run. Apoi, tastați „ cmd ” și apăsați Enter pentru a deschide o solicitare de comandă.

- În promptul de comandă, tastați următoarea comandă pentru a obține informațiile necesare:
ipconfig / toate
- Odată ce ați returnat rezultatele, derulați în jos la adaptorul de rețea care este conectat în prezent la internet și căutați Adresa fizică (MAC Adress) și IPv4 Adress (IP Adress) .

- Notă aceste două valori în jos, deoarece vei avea nevoie de ele pentru a trezi computerul de la distanță.
Pasul 4: Instalarea software-ului necesar
Există o mulțime de software diferite pe care le puteți alege atunci când căutați un produs capabil să trimită cereri Wake-on-LAN. Unele opțiuni sunt plătite, altele sunt gratuite, dar vom recomanda o opțiune care nu este numai gratuită, dar în întregime fiabilă.
Urmați pașii de mai jos pentru a instala și configura Wake-On-Lan de la Solar Winds:
Important: acest software trebuie instalat pe laptop / desktop pe care îl veți utiliza pentru a trezi cel pe care l-am configurat anterior.
- Accesați acest link ( aici ), introduceți detaliile necesare și atingeți „ Continuați la butonul Descărcare gratuită ” pentru a iniția descărcarea.

- Descărcați Wake-On-Lan făcând clic pe butonul Descărcare din Windows.

- Așteptați până la finalizarea descărcării. După finalizarea procedurii, faceți dublu clic pe arhiva .zip. Odată ajuns în interior, extrageți fișierul de instalare într-un folder ușor de accesat.

- Deschideți execuția instalării și alegeți Da la promptul UAC pentru a acorda privilegii administrative.
- Urmați instrucțiunile de pe ecran pentru a instala software-ul pe sistemul dvs. Acceptați acordul de licență, alegeți locația și urmați-o pentru a instala Wake-On-Lan pe computer.

Pasul 5: Trezirea computerului cu Wake-on-Lan
Partea obositoare s-a terminat. Acum că am reușit să configurăm totul, computerul dvs. este gata să fie trezit în orice moment.
Pentru a face acest lucru, deschideți software-ul pe care l-am instalat la Pasul 4 (Wake-up-LAN), tastați MAC Adress și IP Adress în cele două casete și atingeți Wake up PC . Imediat după apăsarea acestui buton, software-ul va trimite pachetele „magice” necesare pentru a trezi computerul.
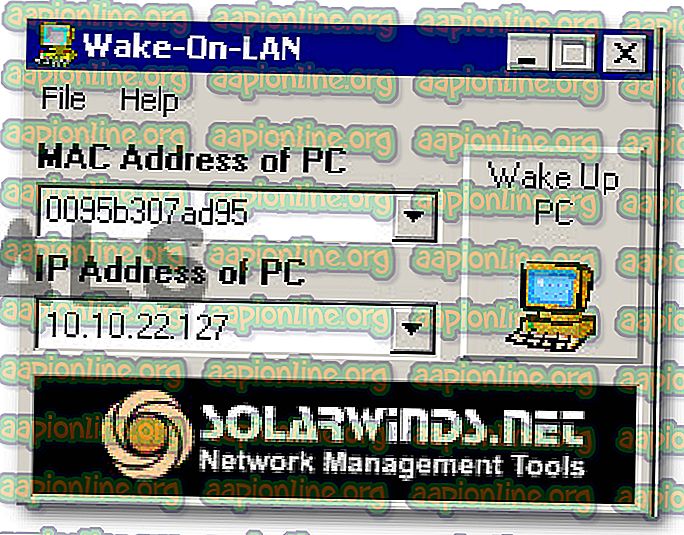
Dacă procesul este finalizat, veți primi un mesaj de succes similar cu acesta:
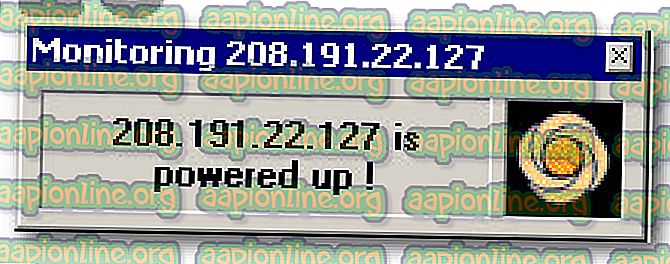
Asta e! Dar ar putea fi o idee bună să testați acest proces în mod corespunzător, înainte să plecați și să începeți să vă bazați pe el.









