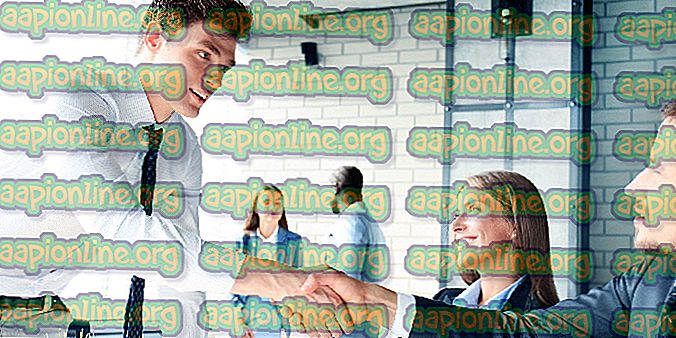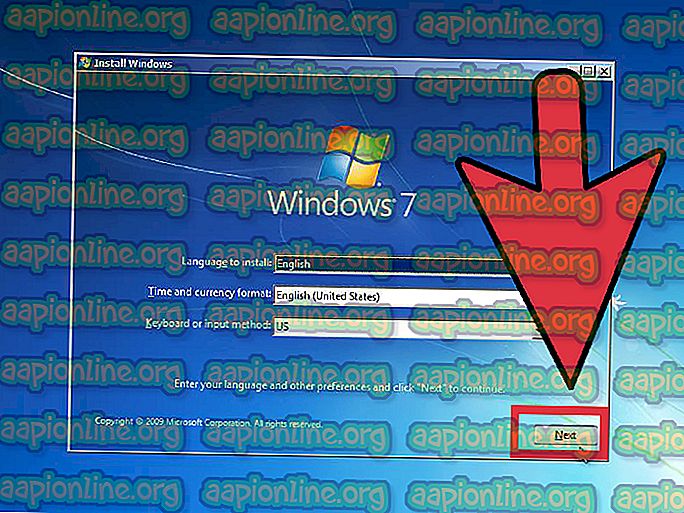Cum să porniți sau să dezactivați BitLocker pentru unitatea de sistem pe Windows 10
Criptarea BitLocker oferă o modalitate excelentă de a vă asigura întreaga unitate. Îl puteți utiliza pentru a cripta fișierele. De fapt, noile dvs. fișiere vor fi automat criptate atunci când acestea sunt copiate pe unitatea dvs. De asemenea, puteți proteja unitatea care are instalat Windows-ul. În sfârșit, puteți proteja și dispozitivele de eliminare cu criptare BitLocker. Lucrul bun despre criptarea BitLocker este că nu necesită să decriptați fișierele înainte de a le copia pe o altă unitate sau computer. Dacă copiați fișierele criptate pe un alt computer, atunci acestea vor fi decriptate automat.
BitLocker este foarte bun în protejarea unității și a sistemului de operare. La fiecare pornire, verificarea sistemului vă va verifica eventualele probleme de securitate. Și dacă va găsi ceva suspect, BitLocker va bloca unitatea și sistemul de operare. Apoi, va trebui să deblocați unitatea pentru a o folosi din nou. Aveți o mulțime de opțiuni din care să alegeți când vine vorba de deblocarea unității. Puteți alege, de asemenea, un PIN sau o parolă sau o unitate externă cu o cheie de pornire.
Așadar, dacă intenționați să utilizați BitLocker pentru Windows, iată pașii pentru activarea sau dezactivarea BitLocker.
Bacsis
BitLocker este disponibil numai pentru edițiile Windows 10 Pro, Windows 10 Enterprise și Windows 10 Education. Așa că rețineți asta înainte de a încerca să obțineți BitLocker pentru versiunea dvs. Windows.
Porniți BitLocker
Lucrul bun despre BitLocker este că nu trebuie să descarci nimic de pe internet. BitLocker este disponibil în toate versiunile de Windows (pornind de la Windows Vista). Deci, Windows-ul dvs. este preinstalat cu BitLocker.
Acum, există mai multe moduri de a activa BitLocker în funcție de un număr de factori. Primul lucru care va afecta modul în care porniți BitLocker este dacă aveți TPM sau nu. TPM, dacă nu știți deja, este Trusted Platform Module Chip. Acest cip permite sistemelor să aibă funcții legate de securitate la nivel de hardware. Deci, un dispozitiv cu un TPM va avea un mod diferit de a porni BitLocker în comparație cu dispozitivul fără cip TPM. Putem intra într-o mulțime de detalii pentru TPM, dar nu este acest lucru aici. Al doilea factor care afectează modul în care porniți BitLocker este modul în care doriți să deblocați sistemul de operare. Dar, să aruncăm o privire pentru a verifica dacă aveți un cip TPM sau nu.
Verificați dacă aveți un TPM sau nu prin Managerul de dispozitive
- Țineți tasta Windows și apăsați R
- Tastați devmgmt.msc și apăsați Enter

- Accesați lista managerului de dispozitive și căutați intrarea numită dispozitive de securitate
- Faceți dublu clic pe Dispozitive de securitate

Dacă aveți un cip TPM, atunci ar trebui să puteți vedea un modul de platformă de încredere în dispozitivele de securitate . Dacă nu există nicio intrare numită Modul de platformă de încredere în dispozitivele de securitate, atunci nu aveți un cip TPM
Verificați dacă aveți un TPM sau nu prin TPM Management Console
- Țineți tasta Windows și apăsați R
- Tastați tpm.msc și apăsați Enter

În secțiunea din mijloc a consolei de administrare TPM, ar trebui să puteți vedea starea TPM. Dacă nu aveți un cip TPM, atunci veți vedea un mesaj precum TPM care nu a fost găsit sau o variație a mesajului respectiv.

Porniți BitLocker pentru sisteme fără TPM
Dacă nu aveți un cip TPM pe sistemul dvs., puteți activa BitLocker urmând pașii de mai jos. De asemenea, rețineți că acest lucru va funcționa dacă nu doriți să utilizați TPM (chiar dacă sistemul dvs. îl are).
Dacă sistemul dvs. nu utilizează un cip TPM, atunci puteți debloca sistemul dvs. de operare fie cu o parolă, fie cu o unitate flash USB.
Pentru a debloca unitatea de sistem de operare la pornire cu parolă sau unitate flash USB
Pașii descriși mai jos trebuie urmați dacă nu doriți să folosiți cipul TPM de pe placa dvs. sau dacă nu aveți un cip TPM.
- Țineți tasta Windows și apăsați R
- Tipul gpedit. msc și apăsați Enter

- Acum, navigați la această locație Configurare computer / șabloane administrative / Componente Windows / Criptare / BitLocker Drive Drives sistem de operare . Dacă nu știți cum să navigați către această locație, urmați pașii de mai jos
- Localizați și faceți dublu clic pe folderul Configurații computer din panoul din stânga
- Localizați și faceți dublu clic pe folderul Șabloane administrative din panoul din stânga
- Localizați și faceți dublu clic pe folderul Componente Windows din panoul din stânga
- Localizați și faceți dublu clic pe folderul de criptare BitLocker Drive din panoul din stânga
- Localizați și selectați driverele de sistem de operare din panoul din stânga

- Faceți dublu clic pe Solicitare autentificare suplimentară la pornire din panoul din dreapta

- Selectați opțiunea Activare din partea de sus
- Verificați opțiunea Permiteți BitLocker fără un TPM compatibil (necesită o parolă sau o cheie de pornire pe o unitate flash USB)

După ce ați terminat, veți putea debloca sistemul de operare cu o parolă sau o unitate flash USB la pornire. Ar trebui să săriți următoarea secțiune și să accesați direct secțiunea Opțiuni pentru activarea BitLocker.
Porniți BitLocker pentru sisteme cu TPM
Dacă aveți un cip TPM pe sistemul dvs., aveți o gamă largă de opțiuni pentru a debloca sistemul de operare la pornire. Puteți alege să nu utilizați cipul TPM și să deblocați printr-o parolă sau o unitate flash USB. Puteți utiliza, de asemenea, un PIN sau o cheie de pornire pentru a debloca sistemul de operare. Acestea sunt cele 4 opțiuni disponibile pentru dvs. Dacă nu doriți să utilizați cipul TPM și doriți să deblocați sistemul de operare cu parolă sau unitate flash USB, mergeți la secțiunea anterioară denumită Activare BitLocker pentru sistem fără TPM. În caz contrar, continuați.
Notă: Dacă nu doriți să intrați în setări și să schimbați nimic, puteți săriți pur și simplu această secțiune. Această secțiune este destinată persoanelor care doresc să schimbe modul în care deblochează sistemul de operare. Dacă doriți ca computerul dvs. să deblocheze automat sistemul de operare, treceți pur și simplu pe următoarea secțiune și accesați direct secțiunea Opțiuni pentru activarea BitLocker.
Pentru a debloca unitatea de sistem de operare la pornire cu setările TPM configurate
- Țineți tasta Windows și apăsați R
- Tipul gpedit. msc și apăsați Enter

- Acum, navigați la această locație Configurare computer / șabloane administrative / Componente Windows / Criptare / BitLocker Drive Drives sistem de operare . Dacă nu știți cum să navigați către această locație, urmați pașii de mai jos
- Localizați și faceți dublu clic pe folderul Configurații computer din panoul din stânga
- Localizați și faceți dublu clic pe folderul Șabloane administrative din panoul din stânga
- Localizați și faceți dublu clic pe folderul Componente Windows din panoul din stânga
- Localizați și faceți dublu clic pe folderul de criptare BitLocker Drive din panoul din stânga
- Localizați și selectați driverele de sistem de operare din panoul din stânga

- Faceți dublu clic pe Solicitare autentificare suplimentară la pornire din panoul din dreapta

- Selectați opțiunea Activare din partea de sus
- Debifează opțiunea Permiteți BitLocker fără un TPM compatibil (necesită o parolă sau o cheie de pornire pe o unitate flash USB)
- Selectați opțiunea Permiteți TPM din meniul derulant din Configurarea pornirii TPM
- Selectați Permiteți PIN-ul de pornire cu opțiunea TPM din meniul derulant din Configure TPM PIN Startup
- Selectați Permiteți tasta de pornire cu opțiunea TPM din meniul derulant al tastei de pornire Configurare TPM
- Selectați Permiteți cheia de pornire și PIN cu opțiunea TPM din meniul derulant al Configurează TPM Startup PIN și PIN
- Faceți clic pe Ok

După ce ați terminat, veți putea debloca sistemul de operare cu un PIN sau o cheie de securitate la pornire. Acum accesați secțiunea Opțiuni pentru activarea BitLocker (secțiunea următoare).
Opțiuni pentru activarea BitLocker
Activați BitLocker prin meniul contextual
- Țineți tasta Windows și apăsați E
- Faceți clic dreapta pe unitatea C și selectați Activare BitLocker

- Faceți clic pe Activare BitLocker . Notă: Dacă nu ați respectat pașii din „Pentru a debloca unitatea sistemului de operare la pornire cu setările TPM configurate” sau „Pentru a debloca unitatea de sistem de operare la pornire cu parolă sau unitate flash USB” și aveți un cip TPM, atunci veți vedea fereastra de la pasul 8. Pașii 4, 5, 6 și 7 vor fi săriți pentru dvs.

- Fără TPM sau Ați ales să nu utilizați TPM: Dacă nu aveți un TPM, veți vedea o fereastră cu două opțiuni. Prima opțiune va fi Introducerea unei unități flash USB și a doua opțiune va fi Introducerea unei parole . Inserarea unei unități flash USB va salva o cheie de recuperare pe unitatea flash USB. Pe de altă parte, opțiunea Introduceți o parolă vă va permite să setați o parolă și veți utiliza această parolă pentru a debloca sistemul dvs. de operare.
- Selectați opțiunea corespunzătoare și continuați.
- Dacă aveți un TPM: Acum, dacă aveți un cip TPM și ați respectat instrucțiunile din secțiunea „Pentru a debloca unitatea de sistem de operare la pornire cu setările TPM configurate”, atunci veți vedea această fereastră. Veți avea 3 opțiuni. Introduceți o opțiune PIN vă va permite să selectați un PIN cu ajutorul căruia veți putea debloca sistemul de operare. Inserarea unei unități flash USB va salva o cheie de recuperare pe unitatea flash USB. Lăsați BitLocker să deblocheze automat unitatea mea va debloca sistemul de operare automat și nu va trebui să faceți nimic.

- Selectați opțiunea corespunzătoare și continuați.
- Veți vedea o fereastră care vă solicită să selectați opțiunile de rezervă pentru cheia de recuperare. Acum, veți vedea 3 opțiuni.
- Opțiunea Salvare în contul Microsoft va salva cheia de recuperare pe unitatea de acțiune a contului dvs. Microsoft. Acest lucru va funcționa dacă sunteți conectat cu contul Microsoft.

- Opțiunea Salvare într-un fișier va salva cheia de recuperare într-un fișier .txt la locația dorită
- Opțiunea Imprimare cheie de recuperare va imprima cheia prin intermediul imprimantei conectate
- În unele cazuri, este posibil să vedeți și o 4. Această opțiune va fi Salvarea pe o unitate flash USB. Puteți selecta această opțiune dacă doriți să salvați fișierul de recuperare pe unitatea dvs. externă.
- Odată terminat, va trebui să alegeți cât din unitatea dvs. trebuie să fie criptată. Selectați opțiunea care vi se potrivește cel mai bine și faceți clic pe Următorul

- Acum veți vedea o fereastră care vă solicită să alegeți ce mod de criptare să utilizați. Ar trebui să selectați Mod nou de criptare dacă unitatea dvs. este fixă și va rula cel puțin Windows 10. Modul de criptare compatibil este potrivit pentru dispozitivele amovibile. După ce selectați opțiunea, faceți clic pe Următorul

- Bifați caseta de validare Rulează sistemul BitLocker dacă doriți ca unitatea dvs. să fie verificată de BitLocker. Aceasta poate dura ceva timp, dar vă recomandăm cu mare încredere această opțiune. Puteți debloca opțiunea dacă doriți, de asemenea.
- După ce ați selectat (sau deselectat) opțiunea, faceți clic pe Continuare și ar trebui să fiți bine să mergeți.

- Sistemul dvs. va reporni. Așteptați până când se termină criptarea și ar trebui să fiți bine.
Porniți BitLocker prin opțiunea Gestionare
- Țineți tasta Windows și apăsați E
- Selectați unitatea pe care doriți să o protejați prin BitLocker
- Faceți clic pe Gestionare
- Selectați BitLocker dintre opțiunile recent deschise

- Faceți clic pe Activare BitLocker . Notă: Dacă nu ați respectat pașii din „Pentru a debloca unitatea sistemului de operare la pornire cu setările TPM configurate” sau „Pentru a debloca unitatea de sistem de operare la pornire cu parolă sau unitate flash USB” și aveți un cip TPM, atunci veți vedea fereastra de la pasul 8. Pașii 4, 5, 6 și 7 vor fi săriți pentru dvs.

- Fără TPM sau Ați ales să nu utilizați TPM: Dacă nu aveți un TPM, veți vedea o fereastră cu două opțiuni. Prima opțiune va fi Introducerea unei unități flash USB și a doua opțiune va fi Introducerea unei parole . Inserarea unei unități flash USB va salva o cheie de recuperare pe unitatea flash USB. Pe de altă parte, opțiunea Introduceți o parolă vă va permite să setați o parolă și veți utiliza această parolă pentru a debloca sistemul dvs. de operare.
- Selectați opțiunea corespunzătoare și continuați.
- Dacă aveți un TPM: Acum, dacă aveți un cip TPM și ați respectat instrucțiunile din secțiunea „Pentru a debloca unitatea de sistem de operare la pornire cu setările TPM configurate”, atunci veți vedea această fereastră. Veți avea 3 opțiuni. Introduceți o opțiune PIN vă va permite să selectați un PIN cu ajutorul căruia veți putea debloca sistemul de operare. Inserarea unei unități flash USB va salva o cheie de recuperare pe unitatea flash USB. Lăsați BitLocker să deblocheze automat unitatea mea va debloca sistemul de operare automat și nu va trebui să faceți nimic.

- Selectați opțiunea corespunzătoare și continuați.
- Veți vedea o fereastră care vă solicită să selectați opțiunile de rezervă pentru cheia de recuperare. Acum, veți vedea 3 opțiuni.
- Opțiunea Salvare în contul Microsoft va salva cheia de recuperare pe unitatea de acțiune a contului dvs. Microsoft. Acest lucru va funcționa dacă sunteți conectat cu contul Microsoft.

- Opțiunea Salvare într-un fișier va salva cheia de recuperare într-un fișier .txt la locația dorită
- Opțiunea Imprimare cheie de recuperare va imprima cheia prin intermediul imprimantei conectate
- În unele cazuri, este posibil să vedeți și o 4. Această opțiune va fi Salvarea pe o unitate flash USB. Puteți selecta această opțiune dacă doriți să salvați fișierul de recuperare pe unitatea dvs. externă.
- Odată terminat, va trebui să alegeți cât din unitatea dvs. trebuie să fie criptată. Selectați opțiunea care vi se potrivește cel mai bine și faceți clic pe Următorul

- Acum veți vedea o fereastră care vă solicită să alegeți ce mod de criptare să utilizați. Ar trebui să selectați Mod nou de criptare dacă unitatea dvs. este fixă și va rula cel puțin Windows 10. Modul de criptare compatibil este potrivit pentru dispozitivele amovibile. După ce selectați opțiunea, faceți clic pe Următorul

- Bifați caseta de validare Rulează sistemul BitLocker dacă doriți ca unitatea dvs. să fie verificată de BitLocker. Aceasta poate dura ceva timp, dar vă recomandăm cu mare încredere această opțiune. Puteți debloca opțiunea dacă doriți, de asemenea.
- După ce ați selectat (sau deselectat) opțiunea, faceți clic pe Continuare și ar trebui să fiți bine să mergeți.

- Sistemul dvs. va reporni. Așteptați până când se termină criptarea și ar trebui să fiți bine.
Porniți BitLocker prin intermediul Panoului de control
- Țineți tasta Windows și apăsați R
- Tastați panoul de control și apăsați Enter

- Selectați pictograme mici din meniul derulant din secțiunea Vizualizare după secțiune

- Selectați criptarea unității BitLocker

- Faceți clic pe Activare BitLocker . Notă: Dacă nu ați respectat pașii din „Pentru a debloca unitatea sistemului de operare la pornire cu setările TPM configurate” sau „Pentru a debloca unitatea de sistem de operare la pornire cu parolă sau unitate flash USB” și aveți un cip TPM, atunci veți vedea fereastra de la pasul 8. Pașii 4, 5, 6 și 7 vor fi săriți pentru dvs.

- Fără TPM sau Ați ales să nu utilizați TPM: Dacă nu aveți un TPM, veți vedea o fereastră cu două opțiuni. Prima opțiune va fi Introducerea unei unități flash USB și a doua opțiune va fi Introducerea unei parole . Inserarea unei unități flash USB va salva o cheie de recuperare pe unitatea flash USB. Pe de altă parte, opțiunea Introduceți o parolă vă va permite să setați o parolă și veți utiliza această parolă pentru a debloca sistemul dvs. de operare.
- Selectați opțiunea corespunzătoare și continuați.
- Dacă aveți un TPM: Acum, dacă aveți un cip TPM și ați respectat instrucțiunile din secțiunea „Pentru a debloca unitatea de sistem de operare la pornire cu setările TPM configurate”, atunci veți vedea această fereastră. Veți avea 3 opțiuni. Introduceți o opțiune PIN vă va permite să selectați un PIN cu ajutorul căruia veți putea debloca sistemul de operare. Inserarea unei unități flash USB va salva o cheie de recuperare pe unitatea flash USB. Lăsați BitLocker să deblocheze automat unitatea mea va debloca sistemul de operare automat și nu va trebui să faceți nimic.

- Selectați opțiunea corespunzătoare și continuați.
- Veți vedea o fereastră care vă solicită să selectați opțiunile de rezervă pentru cheia de recuperare. Acum, veți vedea 3 opțiuni.
- Opțiunea Salvare în contul Microsoft va salva cheia de recuperare pe unitatea de acțiune a contului dvs. Microsoft. Acest lucru va funcționa dacă sunteți conectat cu contul Microsoft.

- Opțiunea Salvare într-un fișier va salva cheia de recuperare într-un fișier .txt la locația dorită
- Opțiunea Imprimare cheie de recuperare va imprima cheia prin intermediul imprimantei conectate
- În unele cazuri, este posibil să vedeți și o 4. Această opțiune va fi Salvarea pe o unitate flash USB. Puteți selecta această opțiune dacă doriți să salvați fișierul de recuperare pe unitatea dvs. externă.
- Odată terminat, va trebui să alegeți cât din unitatea dvs. trebuie să fie criptată. Selectați opțiunea care vi se potrivește cel mai bine și faceți clic pe Următorul

- Acum veți vedea o fereastră care vă solicită să alegeți ce mod de criptare să utilizați. Ar trebui să selectați Mod nou de criptare dacă unitatea dvs. este fixă și va rula cel puțin Windows 10. Modul de criptare compatibil este potrivit pentru dispozitivele amovibile. După ce selectați opțiunea, faceți clic pe Următorul

- Bifați caseta de validare Rulează sistemul BitLocker dacă doriți ca unitatea dvs. să fie verificată de BitLocker. Aceasta poate dura ceva timp, dar vă recomandăm cu mare încredere această opțiune. Puteți debloca opțiunea dacă doriți, de asemenea.
- După ce ați selectat (sau deselectat) opțiunea, faceți clic pe Continuare și ar trebui să fiți bine să mergeți.

- Sistemul dvs. va reporni. Așteptați până când se termină criptarea și ar trebui să fiți bine.

Dezactivați BitLocker
Aveți 3 opțiuni principale pentru a dezactiva BitLocker. Opțiunile și pașii pentru îndeplinirea acestor sarcini sunt prezentate mai jos
Dezactivați BitLocker prin promptul de comandă
- Apăsați tasta Windows o dată
- Tastați promptul de comandă în Windows Start Search
- Faceți clic dreapta pe promptul de comandă și selectați Executare ca administrator

- Tastați manage-bde -off și apăsați Enter . Notă: Înlocuiți cu litera efectivă. Comanda dvs. ar trebui să arate astfel: manage-bde -off C :


Ar trebui să puteți vedea un mesaj care spune că decriptarea este în proces
Dezactivați BitLocker prin Powershell
- Apăsați tasta Windows o dată
- Tastați powershell în Windows Start Search
- Faceți clic dreapta pe Windows Powershell și selectați Executare ca administrator
- Tastați Disable-BitLocker -MountPoint „:” și apăsați Enter . Notă: Înlocuiți cu litera efectivă. Comanda dvs. ar trebui să arate astfel Disable-BitLocker -MountPoint „C:”
Dezactivați BitLocker prin BitLocker Manager
Puteți dezactiva BitLocker în 3 moduri.
Activați BitLocker prin meniul contextual:
- Țineți tasta Windows și apăsați E
- Faceți clic dreapta pe unitatea C și selectați Gestionați BitLocker

- Faceți clic pe C: BitLocker activat în secțiunea Unitate de sistem de operare

- Faceți clic pe Dezactivați BitLocker

- Faceți clic din nou pe Dezactivați BitLocker

- Ar trebui să puteți vedea o nouă fereastră de decriptare
- Faceți clic pe Închidere odată ce decriptarea este finalizată
Activați BitLocker prin opțiunea Gestionare:
- Țineți tasta Windows și apăsați E
- Selectați unitatea pe care doriți să o protejați prin BitLocker
- Faceți clic pe Gestionare
- Selectați BitLocker dintre opțiunile recent deschise
- Faceți clic pe Gestionare BitLocker

- Faceți clic pe C: BitLocker activat în secțiunea Unitate de sistem de operare

- Faceți clic pe Dezactivați BitLocker

- Faceți clic din nou pe Dezactivați BitLocker

- Ar trebui să puteți vedea o nouă fereastră de decriptare
- Faceți clic pe Închidere odată ce decriptarea este finalizată
Porniți BitLocker prin Panoul de control:
- Țineți tasta Windows și apăsați R
- Tastați panoul de control și apăsați Enter

- Selectați pictograme mici din meniul derulant din secțiunea Vizualizare după secțiune

- Selectați criptarea unității BitLocker

- Faceți clic pe C: BitLocker activat în secțiunea Unitate de sistem de operare

- Faceți clic pe Dezactivați BitLocker

- Faceți clic din nou pe Dezactivați BitLocker

- Ar trebui să puteți vedea o nouă fereastră de decriptare
- Faceți clic pe Închidere odată ce decriptarea este finalizată
Odată terminat, ar trebui să fii bun să mergi.