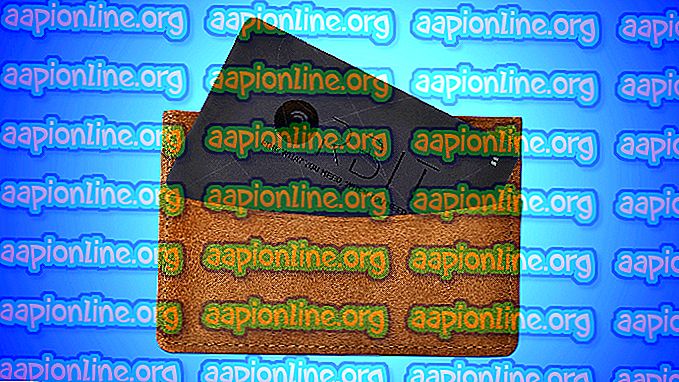Cum să readuceți bara de limbă pe Windows 10
Unii utilizatori raportează că bara de limbă a dispărut brusc din bara de activități în Windows 10. Această problemă particulară este de obicei raportată să apară după instalarea unei actualizări mari sau după ce utilizatorul face upgrade dintr-o versiune Windows mai veche la Windows 10.

Această problemă nu are legătură cu nicio măsură de combatere a pirateriei aplicată de Microsoft și este de obicei cauzată de o corupție a glitch-ului sau a fișierului de sistem.
Ce provoacă dispariția barei Language?
După recrearea problemei și analizarea diferitelor rapoarte ale utilizatorilor, am identificat o serie de scenarii care ar putea declanșa această problemă. Iată o listă de vinovați care ar putea fi responsabilă pentru problema dispariției barei de limbi:
- Corupția fișierelor de sistem - corupția fișierului de sistem ar putea sparge bara de limbă și vă poate solicita sistemul de operare să-l oprească în bara de activități. Scanarea SFC și DISM au, de obicei, succes în soluționarea problemei în acest caz.
- Cheia de înregistrare a fost ștearsă - se pare că există câteva actualizări Windows care ar putea să încurce cu bara de limbă, provocând-o să dispară. Există un hack-ul de registru care, de obicei, reușește să rezolve problema.
- Indicatorul de intrare este dezactivat din Setări - Această setare elimină bara de limbă din bara de activități. Deși setarea este activată implicit, anumite aplicații terțe părți sau interacțiunea manuală cu utilizatorul ar putea să o dezactiveze.
Cum să remediați problema care dispare pictograma limbii?
Dacă bara de limbi a dispărut în cazul dvs. și căutați modalități de readucere a acestuia, acest articol vă va oferi o listă de pași verificați de depanare. Mai jos aveți o listă de metode utilizate de alți utilizatori într-o situație similară pentru a rezolva problema.
Pentru cele mai bune rezultate, începeți cu prima metodă și apoi preluați-vă până la următoarele, în ordinea în care sunt prezentate până când veți găsi o soluție eficientă pentru rezolvarea problemei în scenariul dvs. particular. Sa incepem!
Metoda 1: Activarea indicatorului de intrare din meniul Setări
Bara de limbi poate fi dezactivată prin intermediul butonului Indicator de intrare din meniul Setări. Această setare este activată implicit, dar anumite aplicații terțe, actualizări Windows sau interacțiunea manuală cu utilizatorul ar putea să o dezactiveze.
Înainte de a face orice altceva, să vedem dacă setarea Indicatorului de intrare este dezactivată din meniul Setări . Iată un ghid rapid despre cum se face acest lucru:
- Apăsați tasta Windows + R pentru a deschide o casetă de dialog Run. Apoi, tastați „ ms-settings: about ” și apăsați Enter pentru a deschide fila Despre aplicația Setări.

- În bara de căutare de sub butonul Acasă, tastați pictograme de sistem și faceți clic pe Pictogramele Activare sau dezactivare a sistemului .
- Activați comutarea asociată cu Indicatorul de intrare dacă este dezactivată.

- Închideți aplicația Setări, reporniți computerul și vedeți dacă bara de limbă apare din nou la următoarea pornire.
Dacă problema nu este încă rezolvată, continuați cu următoarea metodă de mai jos.
Metoda 2: Modificarea registrului
Dacă niciuna dintre metodele de mai sus nu a reușit să remedieze problema în scenariul dvs. particular, să încercăm să o rezolvăm obținând un pic tehnic. Câțiva utilizatori au raportat că au reușit să remedieze problema barajului de limbă dispărut după efectuarea unei modificări de registru minore.
Aparent, această soluție este de obicei eficientă dacă bara de limbă a dispărut momentan după o actualizare Windows completă. Urmați instrucțiunile de mai jos pentru a vă pirata registrul pentru a restabili bara de limbi:
- Apăsați tasta Windows + R pentru a deschide o casetă de dialog Run. Apoi, tastați „ regedit ” Enter pentru a deschide Editorul Registrului. Când vi se solicită UAC (Controlul contului utilizatorului), alegeți Da.

- În Editorul Registrului, utilizați panoul din stânga pentru a naviga la următoarea locație HKEY_LOCAL_MACHINE \ SOFTWARE \ Microsoft \ Windows \ CurrentVersion \ Run.

- Cu tasta Executare selectată, treceți la panoul din dreapta, faceți clic dreapta pe un spațiu gol și alegeți Noua> Valoare șir .

- Faceți clic dreapta pe registrul valorii LanguageBarFix. Chiar dacă numele nu este important pentru remediere, este bine să păstrați ordinea.
- Faceți clic dreapta pe LanguageBarFix și alegeți Modifica .
- În fereastra Editează șiruri, lipiți următoarea linie în câmpul Valoare date și faceți clic pe OK:
"ctfmon" = "ctfmon.exe"
- Închideți Registry Editor și reporniți computerul. Dacă remedierea a fost eficientă, bara de limbă ar trebui să fie din nou în tava de sistem la următoarea pornire.
Dacă bara de pornire nu este încă vizibilă, continuați cu metodele de mai jos.
Metoda 3: Efectuarea unei scanări SFC și DISM
Dacă primele metode nu au fost eficiente, există șanse mari ca problema să fie cauzată de o problemă de corupție de bază. Mai mulți utilizatori care s-au aflat într-o situație similară au raportat că problema a fost rezolvată imediat ce au rezolvat fișierele lor corupte cu scanări de utilități precum SFC sau DISM.
Urmați instrucțiunile de mai jos pentru a verifica dacă problema barei de limbă poate fi rezolvată completând o scanare de utilitate încorporată:
- Apăsați tasta Windows + R pentru a deschide o casetă de dialog Run. Apoi, tastați „ cmd ” și apăsați Ctrl + Shift + Enter pentru a deschide o solicitare de comandă ridicată. Când vi se solicită UAC (Controlul contului de utilizator), alegeți Da pentru a acorda privilegii de administrare.

- În promptul de comandă ridicat, tastați următoarea comandă și apăsați Enter pentru a efectua o scanare SFC:
sfc / scanare
Notă: Această utilitate a liniei de comandă va scana toate fișierele de sistem protejate și va înlocui fișierele corupte cu copii stocate local, localizate într-un folder comprimat ( % WinDir% \ System32 \ dllcache)
- După ce scanarea este completă, reporniți computerul și vedeți dacă bara de limbă revine la următoarea pornire.
- Dacă bara de limbă încă lipsește din bara de activități, utilizați din nou pasul 1 pentru a deschide o altă solicitare de comandă ridicată.
- În promptul de comandă elevat recent deschis, lipiți următoarea comandă și apăsați Enter pentru a iniția o scanare DISM:
DISM.exe / Online / Cleanup-image / Restorehealth
Notă: Această comandă va folosi DISM (Deployment Image Service and Management) pentru a prelua fișierele care sunt necesare pentru a remedia corupția. Din această cauză, va trebui să vă asigurați că conexiunea la rețea este stabilă înainte de a începe scanarea.
După finalizarea scanării DISM, reporniți computerul și vedeți dacă bara de limbă a revenit la următoarea pornire. Dacă tot lipsește, continuați cu următoarea metodă de mai jos.
Metoda 4: Asigurarea faptului că indicatorul de intrare rămâne pornit
Pentru unii utilizatori, se pare că Indicatorul de intrare se dezactivează automat după ceva timp, ceea ce face ca bara de limbă să dispară din nou. Acest lucru este confirmat să se întâmple din cauza că procesul ctfmon.exe se confruntă cu un anumit profil de utilizator.
Unii utilizatori au reușit să facă schimbarea permanentă exportând unele chei de registru de la un profil de utilizator nou la cel vechi. Aceasta implică crearea unui nou cont de utilizator Windows și utilizarea Editorului de registru pentru a migra setările din noul cont în contul vechi. Iată un ghid rapid despre cum se face acest lucru:
- Apăsați tasta Windows + R pentru a deschide o nouă casetă de dialog Run . Apoi, tastați „ ms-settings: otherusers ” și apăsați Enter pentru a deschide fila Conturi din aplicația Setări .

- În fila Familia și alte persoane, faceți clic pe Adăugați pe altcineva pe acest computer

- Apoi, faceți clic pe Nu am informații de conectare a acestei persoane și apoi alegeți să adăugați un utilizator fără un cont Microsoft .
- Introduceți datele de autentificare pentru a finaliza crearea unui nou cont local. După crearea contului, accesați meniul Start, deconectați-vă din cont și conectați-vă cu noul utilizator.

- Dacă bara de limbă este din nou în bara de activități, continuați cu pașii de mai jos. Dacă bara de limbă încă lipsește, sari direct la Metoda 5.
- Apăsați tasta Windows + R pentru a deschide o casetă de dialog Run. Apoi, tastați „ regedit ” și apăsați Enter pentru a deschide Editorul Registrului . Dacă UAC vi se solicită (Controlul contului de utilizator), alegeți Da pentru a acorda privilegii de administrare.
- În Editorul Registrului, utilizați panoul din dreapta pentru a naviga la următoarea locație:
Computer \ HKEY_CURRENT_USER \ Software \ Microsoft
- Faceți clic dreapta pe IME și alegeți Export, apoi selectați o locație ușor de accesat. Apoi, repetați aceeași procedură cu tastele Input, InputMethod și InputPersonalization .

- După ce toate cheile au fost exportate din noul cont, accesați din nou meniul Start și conectați-vă cu vechiul utilizator.
- Acum deschideți din nou regedit în timp ce vă conectați cu contul vechi (urmați pasul 6) și mergeți la Fișier> Import. În continuare, importați sistematic fiecare cheie pe care am exportat-o anterior.

- După ce toate cheile au fost importate, închideți Editorul de registru și reporniți computerul.
- La următoarea pornire, urmați din nou metoda 1 pentru a activa din nou Indicatorul de intrare. De data aceasta ar trebui să rămână activat la nesfârșit.
Metoda 5: Efectuarea unei instalări curate sau repararea
Dacă ați ajuns până acum fără o opțiune viabilă, este foarte probabil ca sistemul dvs. să sufere de o eroare de fișier de sistem care nu a putut fi corectată prin utilitățile încorporate.
Până acum, singura opțiune sigură de rezolvare a problemei este de a face o instalare curată . Desigur, acest lucru vă va face să pierdeți toate datele dvs. personale și aplicațiile, care este mai puțin decât ideal.
Un mod mai elegant este de a efectua o instalare de reparații. O instalare de reparații va repara toate componentele legate de Windows, permițându-vă în același timp să vă păstrați fișierele și aplicațiile personale. Acest lucru reduce la minimum daunele și vă permite să rezolvați problema. Dacă decideți să efectuați o instalare de reparații, urmați ghidul nostru pas cu pas ( aici ).