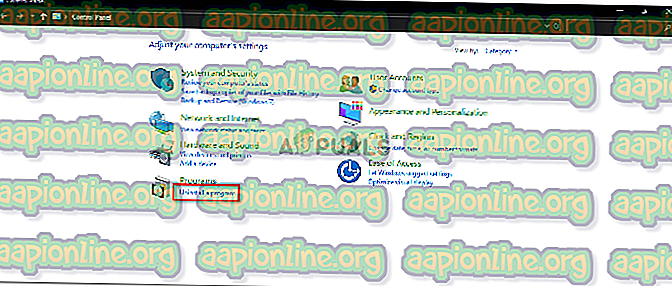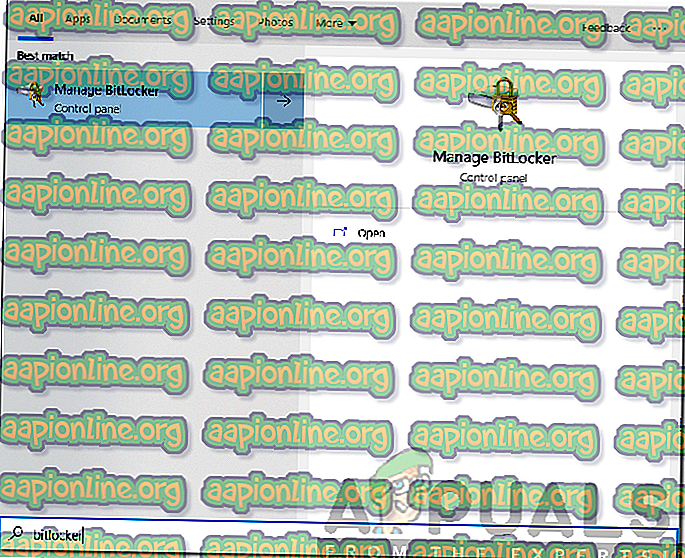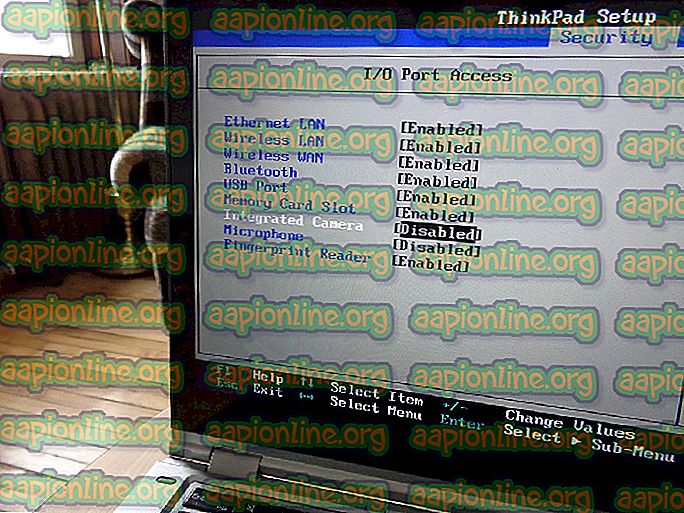Cum să remediați codul de eroare de actualizare Windows 0x80070003 - 0x2000D
Microsoft continuă să actualizeze Windows 10 prin împingerea actualizărilor din când în când. În acest moment, știm cu toții că Windows 10 nu va fi înlocuit cu niciun alt sistem de operare de la Microsoft. În locul unui sistem de operare cu totul nou, echipa de dezvoltare lansează o nouă compilare a Windows 10 cu mult mai multe funcții acum. Cu toate acestea, efectuarea unei actualizări nu este neapărat eficientă pentru fiecare utilizator.

Codul de eroare 0x80070003 - 0x2000D nu face excepție. În timp ce încercați să faceți upgrade la build 1809 sau noul 1903, este posibil să vă confruntați cu mesajul de eroare menționat. Mesajul de eroare apare în timp ce utilizatorii încearcă să-și actualizeze sistemele folosind instrumentul de creare a mijloacelor media. Acest lucru poate fi cauzat de anumite aplicații instalate în sistemul computerului sau, ocazional, serviciile de fundal pot fi vinovate. Deci, să începem
Ce cauzează codul de eroare 0x80070003 - 0x2000D?
Întrucât mesajul de eroare apare în timp ce folosim instrumentul de creare media, am examinat multe rapoarte ale utilizatorilor și am constatat că problema se datorează adesea următorilor factori -
- Aplicații terțe instalate: Uneori, problema pare a fi cauzată de diverse aplicații terțe pe care le-ați instalat pe sistemul dvs. Aceasta include VPN-uri terțe sau orice fel de intervenție cu conexiunea la internet. În afară de asta, dacă utilizați orice software pentru blocarea fișierelor dvs., acest lucru ar putea cauza și problema.
- Servicii de fundal: Un alt factor este întreruperea serviciilor de fundal cu procesul de actualizare. Aceasta ar putea include un serviciu de fundal al oricărui software antivirus sau orice altceva care îngreunează procesul.
- Spațiu insuficient: în sfârșit, problema poate apărea și din cauza spațiului insuficient pentru actualizarea respectivă. Într-un astfel de scenariu, va trebui să eliberați puțin spațiu pentru ca procesul de actualizare să se finalizeze.
Intrând în soluții, nu toți pot funcționa pentru dvs., ci depind de scenariu. Prin urmare, asigurați-vă că le încercați pe toate pentru a asigura o rezoluție rapidă.
Soluția 1: Dezinstalați aplicații terțe
După ce ați citit cauzele, probabil știți că problema se poate datora aplicațiilor terților de pe sistemul dvs. Cu toate acestea, nu vă faceți griji, nu trebuie să dezinstalați fiecare aplicație terță parte, deoarece puteți avea o mulțime de ele. Ceea ce trebuie să faceți este să verificați ce aplicații de pe sistemul dvs. intervin cu conexiunea la internet sau cu procesul de actualizare în sine. Ceea ce căutați sunt VPN-uri, software antivirus terță parte sau orice poate fi pus în aceeași categorie. Pentru aceasta, urmați pașii dat:
- Apăsați tasta Windows pentru a deschide Meniul Start.
- Introduceți panoul de control și deschideți-l.
- Faceți clic pe „ Dezinstalați un program ” în Programe.
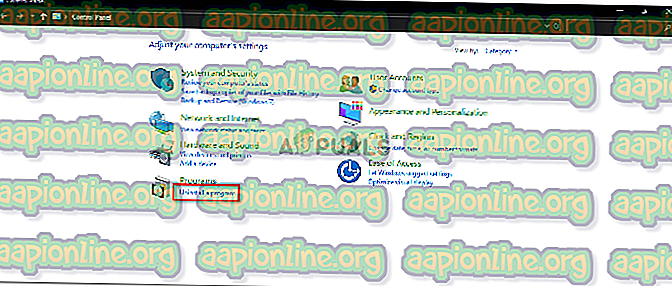
- Localizați programele vinovate și faceți dublu clic pe ele pentru a le dezinstala.
- Reporniți sistemul și apoi încercați să faceți upgrade.
Soluția 2: Dezactivați BitLocker
Dacă utilizați BitLocker pentru a cripta fișierele, asigurați-vă că l-ați dezactivat înainte de a începe actualizarea. În cazul în care utilizați o aplicație terță parte în loc de BitLocker, procedați la fel și pentru ea. Iată cum îl puteți dezactiva:
- Deschideți meniul Start apăsând tasta Windows.
- Introduceți BitLocker și apăsați Enter.
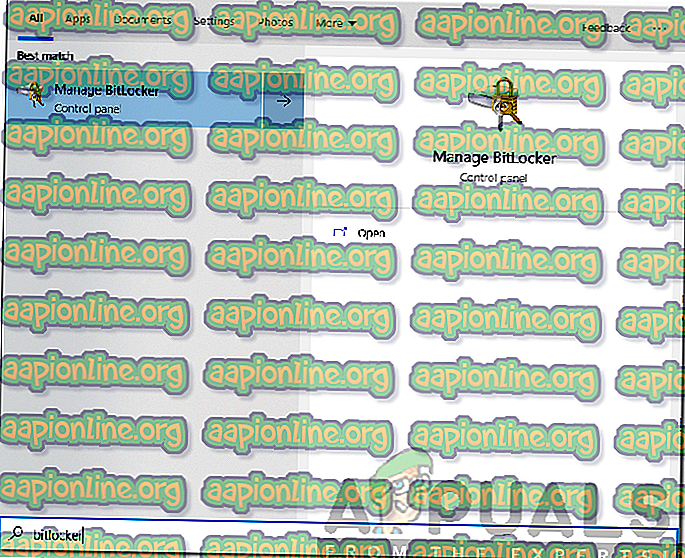
- Acest lucru vă va duce la fereastra BitLocker. Acolo, veți putea să suspendați BitLocker sau să îl dezactivați.
- Alegeți Dezactivați .
- Odată terminat, începeți din nou procesul.
Soluția 3: Efectuați un Boot Boot curat
Dacă soluțiile menționate mai sus nu vă rezolvă, atunci este posibil ca problema să fie cauzată de serviciile de fond. Într-un astfel de caz, va trebui să efectuați un Boot Boot curat . Un boot curat lansează sistemul de operare doar cu fișiere și servicii importante. Acest lucru va scăpa de serviciile de fundal și veți putea să vă actualizați în mod pașnic sistemul de operare.
Vă rugăm să consultați acest ghid publicat pe site-ul nostru pentru a afla cum puteți efectua o pornire curată în Windows 10.
Soluția 4: Verificați spațiul disponibil
În cele din urmă, dacă problema persistă, atunci trebuie să vă asigurați că aveți suficient spațiu pentru upgrade. Dacă partiția de sistem (unitatea în care este instalat Windows) este redusă în spațiu, va trebui să ștergeți toate lucrurile suplimentare pe care le aveți acolo pentru a elibera spațiu. Procedând astfel, upgrade-ul va avea suficient spațiu pentru a termina fără probleme.