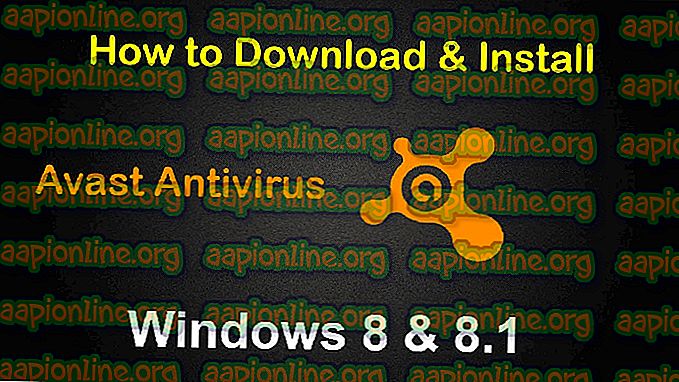Cum să remediați Destiny 2 blocați la inițializare
Destiny 2 este un joc online de fotografiere multiplayer care este dezvoltat de Bungie. Este disponibil pe mai multe platforme diferite, adică Xbox, PS4 și Windows. Jocul a obținut multă tracțiune în zilele de lansare și continuă să fie unul dintre cele mai bune jocuri de filmare online din lume, cu o poveste minunată.

În ciuda popularității jocului, am ajuns să cunoaștem mai multe cazuri în care Destiny 2 a cauzat probleme, iar unul dintre ele a fost acela în care jocul a fost blocat în ecranul „ Inițializare ” în timpul actualizării.
În acest articol, vom parcurge toate motivele pentru care apare această problemă și, de asemenea, soluțiile care pot fi utilizate pentru a remedia problema.
Ce face ca Destiny 2 să rămână blocat în ecranul „Inițializare” în timpul actualizării?
După rapoartele inițiale ale problemei, am început investigația noastră și am enumerat rezultatele pentru care apare această problemă. Câteva din motivele pentru care actualizarea dvs. s-ar putea bloca în ecranul de inițializare nu sunt limitate la:
- Fișiere de instalare corupte: Există numeroase cazuri în care fișierele de instalare ale Destiny 2 sunt corupte sau au fișiere lipsă. Când se întâmplă acest lucru, clientul Blizzard este confuz cu privire la motivul pentru care fișierele nu sunt prezente și merg într-o buclă infinită.
- Client în stare de eroare: Destiny 2 este găzduit de aplicația Blizzard. La fel ca toate celelalte jocuri găzduite în Blizzard, Destiny 2 are și unele probleme atunci când rulează în client. Reporniți clientul rezolvă complet problema.
- Setări de actualizare a Blizzard-ului defect: Am întâlnit și setări de actualizare în Blizzard care păreau să fie corupte. Setările de actualizare corupte sunt cunoscute pentru a cauza probleme în timpul procesului de actualizare. Aici, resetarea Setărilor sau schimbarea lor obligă modulul să repornească, care la rândul său rezolvă problema.
- Lipsa privilegiilor de administrator: Ca toate celelalte jocuri, Destiny 2 necesită, de asemenea, resurse extinse pentru a funcționa corect. Dacă nu are permisiuni adecvate, nu vor fi acordate resursele de pe computer și cel mai probabil se vor bloca într-o etapă.
- Software antivirus: Se știe că software-ul antivirus indică un fișier de încredere ca fiind dăunător (de aici termenul de fals pozitiv). Aici, dezactivarea software-ului Antivirus și apoi încercarea, de obicei, a rezolvat problema.
- Conexiune de rețea necorespunzătoare : O altă problemă care poate apărea în timpul procesului de actualizare este o conexiune proastă. Pentru a actualiza Destiny 2 este necesară o conexiune bună la internet. Dacă nu aveți o conexiune la internet stabilă, actualizarea nu va funcționa și vă veți bloca așa cum este discutat în acest articol.
- Spațiu de descărcare scăzut: Un alt scenariu interesant pe care l-am întâlnit a fost acela în care exista un spațiu de descărcare redus pentru instalarea jocului. De asemenea, Destiny nu solicită utilizatorului să existe mai puțin spațiu, ceea ce face ca rezolvarea problemelor să fie mai dificilă.
- Fișiere de memorie cache Battle.net incorecte: S-ar putea să existe și cazuri în care există fișiere de cache corupte ale Battle.net pe computer. Când acest lucru este adevărat, clientul nu va funcționa așa cum era de așteptat și va provoca probleme bizare precum cea în discuție.
Înainte de a trece la soluții, asigurați-vă că sunteți conectat ca administrator pe computer. În plus, ar trebui să aveți un cont Blizzard valabil conectat.
Soluția 1: Îndepărtarea temporară a Destiny 2 din Directorul de instalare
Cea mai eficientă metodă pe care am întâlnit-o a fost aceea în care am eliminat temporar folderul de instalare al Destiny 2. Instalatorul Blizzard detectează automat această anomalie și apoi solicită utilizatorului să instaleze jocul. Aici puteți readuce fișierele de instalare ale Destiny 2. Aici instalatorul va detecta din nou că fișierele sunt prezente și va relua procesul de actualizare. Chiar dacă s-ar părea cu ochiul liber că nu s-a întâmplat nimic, în realitate, instalatorul tocmai s-a reîmprospătat.
Notă: Asigurați-vă că sunteți autentificat ca administrator și că aveți o conexiune la internet activă.
- Închideți complet clientul Battle.net. Acum apăsați Windows + E pentru a lansa Windows Explorer și navigați în directorul următor și localizați folderul Destiny 2. :
C: \ Fișiere de program (x86)
- În loc să scoatem folderul, îl vom redenumi la ceva de genul „Temp Destiny 2”.

- Acum deschide Bătălia. net și navigați la Destiny 2. Aici, în loc de Update, veți vedea opțiunea Instalare . Apasă-l.

- Când începe procesul de instalare, schimbați numele folderului înapoi în Destiny 2 . Acum navigați înapoi la client și selectați Start instalare .

- Procesul va continua și după detectarea fișierelor, procesul de actualizare va continua din nou. Asigurați-vă că aveți răbdare și așteptați ca procesul să se finalizeze complet. După ce jocul este actualizat, lansați-l și verificați dacă funcționează corect.
Soluția 2: Încheierea tuturor proceselor Battle.net
O altă soluție care funcționează pentru utilizatori este reinitializarea completă a Battle.net complet. Când închideți fereastra Battle.net, aceasta închide fereastra, dar procesul principal este încă în curs de fundal. Configurațiile temporare rămân în memorie RAM și veți mai experimenta aceeași problemă blocată atunci când lansați din nou lansatorul. O soluție bună este navigarea către managerul de sarcini și încheierea manuală a tuturor proceselor de acolo. Când vom lansa după aceea, Battle.net va reinițializa toate configurațiile temporare și, sperăm, problema va fi rezolvată.
- Apăsați Windows + R, tastați „ taskmgr ” în caseta de dialog și apăsați Enter.
- Odată ajuns în managerul de sarcini, căutați toate procesele legate de Blizzard care se execută. Faceți clic pe fiecare dintre ele și faceți clic pe End task .

- După încheierea tuturor sarcinilor, lansați aplicația Blizzard și începeți procesul de actualizare. Verificați dacă problema este rezolvată.
Soluția 3: Putere cu bicicleta și verificarea conexiunii la internet
Dacă aveți o conexiune la internet greșită pe computer, Blizzard nu va putea finaliza procesul de actualizare (evident). Acesta este un scenariu foarte obișnuit, iar utilizatorii tind să ignore acest scenariu și să încerce să rezolve problema care este problema. În partea de sus a conexiunii la internet, există mai multe cazuri în care routerele intră într-o configurație de eroare. Dacă nu transmit în mod corespunzător rețeaua, clientul nu va putea comunica cu serverele de la distanță și, prin urmare, poate provoca un comportament bizar.
În această soluție, ar trebui să verificați mai întâi conexiunea la internet . Încercați să conectați alte dispozitive la aceeași rețea și vedeți dacă puteți accesa internetul. Dacă nu puteți, puteți încerca să alimentați ruterul și computerul și să vedeți dacă acest lucru este înșelător.
- Scoateți cablul principal de alimentare al routerului și computerului dvs. (după închiderea acestuia) din priză. Acum, apăsați și mențineți apăsat butonul de alimentare timp de aproximativ 4-6 secunde.
- Acum, așteptați aproximativ 3-5 minute pentru a vă asigura că toată puterea a fost evacuată complet.
- După trecerea timpului, re-conectați totul înapoi și apoi așteptați câteva minute, astfel încât rețeaua să difuzeze din nou în mod corespunzător și computerul dvs. pornește.
- Verificați dacă problema este rezolvată și puteți actualiza Destiny 2.
Soluția 4: Ștergerea spațiului de stocare
Un alt lucru pe care ar trebui să vă asigurați este că aveți suficient spațiu pe hard disk-ul dvs. unde este instalat Destiny 2. Acesta este de obicei Discul local C (cu excepția cazului în care l-ați instalat într-un director personalizat). Ar trebui să aveți cel puțin 8 - 10 GB spațiu liber în unitate.

Apăsați Windows + E pentru a lansa File Explorer și faceți clic pe This-PC în bara de navigare din stânga. Acum verificați din informațiile de pe fiecare unitate dacă există spațiu suficient. Dacă nu există, puteți curăța gunoiul și puteți elimina programe excesive. Puteți, de asemenea, să lansați Disk Cleaner făcând clic dreapta pe unitate și făcând clic pe opțiune. După ce ați creat spațiul suplimentar, reporniți computerul și lansați din nou lansatorul Battle.net și verificați dacă problema este rezolvată.
Notă: Puteți, de asemenea, să curățați coșul de reciclare și să ștergeți alte elemente de pe desktop.
Soluția 5: Dezactivarea software antivirus / firewall
Software-ul antivirus este bine cunoscut pentru a semnala aplicațiile valide sub formă de amenințări. Acest lucru este valabil pentru o mulțime de apartamente diferite și este de obicei rezolvat fie prin adăugarea unei excepții, fie prin dezactivarea temporară a software-ului Antivirus. Un scenariu în care un antivirus semnalizează un program valid ca fiind rău, este cunoscut ca fals pozitiv.
Ar trebui să încercați să dezactivați software-ul Antivirus la început și să vedeți dacă acest lucru funcționează pentru dvs. Puteți consulta articolul nostru despre Cum să dezactivați Antivirusul. După dezactivarea Antivirusului, reporniți computerul și încercați să lansați din nou procesul de actualizare. Dacă dezactivarea Antivirusului nu funcționează, puteți încerca să-l dezinstalați și să vedeți dacă face acest lucru.
Soluția 6: Acordarea accesului administratorului la Blizzard
Un alt lucru pe care îl putem încerca este să acordăm accesul administratorului aplicațiilor Blizzard în proprietățile sale. Acest pas trebuie replicat și la executabilul Destiny 2. Jocurile precum Destiny 2 necesită o mulțime de resurse CPU și nu este de mirare că sistemul de operare blochează aceste acțiuni în mod implicit în unele cazuri. Aici, trebuie să fiți autentificat ca administrator pentru a efectua toți pașii următori.
- Navigați la directorul în care este instalat Battle.net pe computer. Poate fi locația implicită în fișierele Program în C sau o cale personalizată pe care ați selectat-o înainte de instalare.
- Odată intrat în directorul Battle.net, faceți clic dreapta pe următoarele intrări și selectați Proprietăți .
Battle.net Launcher Battle.net
- Odată intrat în proprietăți, selectați fila Compatibilitate și verificați opțiunea Rulați acest program ca administrator .

- Faceți acest lucru pentru toate intrările menționate. Acum introduceți folderul Destiny 2 și pe exe, efectuați aceeași operație . Salvați-vă modificările și ieșiți. Reporniți computerul și jucați jocul. Verificați dacă blocarea a fost rezolvată.
Soluția 7: Ștergerea configurațiilor Blizzard
Fiecare joc de acolo are configurații temporare stocate în computer. Aceste variabile temporare conțin setările și parametrii inițiali pe care jocul îi folosește pentru lansare. Dacă aceste configurații lipsesc sau sunt corupte, veți avea probleme precum cea în discuție. Dacă aveți probleme similare de ceva vreme acum, este o indicație că fișierele dvs. de configurare salvate local sunt corupte și trebuie reîmprospătate.
În această soluție, vom naviga în directoarele locale și vom șterge manual fișierele de configurare. Când Blizzard pornește, va observa că fișierele nu sunt prezente și le va crea automat pe cele implicite.
Notă : Când lansați jocul pentru prima dată după ștergerea fișierelor, ar putea exista o întârziere. Aveți răbdare și lăsați lansatorul / jocul să se lanseze la timp.
- Apăsați Windows + R, tastați „ % appdata% ” în caseta de dialog și apăsați Enter. Se va deschide un director. Mutați un pas înapoi și veți vedea trei foldere și anume:
Local LocalLow Roaming local
- Navigați în fiecare director unul câte unul și ștergeți Blizzardul Acest lucru va șterge toate configurațiile temporare ale jocului.

- Reporniți computerul după ce ați șters toate configurațiile temporare și a lansa aplicația Blizzard. Lansați acum jocul și verificați dacă problema s-a rezolvat.
Soluția 8: Reinstalați jocul
Dacă niciuna dintre metodele de mai sus nu funcționează și vă tot încurcați cu problema, putem merge mai departe și reinstalați întregul pachet de joc. Dacă este nevoie, puteți, de asemenea, să reinstalați aplicația Blizzard și să vedeți dacă acest lucru este truc. Acest proces va elimina probabil toate jocurile pe care le-ați descărcat deja, motiv pentru care am lăsat această soluție pentru final. Asigurați-vă că aveți detaliile de conectare, deoarece vi se va cere să le reintroduceți ulterior.
Există două moduri în care poți reinstala; fie puteți dezinstala jocul din aplicație, fie îl puteți dezinstala direct de la managerul jocului.
- Apăsați Windows + R, tastați „ inetcpl. cpl ”în caseta de dialog și apăsați Enter.
- Acum localizați Destiny 2 din listă, faceți clic dreapta pe ea și selectați Dezinstalare .

Dacă trebuie să dezinstalați jocul de la clientul Blizzard, deschideți-l și navigați la joc. Faceți clic pe pictograma roată și apoi pe Dezinstalare . De asemenea, ar trebui să navigați la folderul în care a fost instalat jocul și să ștergeți manual toate fișierele / dosarele. Urmați și Soluția 5 aici.
După ce ați dezinstalat jocul, reporniți computerul complet (urmați și soluția 3 aici). După ce ați pornit computerul, navigați înapoi la Destiny 2 în client și lansați jocul. Verificați dacă problema este rezolvată cu noua instalare.