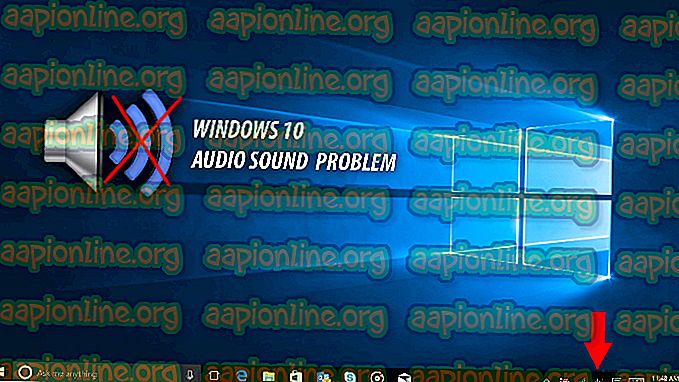Cum să remediați „Driverul de afișare nu a reușit să pornească” eroare pe Windows?
„Driverul afișat nu a pornit” este un mesaj de eroare care apare de obicei ca o notificare Windows 10. De asemenea, informează utilizatorii despre al doilea driver care va fi folosit. Mesajul de eroare este conform liniei:
Driverul afișaj nu a reușit să pornească; folosind în schimb Driverul de display Microsoft Basic. Verificați Windows Update pentru un driver de afișare mai nou.

Problema este adesea însoțită de instabilitatea computerului, prăbușire sau performanță redusă în jocurile video. Urmați metodele pe care le-am pregătit mai jos pentru a rezolva problema, deoarece au lucrat pentru alte persoane!
Ce cauzează eroarea „Driverul de afișare nu a pornit” pe Windows?
Cauza reală a acestei probleme este adesea greu de identificat, deoarece metodele care pot fi utilizate pentru rezolvarea acesteia sunt destul de generale, de exemplu, rularea unui depanator sau actualizarea Windows la cea mai recentă versiune.
Problema este legată de driverul plăcii grafice și actualizarea acestora la cea mai recentă versiune disponibilă este întotdeauna o idee minunată. De asemenea, este util să dezactivați unele dintre efectele vizuale pe computer pentru a reduce impactul asupra plăcii video.
Soluția 1: Rulați soluționarea problemelor
Chiar dacă depanatorii rareori sunt capabili să rezolve corect problema, mulți utilizatori au raportat că executarea depanatorului a reușit să rezolve ușor problema. Este probabil cea mai ușoară metodă pe care o puteți încerca, așa că asigurați-vă că începeți cu această metodă!
Utilizatori Windows 10:
- Căutați Setări Windows 10 în meniul Start și faceți clic pe primul rezultat din partea de sus. Puteți, de asemenea, să faceți clic direct pe butonul buton (aflat în secțiunea din stânga jos a meniului Start) sau puteți face clic pe combinația de chei Windows + I pentru a-l deschide direct.

- Găsiți intrarea Actualizare și securitate în partea de jos a ferestrei Setări și faceți clic pe ea.
- Accesați fila Depanare din meniul din partea stângă și verificați sub secțiunea Găsiți și remediați alte probleme .
- Depanarea hardware și dispozitive ar trebui să fie chiar în partea de jos, deci asigurați-vă că o deschideți și urmați instrucțiunile de pe ecran.

- Verificați dacă problema a fost rezolvată și dacă apare încă notificarea de eroare!
Alte versiuni de Windows:
- Deschideți panoul de control căutând utilitatea în butonul Start sau făcând clic pe butonul Căutare (Cortana) din partea stângă a barei de activități (partea din stânga jos a ecranului).
- Puteți utiliza, de asemenea, comoda pentru cheia Windows + R, unde ar trebui să tastați „ control. exe ”și faceți clic pe Run, care va deschide, de asemenea, Panoul de control direct.

- După deschiderea Panoului de control, schimbați vizualizarea în Categorie și faceți clic pe Vizualizare dispozitive și imprimante sub Hardware și Sunet pentru a deschide această secțiune.
- Întoarceți-vă la secțiunea Dispozitive, faceți clic dreapta pe pictograma PC-ului și alegeți Depanarea. De asemenea, puteți vedea un triunghi galben lângă pictograma PC-ului și intrarea Depanării în meniul contextual.

- Confirmați opțiunile de dialog care pot apărea și urmați instrucțiunile care vor apărea pe ecran.
Soluția 2: Instalați cele mai recente drivere de carduri grafice
Acesta este, în general, cel mai bun lucru pe care îl puteți face pentru a rezolva o astfel de problemă care apare cu plăci grafice. Driverele de carduri grafice sunt principalul canal de comunicare între computer și placa grafică și este important să aveți cele mai recente drivere instalate. Asigurați-vă că faceți acest lucru urmând instrucțiunile de mai jos!
- Faceți clic pe butonul Start, tastați „ Device Manager ” ulterior și selectați-l din lista rezultatelor disponibile făcând pur și simplu clic pe primul. Puteți, de asemenea, să atingeți combo-ul pentru cheia Windows + R pentru a deschide caseta de dialog Run. Introduceți „ devmgmt. msc ”în caseta de dialog și faceți clic pe OK pentru a o rula.

- Deoarece este driverul plăcii video pe care doriți să îl actualizați pe computerul dvs., extindeți secțiunea Adaptori afișați, faceți clic dreapta pe placa dvs. grafică și alegeți Dezinstalare dispozitiv

- Confirmați toate dialogurile sau prompturile care vă pot solicita să confirmați dezinstalarea driverului de dispozitiv grafic actual și așteptați finalizarea procesului.
- Căutați driverul cardului dvs. grafic pe Intrarea NVIDIA sau AMD's informațiile necesare despre card și sistemul de operare și faceți clic pe Căutare .

- Trebuie să apară o listă a tuturor driverelor disponibile. Asigurați-vă că selectați cea mai recentă intrare, faceți clic pe numele acesteia și apoi butonul Descărcare . Salvați-l pe computer, deschideți-l și urmați instrucțiunile de pe ecran pentru a-l instala. Verificați dacă eroarea „Driver de afișare nu a pornit” apare încă!
Soluția 3: Dezactivați anumite efecte vizuale
Problema cu driverul poate fi, de asemenea, faptul că acesta trebuie să ruleze o mulțime de efecte vizuale pentru computer și pur și simplu nu reușește să se execute. Dezactivarea anumitor efecte nu va avea un impact major asupra performanței computerului, dar poate rezolva această problemă o dată pentru totdeauna. Încercați acest lucru dacă metodele de mai sus nu au reușit să vă ajute!
- Faceți clic dreapta pe această intrare PC, care poate fi de obicei găsită pe desktop sau în fișierul dvs. Explorer. Alegeți intrarea Proprietăți .

- Faceți clic pe butonul „ Setări avansate de sistem ” din partea dreaptă a ferestrei și navigați la secțiunea Advanced sub Performanță, faceți clic pe Setări și navigați la fila Efecte vizuale din această fereastră.
- Faceți clic pe butonul radio de lângă opțiunea Reglare pentru performanțe optime, pentru ca Windows să stabilească automat ce să includă și ce să lăsați în afara setărilor. De asemenea, puteți face unele modificări manuale pentru a vedea ce trebuie să păstrați și ce să lăsați.

- Faceți clic pe butonul OK după ce terminați și verificați dacă mesajul de eroare apare încă!
Soluția 4: Actualizați Windows la ultima versiune
Ultimele versiuni de Windows 10 par să fi rezolvat această problemă atât timp cât nu a fost cauzată de programe terțe. Actualizarea sistemului de operare la cea mai recentă versiune este întotdeauna utilă atunci când vine vorba de a face față unor erori similare, iar utilizatorii au raportat că cele mai recente versiuni de Windows 10 abordează de fapt această problemă.
- Folosiți combinația de chei Windows + I pentru a deschide Setări pe computerul dvs. Windows. În mod alternativ, puteți căuta „ Setări ” folosind bara de căutare situată la bara de activități.

- Găsiți și deschideți secțiunea „ Actualizare și securitate ” din fila Setări rămâneți în fila Actualizare Windows și faceți clic pe butonul Verificare actualizări sub starea Actualizare pentru a verifica dacă există o nouă versiune a Windows-ului.

- Dacă există, Windows ar trebui să instaleze actualizarea imediat și vi se va solicita să reporniți computerul ulterior.