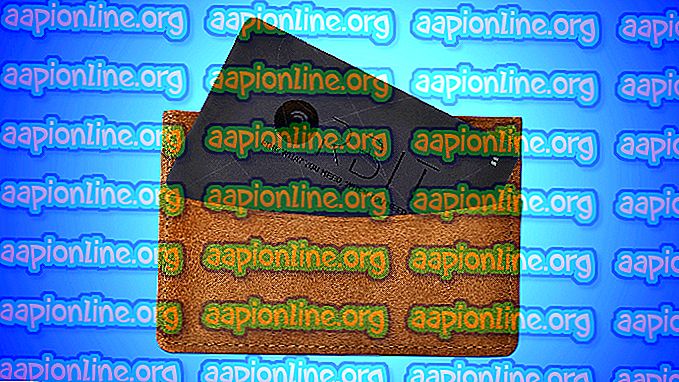Cum să remediați eroarea 0xbba în aplicația Xbox
Mai mulți utilizatori au raportat obținerea codului de eroare 0xbba atunci când încearcă să lanseze aplicația Xbox sau o caracteristică specifică din cadrul acesteia pe PC-urile Windows. Utilizatorii care pot lansa această aplicație cu erori raportează, de obicei, la întâlnirea cu 0xbba eroare atunci când încearcă să utilizeze funcția Redare pe orice videoclip.

Această eroare particulară este întâlnită mai ales pe Windows 10, dar există și rapoarte rare despre aceasta apărută pe Windows 8.1.
Ce provoacă codul de eroare 0xbba?
După ce am încercat să reproducem problema și să ne uităm la diverse rapoarte ale utilizatorilor, am identificat o serie de potențiali vinovați care ar putea fi responsabili pentru apariția erorii 0xbba:
- Antivirus sau firewall de la o terță parte întrerupe conexiunea - Există mai multe evenimente în care eroarea a fost confirmată a fi cauzată de interferența AV a unei terțe părți.
- O conexiune proxy este activată - Aparent, aplicația Xbox va afișa și eroarea 0xbba dacă filtrați conexiunea de rețea printr-un server proxy. Aceasta se raportează numai la modul nativ de a crea o conexiune proxy.
- Setări incorecte Data și Regiunea - Se dovedește că aplicația Xbox va verifica încrucișat setările Regiunii și Data zonei dvs. cu valorile reale și va bloca conexiunile de ieșire dacă se constată neconcordanțe.
- Aplicația Xbox nu are permisiuni suficiente - câțiva utilizatori au reușit să rezolve această problemă acordând permisiuni suplimentare unei valori de registru care este implementată în timpul procesului de conectare.
- Fișierele de aplicații Xbox sunt corupte - Anumite operațiuni sau unele aplicații terțe vă pot lăsa o aplicație Xbox spartă. În acest caz, soluția ar fi să reinstalați aplicația Xbox cu o comandă Powershell sau Prompt Command.
- Rețeaua HomeGroup este setată la Public - Unul dintre utilizatorii care și-au setat HomeGroup pe Public au reușit să rezolve problema schimbând-o în Privată .
Cum să remediați codul de eroare 0xbba?
Dacă întâmpinați această eroare particulară, acest articol vă va oferi o colecție de pași efectivi de depanare. Mai jos aveți o colecție de metode pe care alți utilizatori într-o situație similară le-au găsit eficiente în remedierea problemei sau eludarea acesteia.
Pentru a vă maximiza șansele de succes, vă sfătuim să urmați metodele de mai jos într-o ordine în care sunt prezentate până când veți găsi o soluție care rezolvă problema în scenariul dvs. particular. Sa incepem!
Dezactivați sau dezinstalați soluțiile de securitate ale terților (dacă este cazul)
Înainte de a încerca altceva, să eliminăm posibilitatea interferenței unei terțe părți. Câțiva utilizatori afectați au raportat că codul de eroare a dispărut și au putut utiliza aplicația Xbox în mod normal după ce au dezactivat protecția în timp real a antivirusului lor terță parte.
Notă: Dacă nu utilizați o soluție de securitate pentru terți, continuați cu următoarele metode de mai jos.
Cu toate acestea, alți utilizatori au raportat că problema a fost rezolvată numai după ce au dezinstalat soluția de securitate a terților. Norton și McAfee sunt adesea raportate ca vinovați pentru această problemă.
Pentru a testa dacă această teorie este valabilă în cazul dvs. particular, închideți antivirusul dvs. terță parte (asigurați-vă că nu funcționează în fundal) și lansați aplicația Xbox pentru a vedea dacă puteți să vă conectați fără eroarea 0xbba.
Dacă se afișează aceeași eroare, urmați ghidul de mai jos pentru a vă asigura că nu există nicio interferență de la terți, dezinstalând soluția de securitate. Iată cum:
- Apăsați tasta Windows + R pentru a deschide o casetă de dialog Run. Apoi, tastați „ appwiz.cpl ” și apăsați Enter pentru a deschide programe și funcții .

- În cadrul programelor și funcțiilor, localizați soluția de securitate a unei terțe părți și faceți clic dreapta pe ea și alegeți Dezinstalare .
- Urmați instrucțiunile de pe ecran pentru a dezinstala suita de securitate din sistem.
- Acum, pentru a vă asigura că nu există fișiere rămase care ar putea provoca interferențe cu aplicația Xbox, urmați acest ghid (aici) pentru a vă asigura că dezinstalați complet aplicația de securitate de la terți.
- Reporniți computerul și vedeți dacă aplicația Xbox se deschide fără eroarea 0xbba la următoarea pornire.
Dacă mai vedeți aceeași eroare, treceți la celelalte metode de mai jos.
Dezactivați conexiunea proxy încorporată (dacă este cazul)
Câțiva utilizatori diferiți au raportat că, în cazul lor, eroarea 0xbba a fost facilitată de o conexiune proxy creată prin modul Windows încorporat. Majoritatea dintre ei au raportat că problema a fost rezolvată și s-au putut conecta cu aplicația Xbox în mod normal după ce au dezactivat conexiunea cu proxy.
Dacă nu sunteți sigur dacă un server proxy facilitează apariția acestei probleme, urmați ghidul de mai jos pentru a împiedica un server proxy să filtreze conexiunea:
- Apăsați tasta Windows + R pentru a deschide o casetă de dialog Run . Apoi, tastați „ ms-settings: network-proxy ” și apăsați Enter pentru a deschide fila Proxy din aplicația Setări .

- În fila Proxy, derulați în jos până la configurarea manuală a proxy și asigurați-vă că comutarea Utilizare server proxy este dezactivată.
- Reporniți computerul și vedeți dacă puteți să vă conectați cu aplicația Xbox la următoarea pornire. Dacă nu puteți face acest lucru prin același mesaj de eroare, continuați cu următoarea metodă de mai jos.
Setați regiunile și setările date corecte
Aparent, eroarea 0xbba poate fi cauzată și de o regiune incorectă în setările Data și Ora . Câțiva utilizatori au raportat că problema a fost rezolvată de îndată ce intrările Regiunii și datei au fost actualizate la setările corecte.
Există indicii că aplicațiile Xbox verifică intrările dvs. cu valorile reale și blochează orice conexiune de ieșire dacă se constată neconcordanțe.
În cazul în care întâmpinați probleme pentru a accesa setările de dată și oră, iată un ghid rapid care vă va arăta cum să setați valorile corecte pentru regiune și dată:
- Apăsați tasta Windows + R pentru a deschide o casetă de dialog. Apoi, tastați „ ms-settings: dateandtime ” și apăsați Enter pentru a deschide fila Data și ora din aplicația de setări.

- În fereastra Data și ora, asigurați-vă că comutările asociate cu Setarea timp automat și Setarea fusului orar sunt activate automat .

- Acum, utilizați panoul din stânga pentru a face clic pe Regiune și limbă. În continuare, în Țara și regiunea, setați-vă țara de reședință.

- Reporniți mașina. La următoarea pornire, vedeți dacă eroarea a fost rezolvată prin deschiderea din nou a aplicației Xbox.
Dacă mai întâmpinați eroarea 0xbba, treceți la următoarea metodă de mai jos.
Modificarea registrului și resetarea IP-ului
Mai multe probleme au raportat că pot rezolva eroarea 0xbba prin acordarea de permisiuni suplimentare unei chei de registru care este utilizată în timpul procesului de conectare a aplicației Xbox. Mai mulți utilizatori au raportat că problema a fost rezolvată imediat ce valoarea registrului a fost modificată și IP-ul a fost resetat.
Iată un ghid rapid despre cum puteți face aceste modificări:
- Apăsați tasta Windows + R pentru a deschide încă o casetă de dialog. Apoi, tastați „ regedit ” și apăsați Enter pentru a deschide Editorul de registru. Dacă vi se solicită UAC (Controlul contului de utilizator).

- În editorul Registrului, navigați la următoarea cheie folosind panoul din stânga: HKEY_LOCAL_MACHINE \ SYSTEM \ CurrentControlSet \ Control \ Nsi \ {eb004a01-9b1a-11d4-9123-0050047759bc} \ 26
- Faceți clic dreapta pe 26 de valoare din registru și alegeți Permisiuni .

- Acum, selectați grupul Toți din grupuri sau nume de utilizator, apoi mergeți la Permisiuni pentru toată lumea, bifați caseta Permiteți asociată controlului complet și apăsați Aplicați .

- Închideți Editorul Registrului.
- Apăsați tasta Windows + R pentru a deschide o altă casetă de dialog Run . De data aceasta, tastați „ cmd ” și apăsați Ctrl + Shift + Enter pentru a deschide o solicitare de comandă ridicată. Când vi se solicită UAC (Controlul utilizatorului) faceți clic pe Da .

- În promptul de comandă ridicat, tastați următoarea comandă și apăsați Enter :
netsh int ip reset
Notă: Această comandă va reseta setările IP TCP ale aparatului curent.
- Reporniți computerul dacă nu vi se solicită automat acest lucru. La următoarea pornire, vedeți dacă problema a fost rezolvată încercând să deschideți din nou aplicația Xbox.
Dacă problema nu este încă rezolvată, continuați cu următoarea metodă de mai jos.
Metoda 5: Dezinstalați aplicația prin PowerShell
Există mai multe operații pe care le-ați putut efectua, care prezintă riscul de a rupe aplicația Xbox. În plus, există unele aplicații terțe care ar putea corupe anumite fișiere care sunt necesare în timpul procesului de înregistrare a aplicației Xbox.
Mai mulți utilizatori au raportat că au reușit să remedieze problema folosind Powershell pentru a curăța dezinstalarea aplicației Xbox. Pe baza rapoartelor lor, aplicația a început să funcționeze fără probleme după ce au descărcat-o din Windows Store.
Pentru a vă face mai ușor, urmați ghidul de mai jos pentru a dezinstala aplicația Xbox folosind Powershell și apoi descărcați-o din magazin:
- Apăsați tasta Windows + R pentru a deschide o casetă de dialog Run. Apoi, tastați „ powershell ” și apăsați Ctrl + Shift + Enter pentru a deschide Powershell cu privilegii administrative. Când vi se solicită UAC (Controlul contului utilizatorului), alegeți Da .

- În PowerShell ridicat, introduceți următoarea comandă și apăsați Enter pentru a dezinstala complet aplicația Xbox:
Get-AppxPackage * xboxapp * | Eliminați-AppxPackage
- După ce aplicația se dezinstalează cu succes, reporniți computerul.
- La următoarea pornire, deschideți aplicația Magazin Windows și căutați Xbox folosind funcția de căutare (colțul din dreapta sus).

- Apoi, faceți clic pe Obțineți și așteptați instalarea aplicației. După instalarea aplicației, ar trebui să vă puteți conecta fără să întâmpinați eroarea 0xbba.
Metoda 6: Schimbarea tipului de rețea de la public la privat
Câțiva utilizatori au reușit să rezolve problema modificând unele setări HomeGroup, astfel încât rețeaua să fie setată la Private. Aparent, aplicația Xbox tinde să funcționeze defectuos atunci când utilizatorul a creat anterior un HomeGroup care este setat pe Public.
Notă: Rețineți că, începând cu actualizarea din 10 aprilie 2018, funcția HomeGroup a fost eliminată din Windows 10. dar dacă încă nu ați aplicat această actualizare, puteți totuși să urmați pașii de mai jos.
Iată un ghid rapid despre schimbarea tipului de rețea de la Public la Privat :
- Apăsați tasta Windows + R pentru a deschide o casetă de dialog Run. Apoi, tastați „ control.exe / name Microsoft.HomeGroup” și apăsați Enter pentru a deschide fereastra Grupuri de domiciliu.

- Alegeți grupul de domiciliu și schimbați profilul rețelei din public în privat .
- Reporniți computerul și vedeți dacă problema a fost rezolvată la următoarea pornire.
Dacă mai întâmpinați eroarea 0xbba, continuați cu următoarea metodă de mai jos.
Metoda 7: Setarea tuturor serviciilor legate de Xbox pe Automatic
Codul de eroare de conectare 0xbba poate apărea, de asemenea, deoarece unele (sau toate) serviciile utilizate de aplicația Xbox sunt împiedicate să ruleze. Acest lucru poate fi rezolvat luând o călătorie pe ecranul Servicii și programându-le pentru a începe automat la fiecare pornire.
Iată un ghid rapid pentru a vă asigura că toate serviciile Xbox necesare sunt activate:
- Apăsați tasta Windows + R pentru a deschide o casetă de dialog rulată. Apoi, tastați „ comexp.msc ” și apăsați Enter pentru a deschide Component Services .

- În cadrul serviciilor componente, extindeți fila Servicii .
- Parcurgeți până la partea de jos și faceți dublu clic pe primul serviciu care începe cu Xbox . Apoi, accesați General și schimbați tipul Startup în automat .
- Repetați pasul 3 cu restul serviciilor care încep cu Xbox.

- După ce toate serviciile au fost setate pe Automatic, reporniți computerul și verificați dacă problema a fost rezolvată la următoarea pornire.