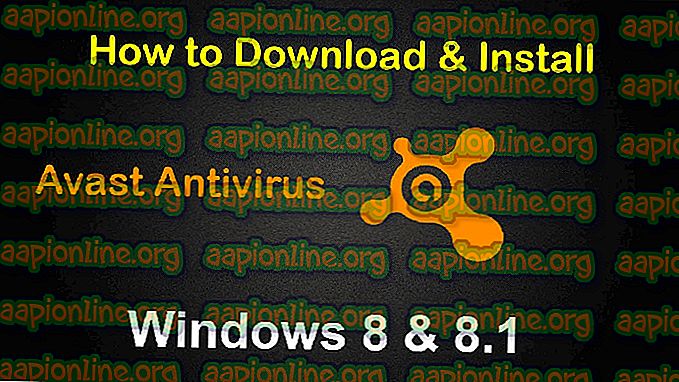Cum să remediați eroarea aplicației WerFault.exe pe Windows?
WerFault.exe este o aplicație executabilă legată de serviciul Windows Reporting Error. Permite Microsoft să urmărească și să adreseze erorile legate de sistemul de operare și de caracteristicile și instrumentele Windows. Utilizatorii au raportat că au văzut acest mesaj de eroare la ore aleatorii, dar cel mai adesea imediat după pornirea computerului. Puteți citi mai multe despre werfault.exe aici.

Eroarea apare și atunci când încercați să accesați aplicații Microsoft, cum ar fi Setări, Fotografii, Mail, Calendar, etc. Problema poate fi destul de enervantă, dar utilizatorii au raportat că există mai multe metode utile care pot fi folosite pentru a scăpa de problemă. Noroc în a urmări soluțiile de mai jos!
Ce cauzează eroarea aplicației WerFault.exe pe Windows?
Problema este de obicei legată de serviciul de raportare a erorilor din Windows și ar trebui să fie prima oprire pentru a verifica dacă există probleme. Totuși, am făcut o listă completă de cauze posibile pentru ca dvs. să vă găsiți cu ușurință propriul scenariu!
- Probleme cu serviciul de raportare a erorilor din Windows - Aceste probleme pot fi cauzate de multe bug-uri diferite cu privire la serviciu, dar de multe ori pot fi rezolvate printr-o simplă repornire a serviciului!
- Probleme cu sistemul de operare BIOS sau Windows - De multe ori problemele diverse pot fi rezolvate doar prin actualizarea BIOS și Windows OS la cea mai recentă versiune. De asemenea, o simplă resetare a putut ajuta utilizatorii!
Soluția 1: Reporniți serviciul de raportare a erorilor Windows
Deoarece executabilul WerFault.exe este legat de Serviciul de raportare a erorilor din Windows, repornirea întregului serviciu s-a dovedit a fi destul de utilă atunci când vine vorba de depanarea acestei probleme. Aceasta este soluția numărul unu pe care ar trebui să o încercați atunci când depanați această problemă, deci asigurați-vă că urmați cu atenție instrucțiunile.
- Deschide utilitarul Execuție folosind combinația de taste Windows + R de pe tastatură (apăsați simultan aceste taste. Tastați „ servicii. Msc ” în caseta recent deschisă fără ghilimele și faceți clic pe OK pentru a deschide instrumentul Servicii. .

- Modul alternativ este de a deschide Panoul de control, localizându-l în meniul Start . Puteți căuta, de asemenea, folosind butonul de căutare din meniul Start.
- După ce se deschide fereastra Panoului de control, schimbați opțiunea „ Vizualizare prin ” din partea dreaptă sus a ferestrei la „ Icoane mari ” și derulați în jos până când localizați Instrumentele administrative Faceți clic pe ea și localizați comanda rapidă în partea de jos. Faceți clic pe el pentru a-l deschide.

- Localizați serviciul de raportare a erorilor din Windows, faceți clic dreapta pe el și selectați Proprietăți din meniul contextual care apare.
- Dacă serviciul este pornit (puteți verifica asta chiar lângă mesajul de stare a serviciului), ar trebui să îl opriți deocamdată făcând clic pe butonul Opriți din mijlocul ferestrei. Dacă este oprit, lăsați-l oprit până când continuăm.

- Asigurați-vă că opțiunea din meniul Tip de pornire din fereastra de proprietăți a serviciului este setată pe Automat înainte de a continua cu alți pași. Confirmați toate casetele de dialog care pot apărea la modificarea tipului de pornire. Faceți clic pe butonul Start din mijlocul ferestrei înainte de a ieși. Puteți primi următorul mesaj de eroare atunci când faceți clic pe Start:
Windows nu a putut porni serviciul de raportare a erorilor Windows pe computerul local. Eroarea 1079: Contul specificat pentru acest serviciu diferă de contul specificat pentru alte servicii care rulează în același proces.
Dacă se întâmplă acest lucru, urmați instrucțiunile de mai jos pentru a o repara.
- Urmați pașii 1-3 din instrucțiunile de mai sus pentru a deschide fereastra de proprietăți a serviciului. Accesați fila Log On și faceți clic pe Browse ...

- În caseta de intrare „ Introduceți numele obiectului pentru a selecta ”, tastați numele contului dvs., faceți clic pe Verificare nume și așteptați ca numele să devină disponibil.
- Faceți clic pe OK când ați terminat și introduceți parola în caseta Parolă atunci când vi se solicită o informație dacă ați configurat o parolă. Imprimanta dvs. ar trebui să funcționeze corect!
Soluția 2: Actualizați Windows la ultima versiune
Ultimele versiuni de Windows 10 par să fi rezolvat această problemă atât timp cât nu a fost cauzată de programe terțe. Actualizarea sistemului de operare la cea mai recentă versiune este întotdeauna utilă atunci când vine vorba de a face față unor erori similare, iar utilizatorii au raportat că cele mai recente versiuni de Windows 10 abordează de fapt această problemă.
- Folosiți combinația de chei Windows + I pentru a deschide Setări pe computerul dvs. Windows. În mod alternativ, puteți căuta „ Setări ” folosind bara de căutare situată la bara de activități.

- Găsiți și deschideți secțiunea „ Actualizare și securitate ” din fila Setări rămâneți în fila Actualizare Windows și faceți clic pe butonul Verificare actualizări sub starea Actualizare pentru a verifica dacă există o nouă versiune a Windows-ului.

- Dacă există, Windows ar trebui să instaleze actualizarea imediat și vi se va solicita să reporniți computerul ulterior.
Soluția 3: actualizați sistemul în timp ce păstrați fișierele
Dacă utilizați Windows 10, o reinstalare nu mai este un lucru de care să vă fie frică, ci mai degrabă o rezolvare și o metodă rezonabil de ușoară de efectuat dacă începeți să întâmpinați o eroare gravă, cum ar fi eroarea „ WerFault.exe Application Error ”. mesaj. Acest lucru poate fi rezolvat printr-o instalare curată, dar cu siguranță ar trebui să încercați metoda de mai sus înainte de a decide să continuați cu această metodă.
- Accesați aplicația Setări de pe Windows 10. Puteți ajunge acolo făcând clic pe pictograma roată din partea din stânga jos a meniului Start. Selectați opțiunea „ Actualizare & securitate ” și faceți clic pe fila Recuperare din panoul din stânga.
- Windows va afișa trei opțiuni: Resetați acest computer, Reveniți la o construire anterioară și o pornire avansată. Resetarea acestui computer este opțiunea finală pentru a începe din nou, cu pierderi minime în fișierele dvs. dacă urmați corect instrucțiunile noastre.

- Faceți clic pe „ Păstrați fișierele mele ” sau pe „ Șterge totul ”, în funcție de ceea ce doriți să faceți cu fișierele dvs. În orice caz, toate setările dvs. vor reveni la valorile lor implicite și aplicațiile vor fi dezinstalate. Vă recomandăm să alegeți opțiunea Păstrați fișierele mele, deoarece probabil că problema nu este cu documentele dvs. sau altele similare.

- Faceți clic pe Următorul dacă Windows vă avertizează că nu veți putea reveni la o versiune anterioară a Windows. Faceți clic pe Reset când vi se solicită acest lucru și așteptați ca Windows să finalizeze procesul de resetare. Faceți clic pe Continuare când vi se solicită și porniți computerul. Verificați dacă eroarea apare încă.
Soluția 4: Actualizați BIOS
Actualizarea BIOS-ului poate fi un mod ciudat de soluționare a problemei, dar utilizatorii au raportat că i-a ajutat. Rețineți că procesul diferă de la un producător la altul, așa că asigurați-vă că luați în considerare acest lucru.
- Aflați versiunea curentă a utilității BIOS pe care ați instalat-o pe computer, tastând „ msinfo ” în bara de căutare sau în meniul Start.
- Localizați datele versiunii BIOS chiar sub modelul Procesorului dvs. și copiați sau rescrieți orice fișier text pe computer sau pe o bucată de hârtie.

- Aflați dacă computerul dvs. a fost împachetat, pre-construit sau asamblat Acest lucru este foarte important pentru că nu doriți să utilizați BIOS-ul creat doar pentru o componentă a computerului atunci când nu se va aplica la celelalte dispozitive și veți suprascrie BIOS cu una greșită, care duce la erori majore și probleme de sistem.
- Pregătiți computerul pentru actualizarea BIOS. Dacă actualizați laptopul, asigurați-vă că bateria este complet încărcată și conectați-l la perete, dacă este cazul. Dacă actualizați un computer, este recomandabil să utilizați o sursă de alimentare neîntreruptibilă (UPS) pentru a vă asigura că computerul nu se oprește în timpul actualizării din cauza unei întreruperi de curent.
- Urmați instrucțiunile pe care le-am pregătit pentru diverși producători de desktop și laptop, cum ar fi Lenovo, Gateway, HP, Dell și MSI.