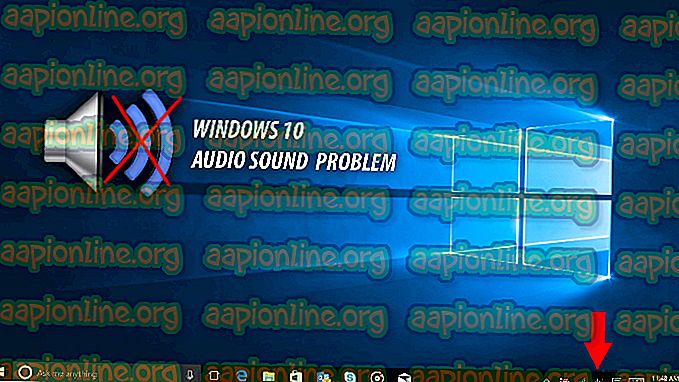Cum să remediați eroarea de configurare a depozitului nevalid Steam
Unii utilizatori Steam raportează că primesc „ Eroarea de configurare a depozitului invalid ” în timp ce încearcă să instaleze un joc pe care l-au adus recent din magazin. Problema nu pare să fie specifică pentru o anumită versiune Windows, deoarece se raportează la Windows 7, Windows 8.1 și Windows 10.

Ce provoacă eroarea „Configurare depozit nevalid” ?
Am investigat această problemă particulară analizând diverse rapoarte ale utilizatorilor și strategiile de reparație care sunt utilizate în mod obișnuit pentru a remedia acest mesaj de eroare. După cum se dovedește, există mai mulți vinovați potențiali care ar putea ajunge să declanșeze acest mesaj de eroare:
- Client Steam învechit - După cum se dovedește, această eroare particulară poate apărea și dacă utilizați o versiune client Steam învechită. Acest lucru se poate întâmpla dacă funcția de actualizare automată este sclipită și nu poate actualiza automat clientul. În acest caz, puteți rezolva problema forțând o actualizare manuală sau reinstalând întregul client Steam. Există, de asemenea, o a treia abordare în care puteți forța Steam să se actualizeze.
- Adresa DNS glitched - Este posibil, de asemenea, ca problema să apară din cauza unei probleme cu cache-ul de aburi DNS. Dacă acest scenariu este aplicabil, puteți rezolva problema prin spălarea memoriei cache DNS generice sau prin spălarea doar a adresei DNS a Steam.
- Participarea beta provoacă eroarea - Această eroare este de obicei legată de instanțele în care utilizatorii afectați sunt participanți activi la programele beta. Câțiva utilizatori afectați au raportat că au reușit să rezolve problema fie prin înscrierea, fie prin optarea unui program Beta (în funcție de joc).
- Problemă de permis - Dacă UAC-ul dvs. (Controlul contului de utilizator) este configurat să fie strict, este posibil să întâmpinați această problemă, deoarece scurtăturile platformei nu au permisiunile necesare. În acest caz, veți putea rezolva problema deschizând Steam din folderul de instalare.
- Steam Client Bootstrapper este activat - Un vinovat improbabil care este confirmat să provoace acest mesaj de eroare este Steam Client Bootstrapper. Mai mulți utilizatori care au întâmpinat această problemă precisă au raportat că problema a fost rezolvată după ce au dezactivat Steam Client Bootstrapper ca element de pornire. Puteți face acest lucru cu ușurință din fereastra de configurare a sistemului.
- Appmanifest.acf corupt - Este posibil să întâmpinați această problemă, deoarece fișierul appmanifest.acf aparținând jocului care declanșează eroarea este corupt. Dacă acest scenariu este aplicabil, puteți rezolva problema deschizând fișierul .acf și ștergând secțiunea MountedDepots.
Dacă în prezent vă chinuiți să rezolvați aceeași problemă, acest articol vă va oferi niște pași de depanare. Mai jos, veți găsi o colecție de metode pe care alți utilizatori într-o situație similară le-au folosit cu succes pentru a rezolva problema. Fiecare metodă prezentată mai jos a fost confirmată să funcționeze de cel puțin un utilizator afectat.
Pentru cele mai bune rezultate, vă sfătuim să urmați corecțiile potențiale în ordinea în care sunt prezentate, deoarece acestea sunt comandate după eficiență și dificultate. Indiferent de vinovatul care sfârșește cauzând eroarea „Configurare de depozit nevalid”, una dintre metodele de mai jos ar trebui să rezolve problema.
Metoda 1: Actualizarea clientului Steam la cea mai recentă versiune
În unele cazuri, motivul pentru care apare această eroare este că utilizați o versiune de client Steam învechită. Steam este acum capabil să se actualizeze fără nici o intervenție a utilizatorului, dar, în realitate, acest lucru nu se întâmplă întotdeauna. Acesta pare a fi un glitch care apare de obicei cu Windows 10.
În cele mai multe cazuri, puteți obține Steam să se actualizeze automat prin simpla repornire a aplicației. De asemenea, puteți forța magazinul să se actualizeze accesând bara de panglici din partea de sus și făcând clic pe Steam> Verificați actualizările clientului Steam .

Dacă acest lucru nu funcționează, urmați pașii de mai jos pentru a dezinstala aplicația Steam și apoi a descărca cea mai recentă versiune:
- Apăsați tasta Windows + R pentru a deschide o casetă de dialog Run. Apoi, tastați „appwiz.cpl” și apăsați Enter pentru a deschide fereastra Programe și caracteristici .

- În ecranul Programe și caracteristici, parcurgeți lista de aplicații, faceți clic dreapta pe Steam și alegeți Dezinstalare.

- Urmați instrucțiunile de pe ecran pentru a finaliza dezinstalarea. După finalizarea procesului, reporniți computerul.
- După terminarea următoarei secvențe de pornire, accesați acest link (aici). După ce ajungeți, faceți clic pe Instalare Steam și urmați ecranul de pe ecran pentru a reinstala magazinul digital.

- Repetați acțiunea care a declanșat anterior eroarea „Configurare depozit nevalid” și vedeți dacă problema a fost rezolvată.
Dacă același mesaj de eroare apare încă când încercați să instalați un joc, treceți la următoarea metodă de mai jos.
Metoda 2: Fluxarea cache-ului DNS
Mai mulți utilizatori afectați au raportat că au reușit să rezolve problema prin înroșirea cache-ului DNS. În cazul în care codul de eroare a fost cauzat de o problemă de rețea, această procedură îl va repara probabil, deoarece va înroși memoria cache DNS.
Există două modalități de abordare a acestei probleme. Puteți face acest lucru într-un mod generic, ștergând DNS-ul întreg al computerului sau puteți lua conturile focalizate și curățați doar DNS-ul clientului Steam.
Iată un ghid rapid privind abordarea concentrată:
- Apăsați tasta Windows + R pentru a deschide o casetă de dialog Run . Apoi, tastați „steam: // flushconfig” și apăsați Ctrl + Shift + Enter pentru a deschide o solicitare de comandă elevată. Când vi se solicită UAC (Controlul contului de utilizator), faceți clic pe Da pentru a acorda acces admin la fereastra CMD.

- După ce vi se solicită fereastra Ștergeți memoria cache, faceți clic pe OK pentru a șterge memoria cache locală de descărcare.

- După acest lucru, deschideți din nou Steam și conectați-vă din nou la contul dvs.
- Repetați acțiunea care a declanșat anterior eroarea de configurare a Depotului Invalid și vedeți dacă problema a fost rezolvată.
Dacă mesajul de eroare încă apare, treceți la următorul text.
Metoda 3: Forțarea Steamului să se actualizeze
Dacă cele două metode de mai sus nu v-au permis să rezolvați problema, este posibil să fiți capabili eroarea de configurare a depozitului nevalid, forțând clientul Steam să se actualizeze. Puteți face acest lucru accesând folderul de instalare Steam și ștergeți totul deoparte pentru Steamapps, Userdata și Steam.exe . În acest sens, forța aplicației să descarce fișierele lipsă și să se actualizeze la cea mai recentă versiune.
Iată un ghid rapid despre cum se face acest lucru:
- Asigurați-vă că Steam este complet închis. Verificați bara tăvii pentru a vă asigura că aplicația este închisă.
- Deschideți File Explorer și navigați la următoarea locație:
C: \ Program Files (x86) \ Steam
Notă: Dacă ați instalat Steam într-o locație personalizată, navigați acolo.
- După ce ați ajuns în folderul de instalare Steam, ștergeți totul în afară de următoarele elemente:
Steamapps (folder)
Userdata (folder)
Steam.exe

- După ce folderul Steam a fost curățat, reporniți computerul.
- Când următoarea secvență de pornire este completă, lansați Steam din executabilul principal. După verificarea integrității, se va descărca și instala automat cea mai recentă versiune.
- Încercați să instalați jocul care a declanșat anterior eroarea de configurare a Depotului Invalid și vedeți dacă problema a fost rezolvată.
Dacă încă apare aceeași problemă, treceți la următoarea metodă de mai jos.
Metoda 4: Înscrierea / Eliminarea Beta
Pentru unii utilizatori, singura soluție care a funcționat a fost fie să opteze pentru a participa sau a opta pentru un program beta. Această soluție nu are o explicație oficială, dar mulți utilizatori afectați au confirmat acest ghid ca fiind eficient în soluționarea erorii „ Invalid Depot Configuration” .
Iată un ghid rapid despre cum să vă înscrieți sau să renunțați la orice programe beta în Steam:
- În interiorul aburului, utilizați bara de panglică din partea de sus pentru a face clic pe Steam> Setări.
- Din meniul Setări, selectați meniul Cont din meniul vertical din dreapta, apoi treceți la panoul din dreapta și faceți clic pe butonul Schimbare asociat cu Participarea beta .
- Din ecranul Participare beta, schimbați meniul derulant Participarea beta la elementul care nu este activ în prezent. Apoi, faceți clic pe Ok pentru a salva modificările.
- Reporniți clientul Steam când vi se solicită acest lucru, apoi replicați aceiași pași pe care i-am declanșat anterior eroarea.

Metoda 5: Rularea clientului Steam din locația de instalare
Unii utilizatori afectați au raportat că au reușit să rezolve problema rulând Steam din locația de instalare, în loc să le efectueze dintr-o scurtătură. Nu există explicații oficiale despre motivul pentru care această metodă s-a dovedit a fi eficientă pentru unii utilizatori, dar am văzut câteva confirmări diferite ale eficienței acesteia.
Mai mulți utilizatori speculează că această soluționare va fi eficientă în acele situații în care problema este cauzată de o problemă de autorizare. Iată un ghid rapid despre rularea clientului Steam din locația instalată:
- Asigurați-vă că clientul Steam este închis. Verificați pictograma Bara de tavi pentru a vă asigura că aplicația este închisă.
- Deschideți Explorer File și navigați la locația instalării dvs. Steam. În mod implicit, veți putea găsi în ea:
C: \ Program Files (x86) \ Steam
Notă: Dacă ați instalat Steam într-o locație personalizată, navigați acolo.
- Parcurgeți lista de articole și faceți dublu clic pe Steam.exe pentru a lansa magazinul digital din folderul de instalare.

- Repetați acțiunea care a declanșat anterior problema și vedeți dacă problema a fost rezolvată.
Dacă încă apare aceeași problemă, treceți la următoarea metodă de mai jos.
Metoda 6: Dezactivarea articolului de pornire Steam Client Bootstrapper
Unii utilizatori care au întâmpinat această problemă exactă au raportat că problema a fost rezolvată numai după ce au lansat msconfig și au modificat comportamentul Steam Client Bootstrapper pentru a fi dezactivat la nesfârșit. După ce au făcut acest lucru și a înroșit memoria cache a descărcării Steam, cei mai mulți utilizatori au raportat că eroarea „Configurare depozit nevalid” nu mai apare atunci când au lansat Steam din folderul de instalare.
Iată un ghid rapid despre cum se face acest lucru:
- Apăsați tasta Windows + R pentru a deschide o casetă de dialog Run . Apoi, tastați „msconfig” și apăsați Enter pentru a deschide o fereastră de configurare a sistemului .
- În fereastra de configurare a sistemului, accesați fila Startup și faceți clic pe Open Task Manager .
- În fila Startup a Task Manager, faceți clic dreapta pe Steam Client Bootstrapper și alegeți Dezactivare.
- Apăsați tasta Windows + R pentru a deschide o altă casetă Run. Apoi, tastați „steam: // flushconfig” și apăsați Enter pentru a șterge memoria cache a descărcării Steam. Când vi se solicită promptul de confirmare Steam, faceți clic pe Ok pentru a continua.
- În cele din urmă, treceți la locația instalației dvs. de aburi, faceți dublu clic pe Steam.exe și vedeți dacă problema a fost rezolvată. În mod implicit, folderul de instalare a aburului este în:
C: \ Program Files (x86) \ Steam
Notă: Dacă ați instalat Steam într-o locație personalizată, navigați acolo.

Dacă încă se produce eroarea de configurare a depozitului nevalid, treceți la următoarea metodă de mai jos.
Metoda 7: Modificarea manifestului de aplicație al jocului
Dacă nu vă este frică să editați fișierul de configurare, o procedură mai puțin intruzivă pentru remedierea acestei probleme este să navigați în folderul SteamApps și să editați fișierul .acf aparținând jocului care declanșează eroarea „Configurare depozit nevalide” . Ștergând întreaga parte a configurării MountedDeports din fișier, mai mulți utilizatori afectați au raportat că Steam a validat jocul (a creat din nou partea MountedDepots), care a rezolvat problema.
Iată un ghid rapid despre modificarea manifestului de aplicație al jocului care declanșează problema:
- Începeți să vă asigurați că Steam este complet închis. Verificați bara tăvii pentru a vă asigura că Steam nu rulează în fundal.
- Navigați la folderul Aplicații Steam. Locația implicită a acesteia este aici:
C: \ Program Files (x86) \ Steam \ steamapps
Notă: Dacă ați instalat Steam într-o locație personalizată, navigați acolo.
- Faceți clic dreapta pe primul fișier appmanifest.acf și deschideți-l cu un editor de text.

Notă: Pentru cele mai bune rezultate, vă recomandăm să utilizați Notepad ++ ( aici )
- După ce deschideți fișierul cu un editor de text, apăsați Ctrl + F pentru a deschide funcția de căutare, apoi căutați „MountedDepots” și apăsați Enter.
- Când găsiți partea de configurare corectă, selectați întreaga secțiune și faceți clic pe Ștergeți pentru a scăpa de ea. Apoi, utilizați meniul panglică din partea de sus pentru a salva configurația și a ieși din fișier.

- Întoarceți-vă la fișierul Steamapps și urmați pașii 4 și 5 cu restul fișierelor appmanifest.acf pe care le aveți acolo.
- După ce partea MountedDepots a fost curățată pentru fiecare joc, porniți din nou Steam și permiteți-i să valideze fișierele de joc care au fost modificate.
- Încercați să instalați jocul care a eșuat anterior și vedeți dacă problema a fost rezolvată.