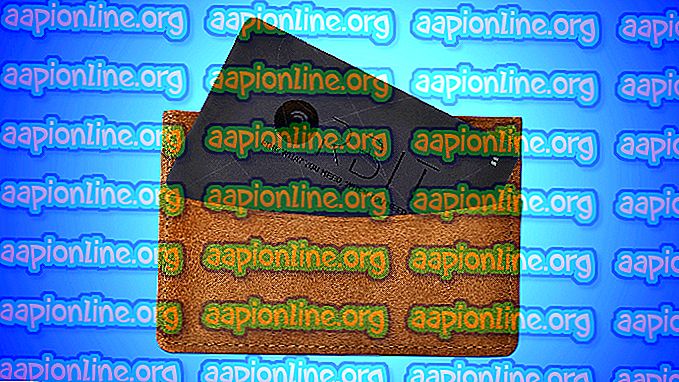Cum să remediați eroarea „Imprimanta nu poate fi contactată prin rețea” pe Windows?
Eroarea „ Imprimanta nu poate fi contactată prin rețea ” apare utilizatorilor care au o imprimantă adăugată ca o imprimantă de rețea. Când încearcă să-l folosească, de multe ori nu reușește să imprime nimic și depanatorul de imprimantă afișează acest mesaj de eroare.

Există adesea un simbol de eroare care apare atunci când vizualizați imprimanta în Dispozitive și imprimante. Există multe metode diferite utilizate pentru a rezolva această problemă, așa că asigurați-vă că le verificați mai jos! Urmați cu atenție instrucțiunile!
Care sunt cauzele erorii „Imprimanta nu poate fi contactată prin rețea” pe Windows?
Există câteva cauze distincte pentru această problemă specifică. Este destul de important să se stabilească cauza potrivită pentru a putea rezolva problema mai rapid și mai eficient. Vezi lista de mai jos!
- Serviciile de bază sunt dezactivate - funcționalitatea imprimantei depinde de mai multe servicii care rulează, mai ales dacă este vorba de o imprimantă de rețea. Asigurați-vă că toate serviciile necesare sunt activate.
- IP-ul imprimantei este dinamic - Deși aceasta nu este întotdeauna o problemă, unele imprimante afișează un comportament problematic atunci când IP-ul lor nu este static, deci asigurați-vă că schimbați asta.
Soluția 1: Asigurați-vă că anumite servicii sunt activate
Utilizarea imprimantei depinde de mai multe servicii pentru a rula corect. Este posibil ca o actualizare recentă a Windows-ului sau o modificare a configurației computerului să fi schimbat ceva despre pornirea acestor servicii. Asigurați-vă că le setați să funcționeze automat și problema trebuie rezolvată.
- Deschide utilitarul Execuție folosind combinația de taste Windows + R de pe tastatură (apăsați simultan aceste taste. Tastați „ servicii. Msc ” în caseta recent deschisă fără ghilimele și faceți clic pe OK pentru a deschide instrumentul Servicii. .

- Modul alternativ este de a deschide Panoul de control, localizându-l în meniul Start . Puteți căuta, de asemenea, folosind butonul de căutare din meniul Start.
- După ce se deschide fereastra Panoului de control, schimbați opțiunea „ Vizualizare prin ” din partea dreaptă sus a ferestrei la „ Icoane mari ” și derulați în jos până când localizați Instrumentele administrative Faceți clic pe ea și localizați comanda rapidă în partea de jos. Faceți clic pe el pentru a-l deschide.

- Localizați Administratorul de conexiuni automate cu acces la distanță, Administratorul conexiunilor de acces la distanță, Serviciul de securizare a tunelului Socket securizat, serviciile de rutare și acces la distanță din listă, faceți clic dreapta pe fiecare și selectați Proprietăți din meniul contextual care apare.
- Dacă serviciul este pornit (puteți verifica asta chiar lângă mesajul de stare a serviciului), ar trebui să îl opriți deocamdată făcând clic pe butonul Opriți din mijlocul ferestrei. Dacă este oprit, lăsați-l oprit până când continuăm.

- Asigurați-vă că opțiunea din meniul Tip de pornire din fereastra de proprietăți a serviciului este setată pe Automat înainte de a continua cu alți pași. Confirmați toate casetele de dialog care pot apărea la modificarea tipului de pornire. Faceți clic pe butonul Start din mijlocul ferestrei înainte de a ieși. Asigurați-vă că repetați același proces pentru toate serviciile menționate.
Puteți primi următorul mesaj de eroare atunci când faceți clic pe Start:
"Windows nu a putut porni serviciul pe computerul local. Eroarea 1079: Contul specificat pentru acest serviciu diferă de contul specificat pentru alte servicii care rulează în același proces."
Dacă se întâmplă acest lucru, urmați instrucțiunile de mai jos pentru a o repara.
- Urmați pașii 1-3 din instrucțiunile de mai sus pentru a deschide fereastra de proprietăți a serviciului. Accesați fila Log On și faceți clic pe Browse ...

- În caseta de intrare „ Introduceți numele obiectului pentru a selecta ”, tastați numele contului dvs., faceți clic pe Verificare nume și așteptați ca numele să devină disponibil.
- Faceți clic pe OK când ați terminat și introduceți parola în caseta Parolă atunci când vi se solicită o informație dacă ați configurat o parolă. Imprimanta dvs. ar trebui să funcționeze corect!
Soluția 2: Scoateți imprimanta și adăugați-o din nou
Aceasta este o soluție de bază, dar a ajutat o mulțime de utilizatori, deoarece au reușit să rezolve problema pur și simplu prin îndepărtarea imprimantei în întregime și adăugarea din nou folosind programul Adăugarea unei imprimante. Asigurați-vă că îl încercați urmând pașii de mai jos!
- Deschideți panoul de control căutând utilitatea în butonul Start sau făcând clic pe butonul Căutare (Cortana) din partea stângă a barei de activități (partea din stânga jos a ecranului).
- Puteți utiliza, de asemenea, comoda pentru cheia Windows + R, unde ar trebui să tastați „ control. exe ”și faceți clic pe Run, care va deschide, de asemenea, Panoul de control direct.

- După deschiderea Panoului de control, schimbați vizualizarea în Categorie și faceți clic pe Vizualizare dispozitive și imprimante sub Hardware și Sunet pentru a deschide această secțiune.
- Întoarceți-vă la secțiunea Imprimante, faceți clic dreapta pe imprimanta pe care doriți să o eliminați (cea care cauzează aceste probleme) și alegeți Eliminarea dispozitivului Confirmați toate opțiunile de dialog care pot apărea.

- Apoi, faceți clic pe butonul Adăugare imprimantă din partea de sus a ferestrei. Va apărea o nouă fereastră și computerul va începe să caute o imprimantă care este conectată fie la computer, fie la rețeaua locală. Selectați cea pe care tocmai ați eliminat-o înainte de a face clic pe Următorul .
- Asigurați-vă că urmați instrucțiunile care vor apărea pe ecran. După terminarea procesului, verificați dacă puteți utiliza imprimanta corectă!

Soluția 3: Configurați o adresă IP statică pentru imprimanta dvs.
Adresele IP pentru diverse dispozitive dintr-o rețea sunt de obicei dinamice, ceea ce înseamnă că, în general, se schimbă în timp, de obicei atunci când un dispozitiv este repornit. Cu toate acestea, este posibil să atribuiți o adresă IP statică fiecărui dispozitiv, inclusiv unei imprimante, care poate fi, de asemenea, utilizată pentru a rezolva această problemă de imprimantă. Verificați mai jos.
- Deschideți panoul de control căutând utilitatea în butonul Start sau făcând clic pe butonul Căutare (Cortana) din partea stângă a barei de activități (partea din stânga jos a ecranului).
- Puteți utiliza, de asemenea, comoda pentru cheia Windows + R, unde ar trebui să tastați „ control. exe ”și faceți clic pe Run, care va deschide, de asemenea, Panoul de control direct.

- După deschiderea Panoului de control, schimbați vizualizarea în Categorie și faceți clic pe Vizualizare dispozitive și imprimante sub Hardware și Sunet pentru a deschide această secțiune.
- Întoarceți-vă la secțiunea Imprimante, faceți clic dreapta pe imprimanta pe care doriți să o eliminați (cea care cauzează aceste probleme) și alegeți Proprietățile imprimantei.

- Accesați fila Porturi din Proprietățile imprimantei . Extindeți coloana Port și derulați în interiorul ei până când vedeți o intrare care seamănă cu formatul unei adrese IP, de exemplu 15.119.112.13. Asigurați-vă că scrieți această adresă undeva.

- Deschideți un browser web și introduceți pur și simplu adresa IP pe care ați aflat-o în ultimul pas și apăsați ulterior tasta Enter .
- Introduceți numele și parola imprimantei și faceți clic pe OK pentru a vă conecta la setările de rețea ale imprimantei.
- Localizați butonul Configurare IP sau ceva similar, în funcție de imprimantă și încercați să localizați o opțiune numită „ TCP / IP ” sau „ Configurare adresă IP ” și asigurați-vă că setați valoarea acestuia de la Auto la statică sau manual .

- Introduceți adresa IP statică pe care doriți să o utilizați efectiv și faceți clic pe butonul Aplicați pentru a salva modificările. Reporniți computerul și imprimanta și verificați dacă problema apare încă.