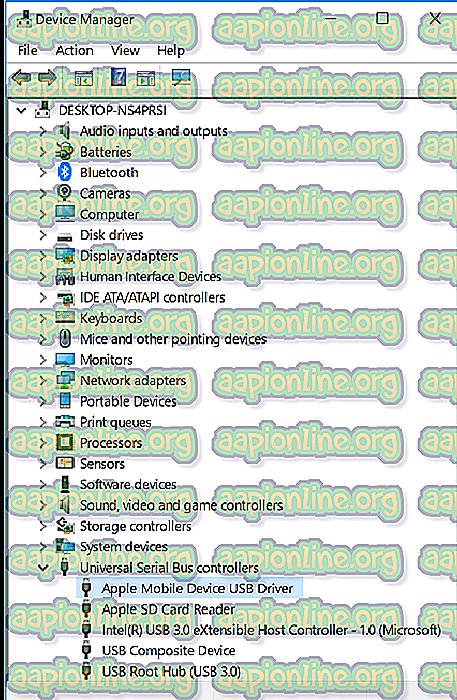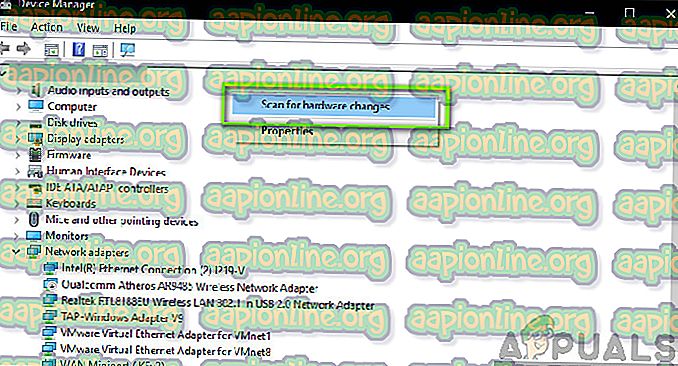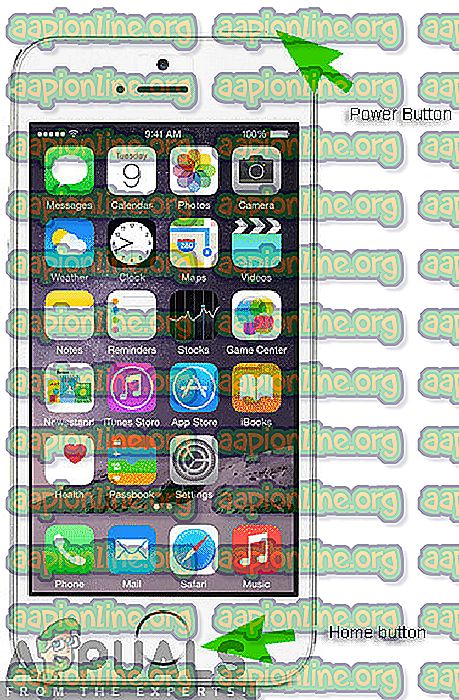Cum să remediați eroarea iTunes 0xe8000015
Utilizatorii experimentează codul de eroare „ 0xe8000015 ” atunci când își conectează iPhone-ul la computer folosind utilitatea iTunes. Codul de eroare este urmat cu următorul mesaj de eroare: „iTunes nu s-a putut conecta la acest iPhone, deoarece a apărut o eroare necunoscută (0xe8000015)”.

Utilizatorii experimentează acest mesaj de eroare în primul rând atunci când iPhone-ul lor este blocat sau îl resetează manual (acesta include și cazul folosirii unui nou iPhone). Potrivit Apple, această problemă este temporară și, de obicei, se remediază prin actualizarea tuturor modulelor. Cu toate acestea, cercetarea noastră a indicat altfel.
În acest articol, vom analiza toate cauzele pentru care această problemă apare la început și care sunt soluțiile posibile pentru rezolvarea problemei. Asigurați-vă că urmați soluțiile încă de la început și că mergeți în jos în consecință. Soluțiile sunt numerotate în funcție de ordinea crescândă de complexitate și utilitate.
Notă: Aceste soluții nu vor funcționa probabil pentru iPhone-urile prizoniere, deoarece configurațiile lor sunt controlate de aplicații terțe.
Ce cauzează codul de eroare iTunes „ 0xe8000015”?
După ce am primit rapoarte inițiale de către utilizatori și am efectuat o investigație pe cont propriu, am ajuns la concluzia că mesajul de eroare este cauzat din mai multe motive diferite. Motivele pentru care s-ar putea să experimentați codul de eroare iTunes „ 0xe8000015 ” nu sunt limitate la:
- Card SIM neadecvat: Majoritatea dispozitivelor iPhone sunt legate de un operator de transport. Doar cardurile SIM ale acelui operator vor putea debloca iPhone-ul și îl vor putea utiliza. Dacă cardul SIM în sine este defect sau nu este inserat corect, veți prezenta acest mesaj de eroare.
- Problemă în computer : S-ar putea să existe mai multe cazuri în care computerul utilizat pentru iTunes este defect și există probleme cu configurațiile sale. Aici puteți încerca să schimbați computerul pe care îl utilizați pentru a accesa iTunes și să vedeți dacă acest lucru se descurcă.
- Driverele USB Device sunt corupte : O altă problemă posibilă în legătură cu motivul pentru care s-ar putea confrunta cu această problemă este din cauza driverelor de dispozitiv corupte instalate pe computer. Driverele USB sunt responsabile pentru conectarea iPhone-ului la computer și dacă ei înșiși sunt corupți, veți vedea mesajul de eroare.
- Configurații corupte pentru iPhone : O altă cauză serioasă a motivului pentru care apare această problemă este din cauza configurațiilor iPhone corupte. Chiar dacă acest lucru poate părea puțin probabil, există numeroase cazuri în care iPhone-urile au stocate configurații proaste care cauzează probleme în dispozitiv. Restaurarea iPhone-ului funcționează aici.
Soluția 1: verificarea cartelei SIM
De obicei, acest mesaj de eroare apare mai ales când încercați să configurați iPhone-ul dvs. conectându-l la iTunes pentru a fi folosit după ce a fost resetat. Ceea ce mesajul de eroare nu spune este că problema se poate datora și cardului SIM care nu este acceptat de dispozitiv. În mare parte, iPhone-urile utilizate în mai multe țări sunt blocate la un anumit operator și vor funcționa numai dacă cardul SIM al acelui operator este introdus în telefon.

Dacă cartela SIM este deteriorată sau nu este introdusă corect, telefonul va refuza să se conecteze corect și va provoca mai multe probleme, inclusiv mesajul de eroare în discuție. Aceasta include, de asemenea, cazul în care cartela SIM este blocată de operatorul însuși și nu funcționează așa cum era de așteptat. Ar trebui să luați un mic știft și să îl împingeți în tava SIM de pe iPhone. Scoateți cartela SIM și încercați să o introduceți din nou corect. Asigurați-vă că este așezat corect pe tava pentru cartela SIM. Puteți încerca, de asemenea, să introduceți o altă cartelă SIM a operatorului acceptat și să vedeți dacă problema persistă. Dacă nu, înseamnă că există o problemă cu cartela SIM. Dacă încă persistă, treceți la următoarele soluții.
Soluția 2: Reinstalarea driverelor USB
Dacă metoda de mai sus nu funcționează, înseamnă că cartela SIM funcționează perfect, dar poate exista o problemă cu driverele USB de pe computer. Când vă conectați iPhone-ul la iTunes, driverele USB ale computerului joacă rolul principal în conectarea celor două. Dacă driverele de telefon nu sunt instalate corect sau corupte în vreun fel, ar putea exista posibilitatea ca acest lucru să cauzeze problema. În această soluție, vom naviga către Managerul de dispozitive și vom dezinstala driverele USB. Mai târziu, vom instala o versiune nouă și vom vedea dacă asta rezolvă problema.
Notă: Asigurați-vă că vă deconectați dispozitivul înainte de a încerca această soluție. Această soluție este menționată dacă ați descărcat iTunes din Microsoft Store.
- Apăsați Windows + R, tastați „ devmgmt.msc ” în caseta de dialog și apăsați Enter.
- Odată ajuns în managerul de dispozitiv, navigați la subcategoria „ USB ” și extindeți-l. Acum localizați portul pe care îl utilizați pentru a conecta iPhone-ul.
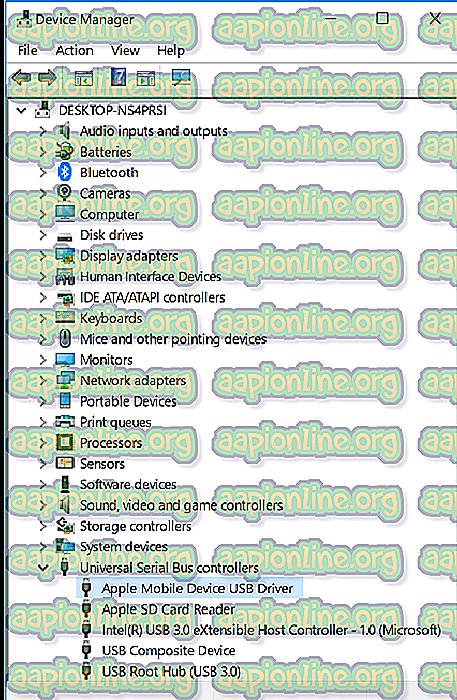
- Faceți clic dreapta pe ea și selectați Update Driver . Acum aveți două opțiuni; puteți alege fie să actualizați automat driverele sau le puteți actualiza manual.
- Dacă driverele de actualizare nu funcționează și încă mai întâmpinați probleme, puteți, de asemenea, să dezinstalați driverele și apoi să încercați conectarea iPhone.
- După finalizarea procesului, faceți clic dreapta pe orice spațiu gol și faceți clic pe Scanare pentru modificări hardware .
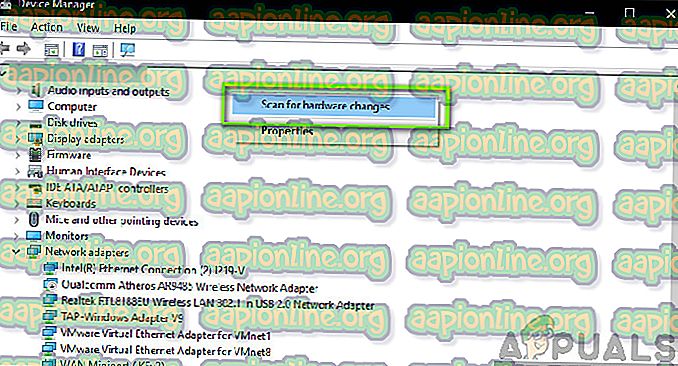
- Acum driverele implicite vor fi instalate automat (dacă le-ați instalat). Reporniți computerul și apoi încercați să vă conectați. Verificați dacă problema este rezolvată.
Dacă ați descărcat iTunes de pe site-ul Apple, urmați pașii de mai jos:
- Deconectați dispozitivul de la computer
- Acum, deblocați dispozitivul iOS și navigați la ecranul de pornire. Acum, reconectați dispozitivul înapoi la computer. Dacă iTunes se deschide automat, închideți-l.
- Apăsați Windows + R pentru a lansa aplicația Run și executați următorul cod și apăsați Enter:
% ProgramFiles% \ Fișiere comune \ Apple \ Suport dispozitive mobile \ Drivere
- Acum, faceți clic pe View prezent în partea de sus a ferestrei și verificați următoarele opțiuni:
Extensii nume de fișier
Obiecte ascunse

Acum, veți putea vedea toate extensiile de fișiere, precum și toate elementele ascunse.
- Acum, faceți clic dreapta pe orice fișier .inf prezent în director și faceți clic pe Instalare . Faceți acest lucru pentru toate fișierele .inf prezente.
- Acum, deconectați dispozitivul de la computer și reporniți-l. După repornire, verificați din nou și vedeți dacă problema este rezolvată.
Soluția 3: Încercarea unui alt computer
Dacă ambele metode de mai sus nu funcționează, puteți încerca să verificați dacă există o problemă în computer. Există mai multe cazuri în care instalarea iTunes poate fi coruptă sau au module lipsă. Acest lucru ar putea determina iTunes să nu funcționeze corect și poate avea probleme atunci când vă conectați la iPhone.

În această soluție, ar trebui să instalați o versiune nouă a iTunes după ce ați creat un profil nou pe computer sau a schimba computerul cu totul. Dacă problema persistă și acolo, putem continua și încerca depanarea cu alte metode. Dacă eroarea nu apare, înseamnă că a existat o problemă cu computerul sau cu copia iTunes.
Notă: Asigurați-vă că utilizați un cablu de transfer de date de lucru pentru conexiune. Utilizatorii au întâmpinat și această problemă dacă cablul de date nu funcționa.
Soluția 4: Restaurarea iPhone-ului
Dacă toate metodele de mai sus nu funcționează, putem încerca plasarea iPhone-ului în modul de recuperare (sau DFU) și apoi să încercăm să-l restaurăm. Toate metodele de mai sus care nu funcționează oferă o indicație că ar putea exista o problemă în iPhone în sine în locul computerului sau a versiunii iTunes. Cu toate acestea, rețineți că restaurarea iPhone-ului dvs. ar putea șterge toate datele stocate local, iar dispozitivul vă poate solicita acreditările iCloud, astfel încât să vă asigurați că le aveți în prealabil.
- Opriți-vă iPhone-ul apăsând și ținând apăsat butonul de pornire și glisând bara.
- După ce iPhone-ul este oprit, conectează iPhone-ul la computer și deschide iTunes pe computer.
- Acum apăsați și mențineți apăsat butonul de pornire și de pornire de pe dispozitivul dvs. până când veți vedea mesajul pop-up în iTunes în computer.
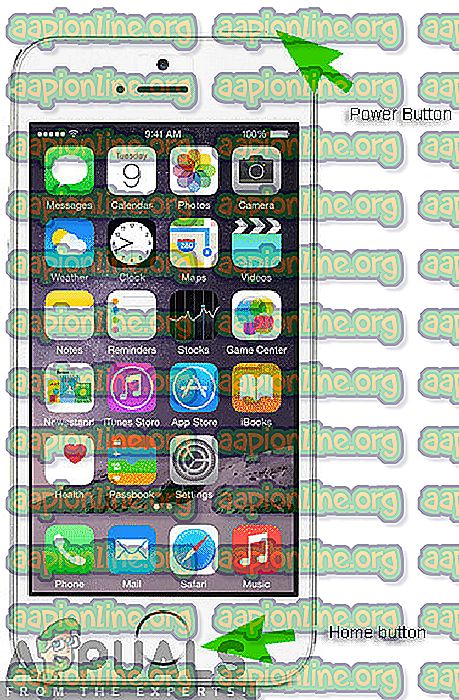
- Acum puteți actualiza / restaura în funcție de dorința dvs. Urmați instrucțiunile de pe ecran în consecință.
Notă: În loc de acțiunea de mai sus, puteți încerca, de asemenea, următoarele:
Țineți simultan butonul de pornire și butonul de pornire . După ce ați ținut ambele butoane timp de 9-10 secunde, eliberați butonul de alimentare, dar continuați să țineți acasă. Puteți da drumul butonului imediat ce computerul anunță că a detectat un dispozitiv.