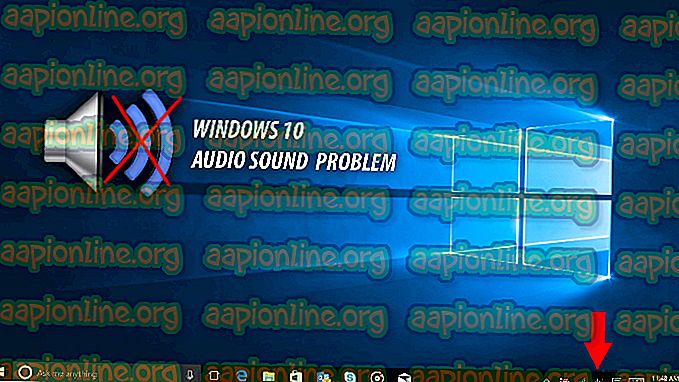Cum să remediați „INF-ul unei terțe părți nu conține informații despre semnătura digitală”
Utilizatorii întâmpină mesajul de eroare „ INF-ul de la terți nu conține informații despre semnătura digitală ” atunci când încearcă să instaleze drivere terțe pe computerul lor. Există de obicei două tipuri de drivere prezente, adică terțe părți (acestea nu sunt dezvoltate de producători) și șoferi oficiali (drivere dezvoltate de producători).

Diferența dintre cei doi drivere este aceea a unei semnături digitale. O semnătură digitală semnifică dacă un șofer este „semnat” de producător și este autentic. Aici, trebuie menționat că driverele terțe pot funcționa și pe computer, dar acestea nu garantează stabilitatea și pot da greș în mai multe situații.
Utilizatorii se confruntă cu acest mesaj de eroare atunci când driverele terțe sunt instalate pe computer. Chiar dacă vă recomandăm să utilizați întotdeauna drivere oficiale, este posibil să existe o necesitate care vă poate obliga. În acest articol, vom parcurge mai multe moduri diferite prin care puteți ocoli acest mesaj de eroare și puteți remedia cu ușurință driverele terțe fără interferențe.
Ce este un fișier INF?
Un fișier INF este un tip de fișier text care însoțește un driver și conține instrucțiuni pentru Windows cu privire la modul de instalare a driverului în sistem. În iterațiile anterioare ale Windows (Windows 7 și mai jos), fișierul INF nu avea semnături digitale încorporate în el. Cu toate acestea, în ultimele iterații, funcția de „executare a semnăturii șoferului” este implementată, care asigură instalarea numai a șoferilor cu semnături valide. Aceste drivere sunt de obicei instalate de Microsoft.
Notă: Înainte de a continua cu soluțiile, asigurați-vă că dispozitivul pe care driverele pe care încercați să le instalați este într-adevăr legitim și valid. Dacă hardware-ul este deteriorat sau nu poate fi verificat, asigurați-vă că ajungeți la partea de jos a caracteristicilor sale și apoi continuați.
Cum să forțați instalarea driverului ocolind mesajul de eroare?
În ciuda necesității acestei caracteristici de securitate, Microsoft a implementat mai multe spații în aer liber care permit utilizatorilor să instaleze driverele pe computerul dvs. fără aplicarea digitală a șoferului. În acest articol, vom discuta modalitățile prin care puteți ocoli mesajul de eroare și instalați driverul cu ușurință.
Avertizare:
Înainte de a continua, trebuie menționat în mod corespunzător că nu toți șoferii terți sunt de încredere și că unii dintre ei pot fi chiar rău. Înainte de a începe să instalați cu forță driverele, asigurați-vă că sunteți sigur că șoferul este legitim și nu prezintă un risc pentru computer sau sistem de operare. Cel mai bun scenariu ar fi descărcarea driverelor de pe site-ul producătorului propriu, pe care îl vom demonstra mai jos.
Notă: Asigurați-vă că sunteți conectat ca administrator pe computerul dvs. și că datele dvs. sunt protejate doar în caz.
Soluția 1: Descărcarea de drivere de pe site-ul web al producătorului
Înainte de a încerca alte soluții în care instalăm același driver cu forță, este esențial să „încercați” să căutați și să descărcați un driver verificat de pe site-ul oficial al producătorului. Deoarece toți cititorii vor încerca să instaleze diferite drivere, am prezentat o metodă generică pe care o puteți urma.
- Primul pas este să determinați dispozitivul pe care instalați driverele. Puteți să priviți eticheta dispozitivului sau să navigați la managerul de dispozitiv (Apăsați Windows + R, tastați „ devmgmt.msc ” în caseta de dialog și apăsați Enter).
- După ce ați stabilit driverul pe care încercați să îl instalați, accesați site-ul oficial al producătorului.

- Aici, după localizarea driverului, veți avea mai multe opțiuni de descărcare (de exemplu, de diferite versiuni Windows, etc.). Selectați-l pe cel care credeți că se va potrivi cu cazul dvs. și descărcați-l într-o locație accesibilă.
- Acum, puteți să faceți dublu clic pe executabil pentru a instala driverul direct și dacă acest lucru nu funcționează, puteți naviga din nou la managerul de dispozitiv, faceți clic dreapta pe dispozitiv și selectați Actualizare driver .
- Acum, selectați Browse my computer pentru software-ul driverului și navigați la driverul descărcat.
- După instalarea driverului, reporniți computerul și verificați dacă problema este rezolvată.
Soluția 2: Dezactivarea executării șoferului prin solicitare de comandă
Există de obicei două metode prin care puteți dezactiva executarea șoferului. Unul în care îl dezactivăm folosind promptul de comandă și altul în care îl dezactivăm folosind opțiunile de pornire. Vom merge mai întâi cu prima metodă, deoarece este mai ușor și mai eficient. Înainte de a continua, asigurați-vă că sunteți conectat ca administrator pe computer.
- Apăsați Windows + S, tastați „prompt de comandă” în caseta de dialog, faceți clic dreapta pe aplicație și selectați Executare ca administrator .
- Odată ajuns în promptul de comandă, executați următoarea comandă:
bcdedit / set loadoptions DDISABLE_INTEGRITY_CHECKS & bcdedit / set testingigning on

- Acum, închideți promptul de comandă și reporniți computerul. Încercați acum să instalați driverul și să vedeți dacă problema este rezolvată.
Soluția 3: Dezactivarea executării prin Setări de pornire
Dacă metoda de mai sus nu funcționează cumva pentru dvs., putem continua și încerca să dezactivați Executarea driverului prin setările de pornire. Setările de pornire Windows conțin mai multe opțiuni diferite care permit utilizatorilor să intre într-o stare RE, cum ar fi modul sigur etc. Vom accesa meniul respectiv și apoi vom încerca instalarea driverelor. Asigurați-vă că sunteți autentificat ca administrator.
- Faceți clic pe pictograma Windows> Opriți sau deconectați> mențineți Shift și apăsați Restart.
- Această secvență va lansa Windows într-un mediu de recuperare, care va fi un ecran albastru cu mai multe opțiuni. Acum faceți clic pe butonul Depanare .

- Acum faceți clic pe butonul Opțiuni avansate .

- Din ecranul următor, selectați Setări de pornire .

- Odată ajunsă la setările de pornire, faceți clic pe butonul Restart pentru a reporni computerul complet.

- După repornirea computerului, veți vedea mai multe setări de pornire în fața dvs. Faceți clic pe numărul 7 de pe tastatura dvs., care asigură dezactivarea executării semnăturii șoferului .

- După efectuarea modificărilor, computerul dvs. va fi pornit cu aplicarea digitală a semnăturii șoferului dezactivată. Acum puteți instala cu ușurință driverul care a cauzat probleme pentru dvs.
Soluția 4: Executarea unei verificări a fișierelor de sistem
Dacă încercați să instalați drivere verificate Microsoft descărcate de pe site-ul propriu și încă se confruntă cu mesajul de eroare, probabil că înseamnă că există unele probleme cu fișierele dvs. Windows. Acest scenariu poate apărea atunci când modulul de executare a driverului este fie corupt sau este într-o configurație de eroare. Aici, putem efectua o verificare a fișierelor de sistem care va scana toate fișierele dvs. de instalare și va căuta orice discrepanță din manifestul online. Dacă există o problemă localizată, fișierul cu probleme va fi înlocuit cu o copie nouă.
- Apăsați Windows + S, tastați „prompt de comandă” în caseta de dialog, faceți clic dreapta pe aplicație și selectați Executare ca administrator .
- Odată ajuns într-un prompt de comandă ridicat, executați următoarele comenzi una câte una și asigurați-vă că acestea completează:
sfc / scannow DISM / Online / Cleanup-Image / RestoreHealth

- Cea din urmă comandă rezolvă problemele pe care verificatorul de fișiere de sistem le diagnostichează la rularea scanării. Verificatorul de fișiere analizează toate fișierele Windows cu un manifest predefinit. Dacă vede discrepanțe, vă avertizează și încearcă să înlocuiască fișierul prost cu o copie nouă pe care o descarcă de pe web.
Soluția 5: Diagnosticarea instalării Windows
Dacă toate metodele de mai sus nu funcționează și încercați, într-adevăr, să instalați un driver valid pe computer, dar nu sunteți capabil din cauza mesajului de eroare, probabil că înseamnă că există o problemă cu instalarea Windows. Aici, vom actualiza mai întâi Windows la cea mai recentă compilare și vom vedea dacă aceasta rezolvă o problemă. Dacă nu, vom încerca restaurarea dintr-un punct de restaurare în care problema nu a apărut. Dacă chiar acest lucru nu reușește, puteți merge înainte și instala Windows dintr-un fișier ISO nou.
- Apăsați Windows + S, tastați „actualizare” în caseta de dialog și deschideți Setările de actualizare.
- Odată ajunsă în setări, faceți clic pe Verificare actualizări .

Windows va începe acum să verifice dacă există actualizări valide disponibile. Dacă găsește vreunul, asigurați-vă că descărcați și instalați actualizările și reporniți computerul în mod corespunzător.
Dacă actualizarea Windows la cea mai recentă versiune nu ajută cu nimic, vom încerca restaurarea computerului. Punctele de restaurare sunt făcute pe parcurs de fiecare dată când instalați o aplicație nouă sau când este instalată o nouă actualizare. Aici, trebuie să ghiciți la ce punct Windows-ul dvs. a funcționat perfect. Selectați acel punct din punctele de restaurare disponibile folosind metoda de mai jos.
- Apăsați Windows + S pentru a lansa bara de căutare a meniului de pornire. Tastați „ restaurare ” în caseta de dialog și selectați primul program care vine în rezultat.
- Odată ajunsă la setările de restaurare, apăsați Restaurare sistem prezentă la începutul ferestrei sub fila Protecție sistem.
- Acum se va deschide un vrăjitor care vă va naviga prin toți pașii pentru restaurarea sistemului. Apăsați Următorul și continuați cu toate instrucțiunile suplimentare.

- Acum selectați punctul de restaurare din lista de opțiuni disponibile. Dacă aveți mai multe puncte de restaurare a sistemului, acestea vor fi enumerate aici.

- Acum, Windows vă va confirma acțiunile pentru ultima dată înainte de a începe procesul de restaurare a sistemului. Salvați toate lucrările și copiați fișierele importante doar în caz și continuați procesul.
Puteți afla mai multe despre restaurarea sistemului pentru a obține mai multe cunoștințe despre ceea ce face și care sunt procesele implicate.
Dacă chiar și Restaurarea sistemului nu funcționează corect, puteți verifica articolul nostru despre Cum curățați Instalarea Windows 10. Sperăm că acest lucru va rezolva problema.