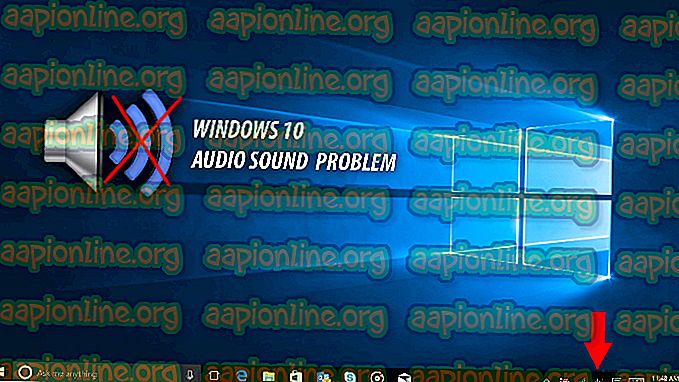Cum să remediați „Nerespectarea opțiunilor de securitate și închidere a afișajului”
Câțiva utilizatori Windows raportează o problemă ciudată care apare de fiecare dată când încearcă să apese Ctrl + Alt + Delete sau când fac clic pe pictograma de oprire pentru a reporni, opri sau hiberna. Utilizatorii afectați primesc următorul mesaj de eroare: „Nerespectarea securității afișajului și oprirea opțiunilor”. Problema nu pare să fie specifică pentru o anumită versiune Windows, deoarece eroarea se confirmă pe Windows 7, Windows 8.1 și Windows 10.

Ce cauzează problema „Nereușirea afișării securității și opririi opțiunilor”?
Am investigat această problemă particulară analizând diverse rapoarte ale utilizatorilor și strategiile de reparație care sunt utilizate în mod obișnuit pentru a remedia această problemă. După cum se dovedește, există mai mulți vinovați potențiali diferiți care ar putea ajunge să provoace această eroare specială:
- Corupția fișierelor de sistem - După cum se dovedește, această problemă specială poate fi cauzată și de corupția fișierelor de sistem. Există un singur fișier (NTUSER.dat) cu potențial de a fi corupt. Ori de câte ori se întâmplă acest lucru, procesul de autentificare este rupt efectiv, ceea ce sfârșește să declanșeze această problemă. În acest caz, ar trebui să puteți rezolva problema fixând fișierul corupt cu SFC și DISM.
- Incoerența configurației rețelei - Această problemă particulară poate apărea și din cauza unui anumit inconsistență cu configurația curentă a rețelei. Câțiva utilizatori afectați au raportat că au reușit să rezolve problema prin pornirea în modul Safe și resetarea componentei Winsock.
- Conflict de terțe părți - Un alt vinovat care ar putea cauza această problemă este un tip de aplicație sau conflict de servicii cu procesul de autentificare. Dacă acest scenariu particular este aplicabil, ar trebui să fiți capabil să rezolvați problema efectuând un boot curat și să luați măsurile necesare pentru identificarea vinovatului.
- Suita de securitate este în conflict cu procesul de conectare - Vipre Internet Security și alte câteva scanere de securitate terță parte sunt cunoscute pentru a declanșa această anumită eroare. După cum se dovedește, acestea au tendința de a opri accesul la serviciul de autentificare, ceea ce creează această problemă. În acest caz, ar trebui să puteți rezolva problema dezinstalând suita de securitate terță parte care cauzează problema.
- Corupția componentelor de bază ale sistemului - În unele cazuri rare, corupția este atât de profundă încât nu poate fi rezolvată de utilitățile integrate Windows (SFC și DISM). Dacă acest scenariu este aplicabil, singura modalitate de a rezolva această problemă este efectuând o restaurare a sistemului sau executând o instalare / reparare curată.
Dacă în prezent vă chinuiți să rezolvați aceeași eroare „Eșecul la afișarea securității și oprirea opțiunilor de oprire”, acest articol vă va oferi mai multe ghiduri de depanare diferite. Mai jos, veți găsi o colecție de metode pe care alți utilizatori într-o situație similară le-au folosit cu succes pentru a rezolva acest anumit mesaj de eroare.
Dacă doriți să rămâneți cât mai eficienți, vă recomandăm să urmați corecțiile potențiale în ordinea în care sunt prezentate, deoarece le-am comandat după eficiență și severitate. În cele din urmă, ar trebui să te împiedici de o metodă care îți rezolvă problema, indiferent de vinovatul care o provoacă.
Sa incepem!
Metoda 1: Efectuarea unei scanări SFC și DISM
După cum se dovedește, cea mai frecventă problemă care va provoca eroarea „Nereușirea afișării securității și oprirea opțiunilor” este corupția fișierului de sistem. În cele mai multe cazuri, eroarea apare deoarece un fișier (NTUSER.DAT) devine corupt și sfârșește prin ruperea procesului de autentificare, care la rândul său va declanșa acest mesaj de eroare.
Câțiva utilizatori afectați care s-au aflat într-o situație similară au raportat că au reușit să rezolve problema rulând scanări cu o serie de utilități încorporate capabile să remedieze automat corupția fișierelor de sistem. Atât SFC (System File Checker), cât și DISM (Deployment Image Service and Management) sunt două utilitare încorporate care au funcții capabile să remedieze fișiere Windows corupte. Cu toate acestea, abordarea lor este diferită.
În timp ce SFC scanează fișiere corupte și înlocuiește orice fișier corupt cu copii proaspete dintr-un folder stocat local, DISM se bazează pe WU (Windows Update) pentru a descărca copii noi pentru fișierele corupte care sunt identificate prin scanarea inițială.
Deoarece cele două proceduri se completează oarecum între ele, vă sfătuim să efectuați ambele scanări pentru a vă asigura că orice fel de corupție a fișierelor de sistem este rezolvată. Iată un ghid rapid despre rularea unei scanări SFC și DISM dintr-un prompt de comandă ridicat:
- Începeți apăsând tasta Windows + R pentru a deschide o casetă de dialog Run. Apoi, tastați „cmd” în caseta de text și apăsați Ctrl + Shift + Enter pentru a deschide o solicitare de comandă ridicată. Când vi se solicită fereastra UAC (Contul utilizatorului), faceți clic pe Da pentru a acorda privilegii de administrare.

- După ce reușiți să deschideți o fereastră de promptare a comenzii ridicate, introduceți următoarea comandă în interior și apăsați Enter pentru a iniția un SFC (scanare verificare fișier sistem) :
sfc / scanare
Notă: Rețineți că, odată ce începeți acest proces, oprirea acestuia nu este recomandată. Dacă faceți acest lucru, riscați să faceți și mai multe daune fișierelor dvs. de sistem Windows, astfel încât să evitați închiderea ferestrei CMD ridicate în timp ce scanarea se execută.
- Indiferent de rezultatele acestei proceduri, închideți promptul CMD ridicat odată ce scanarea este terminată și reporniți computerul. SFC este cunoscut în mod notoriu pentru că nu afișează entități corupție fixă, chiar dacă au fost remediate.
- Odată ce următoarea secvență de pornire este completă, vedeți dacă aceeași problemă apare încă odată ce apăsați Ctrl + Alt + Ștergere . Dacă problema este încă, urmați din nou pasul 1 pentru a deschide un alt mesaj CMD ridicat. Apoi, tastați următoarea comandă și apăsați Enter pentru a efectua o scanare DISM:
DISM / Online / Cleanup-Image / RestoreHealth
Notă: Rețineți că DISM trebuie să se bazeze pe o conexiune la internet stabilă pentru a putea descărca copii noi ale fișierelor care sunt determinate să fie corupte. Asigurați-vă că nu închideți fereastra CMD în timpul acestei proceduri și NU deconectați conexiunea la internet în timp ce scanarea este activă.
- După finalizarea procedurii, reporniți computerul din nou și vedeți dacă problema a fost rezolvată la următoarea pornire a sistemului.
Dacă totuși se întâmplă aceeași eroare „Eșecul la securitatea afișajului și opțiunile de oprire”, treceți la următoarea metodă de mai jos.
Metoda 2: Efectuarea unei resetări Winsock în modul Safe
După cum se dovedește, această problemă specială poate apărea și din cauza unui anumit tip de inconsistență cu configurația curentă a rețelei. Câțiva utilizatori afectați au raportat că reușesc să rezolve problema, forțând computerul să pornească în modul Safe (cu Rețeaua) și apoi resetând Windows Sockets (Winsock) pentru a remedia orice problemă de rețea care ar putea cauza această problemă.
Această metodă a fost confirmată ca fiind eficientă atât pe Windows 7 cât și pe Windows 10 cu utilizatorii care au întâmpinat această problemă. Iată un ghid rapid despre pornirea computerului în modul Safe (cu Networking) și realizarea unei resetări Winsock dintr-o fereastră CMD ridicată:
- Reporniți / porniți computerul și începeți să apăsați în mod repetat tasta F8 imediat ce vedeți ecranul inițial pentru a deschide Opțiunile avansate de pornire .
- Când vedeți meniul Advanced Boot Options, utilizați tastele săgeată (sau apăsați tasta corespunzătoare) pentru a selecta modul Safe cu Networking.

- Așteptați până când computerul repornește și repornește în modul Safe cu Networking .
- După ce secvența de pornire este finalizată și computerul este pornit complet în modul Safe, apăsați tasta Windows + R pentru a deschide o casetă de dialog Run . Apoi, tastați „cmd” în caseta de text, apoi apăsați Ctrl + Shift + Enter pentru a deschide o solicitare de comandă ridicată.

Notă : Când vi se solicită UAC (Controlul contului utilizatorului), faceți clic pe Da pentru a acorda privilegii de administrare la promptul CMD.
- După ce vă aflați în promptul CMD ridicat, tastați următoarea comandă și apăsați Enter pentru a iniția o resetare Winsock:
resetarea rețelei netsh
- Când procedura este finalizată, închideți CMD ridicat și reporniți computerul. Când următoarea secvență de pornire este completă, vedeți dacă problema a fost rezolvată.
Dacă mai întâmpinați eroarea „Eșecul la afișarea securității și oprirea opțiunilor”, treceți la următoarea metodă de mai jos.
Metoda 3: Efectuarea unui Boot Boot curat
După cum se dovedește, această problemă specială poate apărea și din cauza unui tip de conflict de aplicații cu serviciul de autentificare. mai mulți utilizatori afectați au reușit să își confirme cu succes suspiciunile efectuând un boot curat. Dacă problema nu apare în timp ce computerul este pornit într-o stare de pornire curată, este clar că una dintre aplicațiile sau serviciile terță parte cauzează problema.
În acest caz, va trebui să luați măsurile necesare pentru a identifica și a izola serviciul sau aplicația responsabilă de problemă. Iată un ghid rapid despre efectuarea unei porțiuni de pornire curate pentru a rezolva eroarea „Nerespectarea securității afișajului și oprirea opțiunilor” :
- În primul rând, asigurați-vă că utilizați un cont Windows care are privilegii administrative.
- Apoi, tastați tasta Windows + R pentru a deschide o casetă de dialog Run . Apoi, tastați „msconfig” în caseta de text și apăsați Enter pentru a deschide fereastra de configurare a sistemului . Când vi se solicită UAC (Controlul contului de utilizator), faceți clic pe Da pentru a acorda privilegii de administrare.

- După ce vă aflați în fereastra de configurare a sistemului, faceți clic pe fila Servicii, apoi bifați caseta asociată ascunderea tuturor serviciilor Microsoft . Această procedură vă asigură că nu dezactivați serviciile critice utilizate de sistemul dvs. de operare.
- Când vedeți o listă cu toate serviciile rămase, faceți clic pe butonul Dezactivați toate pentru a împiedica orice serviciu de la terți sau un alt serviciu integrat neesențial să provoace „Opțiunea de afișare a securității și opririi”

- După ce reușiți să dezactivați toate serviciile, faceți clic pe Aplicați modificările, apoi selectați fila Startup din meniul orizontal din partea de sus și faceți clic pe Open Task Manager .

- Când vă aflați în fila Startup a Task Manager, selectați fiecare serviciu de pornire individual și faceți clic pe Dezactivare pentru a împiedica funcționarea la următoarea pornire.

- După ce ați înregistrat lista de articole de pornire, veți fi obținut o stare de pornire curată. Pentru a profita de aceasta, închideți fereastra Manager de activități și reporniți computerul.
- Odată ce următoarea secvență de pornire este completă, repetați acțiunea care a declanșat anterior eroarea „Nerespectarea securității afișajului și oprirea opțiunilor” și vedeți dacă problema a fost rezolvată.
- Dacă problema nu apare în timp ce se află într-o stare de boot curată, identificați vinovatul reabilitând sistematic fiecare element pe care l-ați dezactivat anterior în timp ce faceți repornirile obișnuite. În cele din urmă, ar trebui să fiți în măsură să identificați vinovatul părții care creează problema.
Dacă acest scenariu nu se aplică situației dvs. sau nu permite soluționarea problemei, treceți la următoarea metodă de mai jos.
Metoda 4: Dezinstalarea Vipre Internet Security (sau o aplicație similară)
După cum se dovedește, o suită de securitate supraprotejabilă poate fi, de asemenea, responsabilă pentru eroarea „Eșecul la afișarea securității și oprirea opțiunilor” . Vipre Internet Security este o aplicație care este frecvent raportată pentru cauza acestei erori.
NOTĂ: Am reușit să identificăm doar Vipre Internet Security ca o cauză potențială pentru această problemă, dar ar putea exista și alte apartamente de securitate similare care să faciliteze același tip de conflict.
Dacă acest scenariu este aplicabil și utilizați o suită de securitate capabilă să creeze această eroare, urmați pașii de mai jos pentru a rezolva conflictul dezinstalând aplicația care cauzează problema:
- Apăsați tasta Windows + R pentru a deschide o casetă de dialog Run . Apoi, tastați „appwiz.cpl” și apăsați Enter pentru a deschide pentru a deschide fereastra Programe și caracteristici .

- După ce vă aflați în ecranul Programe și funcții, derulați în jos în lista de aplicații și localizați aplicația de securitate care credeți că ar putea cauza problema. După ce îl vedeți, faceți clic dreapta pe el și alegeți Dezinstalare din meniul contextual.

- Urmați instrucțiunile de pe ecran pentru a dezinstala aplicația de securitate în conflict și reporniți computerul după ce procesul este finalizat.
- La următoarea secvență de pornire, repetați acțiunea care anterior a cauzat eroarea „Eșecul la afișarea securității și oprirea opțiunilor” și vedeți dacă problema a fost rezolvată.
Dacă tot același mesaj de eroare apare, treceți la următoarea metodă de mai jos.
Metoda 5: Efectuarea unei restaurări a sistemului
Dacă problema a început să apară recent și ați fost în prealabil să apăsați Ctrl + Alt + Ștergere, fără să vedeți eroarea „Nereușirea afișării securității și oprirea opțiunilor”, este foarte probabil ca o modificare recentă a sistemului să fi creat problema.
În acest caz, cea mai curată metodă de soluționare a problemei este de a utiliza un punct de restaurare a sistemului datat înainte de apariția problemei pentru a readuce computerul într-o stare sănătoasă.
Iată un ghid rapid despre efectuarea restaurării sistemului:
- Apăsați tasta Windows + R pentru a deschide o casetă de dialog Run. Apoi, tastați „rstrui” în caseta de text și apăsați Enter pentru a deschide expertul Restaurare sistem .

- În cadrul asistentului Restaurare sistem, faceți clic pe Următorul la promptul inițial.

- Din ecranul următor, începeți făcând clic pe Afișați mai multe puncte de restaurare . Apoi, selectați un punct de restaurare datat înainte de a începe să întâmpinați eroarea „Eșecul la afișarea securității și oprirea opțiunilor” . După selectarea punctului de restaurare corespunzător, faceți clic pe Următorul.

- Faceți clic pe Finish, apoi Da la promptul de confirmare pentru a începe procesul de restaurare. Rețineți că toate modificările făcute după data la care a fost creat punctul de restaurare vor fi pierdute - acestea includ aplicațiile instalate, preferințele utilizatorului și orice altceva.
- La sfârșitul acestui proces, computerul dvs. va reporni și starea veche va fi pusă în aplicare. După ce secvența de pornire este completă, vedeți dacă problema a fost rezolvată.
Dacă încă mai întâmpinați aceeași eroare „Eșecul la afișarea securității și oprirea opțiunilor”, treceți la următoarea metodă de mai jos.
Metoda 6: Efectuarea unei instalări de reparații
Dacă ați ajuns până acum și niciuna dintre corecțiile potențiale nu v-a ajutat să rezolvați eroarea „Nerespectarea securității afișajului și oprirea opțiunilor”, este aproape clar că computerul dvs. suferă de o problemă de corupție de bază. În astfel de cazuri, înlocuirea întregii surse de componente Windows este singura opțiune viabilă. Există două moduri de reîmprospătare a tuturor componentelor Windows - o instalare curată sau o reparare .
Prima opțiune ( instalare curată ) este mai drastică, deoarece înseamnă că veți pierde orice date cu caracter personal, inclusiv aplicații, preferințe ale utilizatorilor, fișiere media etc.
Dacă doriți să adoptați abordarea focalizată, modul corect de a reîmprospăta componentele Windows este efectuând o instalare de reparații. Această procedură vă va permite să reîmprospătați toate fișierele și folderele Windows (inclusiv procesele legate de bootare) fără a pierde date personale. Veți putea păstra aplicațiile, jocurile și fișierele media. Iată un ghid rapid despre efectuarea reparațiilor de instalare ( aici ).