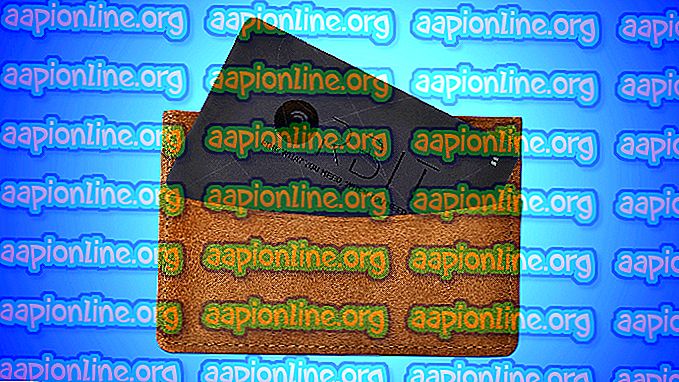Cum să remediați „NET HELPMSG 2182” pe Windows?
Windows este unul dintre cele mai populare sisteme de operare acolo, datorită faptului că este ușor de utilizat interfața și numeroase funcții, care sunt mai mult decât suficiente pentru a efectua aproape tot ceea ce cineva ar putea avea nevoie cu computerul său. Cu toate acestea, au apărut recent rapoarte privind „ Problema cu Serviciul BITS: Serviciul solicitat a fost deja început. Mai mult ajutor este disponibil tastând NET HELPMSG 2182 ”Eroare în timp ce încercați să actualizați Windows sau în timp ce încercați să deschideți Windows Store.

Ce este cauza erorii „NET HELPMSG 2182”?
După ce am primit numeroase rapoarte de la mai mulți utilizatori, am decis să investigăm problema și am venit cu un set de soluții viabile pentru a-l rectifica complet. De asemenea, am analizat motivele pentru care este declanșată această eroare și sunt enumerate mai jos.
- Servicii rupte: Există câteva servicii care sunt responsabile de descărcarea, administrarea și instalarea noilor actualizări pentru Windows. Cu toate acestea, uneori aceste servicii pot fi sclipite / rupte din cauza cărora întreaga operație este oprită și această eroare este declanșată.
- Fișiere corupte: în anumite cazuri, fișierele importante ale sistemului pot fi corupte din cauza cărora procesul de instalare de actualizare poate fi sclipit. Eroarea este declanșată dacă Windows nu poate prelucra sarcina serviciilor de actualizare asociate.
- Actualizare necorespunzătoare : Uneori, Microsoft poate fi destul de rău cu actualizările lor, există un scurt istoric de actualizări proaste care, în loc să îmbunătățească lucrurile, provoacă o mulțime de probleme pe computerele utilizatorului. Cu toate acestea, dacă acesta este cazul, acestea nu încetează să lanseze o nouă actualizare pentru a remedia toate problemele cu cea anterioară.
Acum că aveți o înțelegere de bază a naturii problemei, vom merge mai departe către soluții. Asigurați-vă că urmați toți pașii cu atenție și acuratețe pentru a evita conflictul. Înainte de a încerca oricare dintre soluțiile de mai jos, asigurați-vă că dezactivați temporar software-ul Antivirus de pe computer, inclusiv Windows Defender.
Soluția 1: Restartarea serviciilor
Dacă serviciile au fost sclipite, există șansa de a le readuce la funcționare, repornindu-le. Pentru aceasta, vom folosi promptul de comandă. Pentru a face asta:
- Apăsați simultan tastele „ Windows ” + „R” pentru a deschide prompt Run.
- Tastați „cmd” și apăsați „ shift ” + „ ctrl ” + “ Enter ” pentru a oferi privilegii de administrare.

- Tastați următoarele comenzi una câte una și apăsați „ Enter ” după fiecare.
net stop wuauserv net stop cryptSvc net stop bit net stop msiserver

- Tastați următoarele comenzi una câte una și apăsați „Enter” după ce tastați fiecare
ren C: \ Windows \ SoftwareDistribution SoftwareDistribution.old ren C: \ Windows \ System32 \ catroot2 Catroot2.old

- Introduceți următoarele comenzi și apăsați Enter după fiecare.
net start wuauserv net stop cryptSvc net stop bit net stop msiserver

- Verificați dacă problema persistă.
Soluția 2: Rularea scanării SFC
Dacă anumite fișiere de sistem au fost deteriorate, eroarea ar putea fi declanșată. Prin urmare, în acest pas, vom iniția o scanare SFC care va verifica existența daunelor / corupției fișierelor de sistem. Pentru asta:
- Apăsați butoanele „ Windows ” + „ R ” pentru a deschide promptul Run.
- Tastați „ cmd ” și apăsați „ Shift ” + „ Ctrl ” + „ Enter ” pentru a oferi privilegii de administrare.

- Tastați următoarea comandă și apăsați „ Enter ”.
sfc / scannow

- Așteptați finalizarea scanării și verificați dacă problema persistă.
Soluția 3: Rularea scanării DISM
O scanare DISM este la fel ca scanarea SFC, cu excepția faptului că verifică online în baza de date Microsoft a erorilor privind actualizarea și sistemul de operare și le rezolvă automat. Pentru a rula o scanare DISM:
- Apăsați butoanele „ Windows ” + „ R ” pentru a deschide promptul Run.
- Tastați „ cmd ” și apăsați „ Shift ” + „ Ctrl ” + „ Enter ” pentru a oferi privilegii de administrare.

- Tastați următoarea comandă și apăsați „ Enter ”.
DISM.exe / Online / Cleanup-image / Scanhealth
- După aceasta, tastați următoarea comandă și apăsați „ Enter ”.
DISM.exe / Online / Cleanup-image / Restorehealth
- După terminarea scanării, verificați dacă problema persistă.
Soluția 3: Verificarea actualizărilor
Este posibil ca Microsoft să fi lansat un nou patch pentru a remedia problemele cu computerul. Prin urmare, se recomandă să verificați dacă există o actualizare de la Microsoft. Pentru asta:
- Apăsați „Windows” + „ I ” pentru a deschide Setări.
- Faceți clic pe opțiunea „ Actualizare și securitate ” și selectați butonul „ Verificare actualizări ”.

- Așteptați finalizarea procesului de verificare și actualizarea va fi descărcată și instalată automat pe computer.
- Verificați dacă problema persistă.