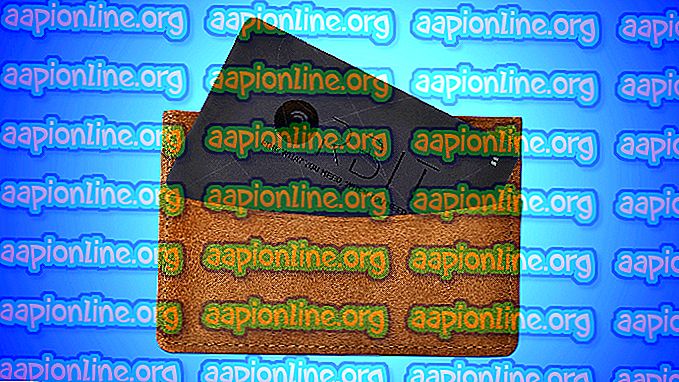Cum să remediați NieR Automata White Screen Error pe Windows?
NieR: Automata este un joc de rol de acțiune lansat în 2017 și o continuare a jocului video din 2010, pe nume NieR. Se ocupă de un război proxy între umanitate și mașini create de invadatorii Pământului. Jocul a fost un succes, dar mulți utilizatori de PC s-au plâns de „Ecranul alb al morții” unde ecranul jocului devine alb și nu se întâmplă nimic, cu excepția faptului că muzica de fundal continuă să se joace.

Problema a apărut adesea utilizatorilor AMD Radeon, dar apare și la alte persoane. Din fericire, alți jucători care s-au confruntat cu problema au reușit să vină cu metodele lor de rezolvare a problemei, așa că asigurați-vă că le verificați mai jos!
Ce cauzează ecranul alb în timpul jocului NieR: automat pe Windows?
Există câteva cauze ale acestei probleme. Determinarea cauzei care a declanșat eroarea în scenariul dvs. poate fi extrem de utilă, deoarece puteți alege cu ușurință metoda care vi se potrivește cel mai bine. Acest lucru vă va economisi ceva timp și nervi! Consultați lista de mai jos:
- Drivere grafice - Atât NVIDIA cât și AMD au admis bug-urile driverelor lor care apare în timpul jocului NieR: Automata și au lansat noi versiuni. Asigurați-vă că le instalați pentru a vă rezolva problema!
- Modificări în setări - Dacă doriți să modificați fișierele de configurare pentru a îmbunătăți performanța jocului, este foarte posibil ca combinarea modificărilor dvs. să fi dus la această problemă. Ștergerea fișierelor pe care le-ați modificat va determina jocul să le recreeze de la zero!
- Timpul de recuperare al cardurilor grafice este scurt - prelungirea timpului permis pentru a răspunde cardul grafic fără a se prăbuși șoferul poate preveni problema ecranului alb și reduce blocarea jocului.
- Setări grafice - Unele setări grafice precum AA și FXAA s-au dovedit a cauza această problemă, astfel încât ar putea fi bine să le dezactivați pentru joc.
Soluția 1: Actualizați driverele dvs. de carduri grafice
Având cele mai recente drivere instalate pe computer este indispensabil, mai ales dacă sunteți un jucător care se bucură să joace cele mai noi jocuri, care sunt cele mai noi drivere. Acest bug a fost de asemenea infamant atât pentru utilizatorii NVIDIA cât și pentru AMD, deoarece ambele companii au lansat patch-uri exclusiv pentru acest joc. Descărcați cele mai recente drivere urmând instrucțiunile de mai jos!
- Deschideți meniul Start, tastați „ Device Manager ” ulterior și selectați-l din lista rezultatelor căutării disponibile, doar făcând clic pe numele său din partea de sus. Puteți utiliza, de asemenea, combo-ul pentru cheia Windows + R pentru a afișa tipul de execuție în „ devmgmt.msc ” în caseta de text și faceți clic pe OK pentru a o rula.

- Pentru a instala driverul plăcii video pentru cardul pe care îl aveți în computer, extindeți secțiunea Adaptori afișați, faceți clic dreapta pe placa dvs. grafică și alegeți Dezinstalare dispozitiv.

- Confirmați toate casetele de dialog pop-up care vă pot solicita să confirmați dezinstalarea driverului de dispozitiv grafic actual și așteptați finalizarea procesului.
- Căutați driverul cardului dvs. grafic pe Inputul NVIDIA sau AMD, informațiile necesare cu privire la cardul dvs. și la sistemul dvs. de operare și dați clic pe Căutați sau Trimiteți.

- Trebuie să apară o listă a tuturor driverelor disponibile. Asigurați-vă că derulați în jos până când ajungeți la cel mai recent driver, faceți clic pe numele său și butonul Descărcare după aceea. Salvați-l pe computer, deschideți-l și urmați instrucțiunile de pe ecran .
- Verificați dacă problema a fost rezolvată și dacă ecranul alb apare încă în timpul jocului NieR: Automata!
Soluția 2: Ștergeți fișierul de configurare
Deoarece mulți utilizatori doresc să schimbe setările sau să descarce fișierul de configurare al altcuiva pentru a face jocul să funcționeze mai bine, este posibil ca unele dintre setările pe care le-ați schimbat să fi dus la problema ecranului alb. Pur și simplu ștergerea fișierului de configurare va face ca jocul să creeze altul, care va reseta în mod eficient toate setările legate de joc și, sperăm, să rezolvăm această problemă.
- Navigați la locația folderului de configurare din Exploratorul de fișiere pur și simplu deschizând un folder și făcând clic pe Acest PC sau Calculatorul meu din panoul de navigare din stânga sau căutând această intrare în meniul Start.

- Oricum, în acest computer sau computerul meu, faceți dublu clic pentru a deschide discul local și navigați către utilizatori >> Numele contului dvs. >> Documente >> Jocurile mele >> NieR_Automata . Utilizatorii Windows 10 pot naviga pur și simplu la Documente după deschiderea File Explorer din meniul de navigare din partea dreaptă.
- Faceți clic dreapta pe fișierul numit „ Grafică ” . ini 'și alegeți Ștergeți din meniul contextual care va apărea. Confirmați caseta de dialog care va apărea. Repetați același proces pentru fișierul numit SystemData.dat .

- Încercați să rulați jocul din nou pentru a verifica dacă problema ecranului alb apare încă în joc!
Soluția 3: Dezactivați cronometrul de performanță al cardului grafic
Există o perioadă în care sistemul dvs. așteaptă înainte de a prăbuși driverul plăcii grafice. Dacă timpul trece, fără niciun răspuns de la placa dvs. grafică, șoferul se va bloca și jocul va prezenta probabil o eroare sau o problemă grafică. Creșterea acestui timp sau dezactivarea completă vă poate ajuta să rezolvați această problemă. Totuși, acest lucru poate provoca instabilitate cu alte aplicații și jocuri, așa că asigurați-vă că anulați acești pași dacă observați astfel de modificări.
- Deoarece aveți de gând să editați o cheie a registrului, vă recomandăm să consultați acest articol pe care l-am publicat pentru a face backup în siguranță în registrul dvs. pentru a preveni alte probleme. Totuși, nu se va întâmpla nimic greșit dacă urmați pașii cu atenție și corect.
- Deschideți fereastra Editorului de registru tastând „regedit” în bara de căutare, în meniul Start sau în caseta de dialog Run, care poate fi accesată cu combinația de chei Windows + R. Navigați la următoarea cheie din registrul dvs. navigând în panoul din stânga:
HKEY_LOCAL_MACHINE \ SYSTEM \ ControlSet002 (uneori numit ControlSet001) \ Control \ GraphicsDrivers

- Faceți clic pe această cheie și încercați să localizați o intrare numită TdrDelay . Dacă nu este acolo, creați o nouă intrare de valoare DWORD (QWORD), numită TdrDelay, făcând clic dreapta în partea dreaptă a ferestrei și alegeți Noua valoare >> DWORD (32 biți) sau Nou >> QWORD (64 biți) pe instalarea Windows. Faceți clic dreapta pe ea și alegeți opțiunea Modificați din meniul contextual.

- În fereastra Editare, în secțiunea Date valoare, schimbați valoarea la 8 și aplicați modificările pe care le-ați făcut. Asigurați-vă că baza este setată la zecimal. Confirmați toate dialogurile de securitate care pot apărea în timpul acestui proces.

- Acum puteți reporni manual computerul dând clic pe meniul Start >> Buton de alimentare >> Reporniți și verificați dacă problema a dispărut. Acest lucru va rezolva probabil problema imediat.
Soluția 4: Dezactivați AA și FXAA, setați VSync la Adaptive
Această metodă depinde în mare parte de configurarea dvs. și va funcționa pentru unii utilizatori, fără a face diferență pentru alții. Totuși, modificarea acestor setări nu vă va afecta foarte mult experiența de joc și nu aveți nimic de pierdut încercând pașii prezentați mai jos!
- Faceți clic dreapta pe desktop pe partea goală fără pictograme și selectați intrarea Panoului de control NVIDIA din meniul contextual care va apărea. Puteți, de asemenea, faceți dublu clic pe pictograma NVIDIA din tava de sistem dacă o vedeți. Panoul de control NVIDIA poate fi, de asemenea, localizat în panoul de control prin trecerea la vizualizarea pictogramelor mari și localizarea acestuia.

- În secțiunea Setări 3D din panoul de navigare din stânga, faceți clic pe Gestionare setări 3D din partea stângă navigare și navigați la Setări program
- Faceți clic pe Adăugați și asigurați-vă că navigați pe computer pentru executabilul care este folosit pentru a lansa NieR: Automata. Este localizat în folderul în care ați decis să instalați jocul.

- În secțiunea Specificați setările pentru acest program, derulați în jos până când vedeți Antialiasing - FXAA Faceți clic pe coloana Setări și dezactivați-o. Repetați același lucru pentru Antialiasing - Corecție Gama și Antialiasing - Mod !
- Derulați în jos până în jos până ajungeți la sincronizarea verticală Faceți clic pe ea și alegeți Adaptive !

- Aplicați modificările pe care le-ați făcut și redeschideți NieR: Automata pentru a vedea dacă apare încă ecranul alb al morții!