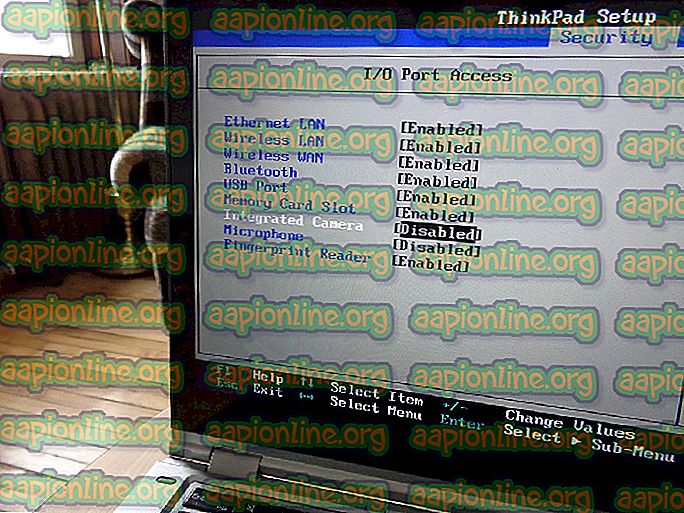Cum să remediați „Permisiunile incorecte pe directorii de căutare Windows”
Câțiva utilizatori WIndows ne-au adresat întrebări după ce au executat depanatorul de căutare și indexare și au descoperit că există o problemă cu permisiunile de căutare Windows. Problema care se găsește este „ Permisiunile incorecte pe directoarele Windows Seach ”. Cei mai mulți utilizatori au decis să-și execute soluționarea de probleme după ce au observat unele inconsistențe cu privire la modul în care rezultatele căutării Windows. Problema nu este exclusivă pentru o anumită versiune Windows, deoarece este confirmată să apară pe Windows 7, Windows 8.1 și Windows 10.

Ce provoacă eroarea „permisiuni incorecte pe directorii de căutare Windows”?
Am investigat această problemă particulară analizând diverse rapoarte ale utilizatorilor și strategiile de reparație care sunt utilizate cel mai frecvent pentru a rezolva această problemă. După cum se dovedește, mai multe scenarii diferite ar putea ajunge să faciliteze apariția acestei probleme. Iată o listă de potențiali vinovați:
- Dosarul de date nu este deținut de contul activ - în majoritatea cazurilor în care apare această problemă, se datorează faptului că folderul utilizat în timpul interogării de căutare (Date) nu este deținut de contul care este activ în prezent. Mai mulți utilizatori care s-au confruntat cu problema au reușit să o remedieze prin preluarea proprietății folderului Data.
- Corupția fișierelor de sistem - Corupția fișierelor de sistem poate fi, de asemenea, responsabilă pentru apariția acestei probleme. Dacă acest scenariu este aplicabil, ar trebui să puteți restabili funcționalitatea normală a funcției dvs. de căutare prin remedierea corupției cu utilități precum SFC și DISM. În cazuri mai severe, va trebui să mergeți pentru o instalare de reparații pentru a scăpa de fișierele corupte.
- Profil de utilizator corupt - Un alt motiv pentru care s-ar putea întâmpina această problemă se datorează unui profil de utilizator corupt. În acest caz, ar trebui să puteți rezolva eventualele conflicte de corupție care cauzează problema prin crearea unui nou profil de utilizator și folosirea acestuia în locul celui actual.
- Modulul Cortana glitched - Pe baza diferitelor rapoarte ale utilizatorilor, este posibil să întâmpinați și această eroare în cazurile în care funcția de căutare este afectată de Cortana sau de una dintre dependențele sale. În acest caz, ar trebui să puteți rezolva problema resetând Cortana și toate componentele asociate la starea sa de fabrică.
Dacă în prezent vă confruntați cu același mesaj de eroare și căutați modalități de rezolvare a acestuia, acest articol vă va oferi mai mulți pași diferiți de depanare. Mai jos, veți găsi o colecție de corecții potențiale pe care alți utilizatori dintr-un scenariu similar le-au folosit cu succes pentru a ajunge în partea de jos a erorii „permisiuni incorecte din directorii Căutare Windows” .
Pentru cele mai bune rezultate, vă încurajăm să urmați metodele de mai jos în ordinea în care le-am aranjat. Am comandat corecțiile potențiale în funcție de eficiența și dificultatea acestora. În cele din urmă, ar trebui să pășești pe niște pași care să rezolve problema indiferent de vinovatul care îl provoacă.
Sa incepem!
Metoda 1: Asumarea dosarului Data
O mare parte din utilizatorii afectați au reușit să rezolve problema prin proprietatea completă a următoarei căi: C: / Program Data / Microsoft / Search / Data . Utilizatorii afectați au raportat că, după ce au făcut acest lucru și au repornit computerul, soluționatorul de probleme Seach and Indexing nu mai întâmpina această problemă.
Iată un ghid rapid despre preluarea proprietății complete pe C: / Date despre program / Microsoft / Căutare / Date :
Notă : Ar trebui să puteți urma instrucțiunile de mai jos pentru toate versiunile recente de Windows (Windows 7, Windows 8.1 și Windows 10).
- Deschideți File Explorer și navigați la următoarea locație:
C: \ ProgramData \ Microsoft \ Căutare
- După ce ajungeți, faceți clic dreapta pe folderul Date și alegeți Proprietăți din meniul contextual recent apărut.
- În meniul Proprietăți, utilizați bara orizontală din partea de sus pentru a accesa fila Securitate, apoi faceți clic pe Advanced pentru a accesa Setările avansate de securitate pentru date .
- După ce vă aflați în Setările avansate de securitate pentru date, faceți clic pe hyperlink Change asociat cu Owner.
- Acum că vă aflați în fereastra Selectare utilizator sau grup, începeți să introduceți numele de utilizator în caseta de text. După ce ați făcut acest lucru, faceți clic pe Verificați numele pentru a vă asigura că numele introdus este corect.
Notă: Dacă numele este corect, ar trebui să vedeți numele complet și adresa de e-mail adăugate automat în caseta de text. Dacă numele de utilizator nu este corect, veți vedea un mesaj de eroare.
- Când reveniți la Setările avansate de securitate pentru date, selectați numele dvs. de utilizator din lista de înregistrări de Permis și faceți clic pe butonul Editați de mai jos.
- În continuare, ar trebui să fiți preluat în fereastra Intrare de permis pentru date. De acolo, accesați categoriile de permisiuni de bază și asigurați-vă că caseta asociată controlului complet este bifată. Apoi faceți clic pe Ok pentru a salva modificările.
- După ce reveniți la Setările avansate de securitate pentru date, faceți clic pe Aplicați pentru a salva modificările, apoi reporniți computerul.
- După ce următorul pornire este completă, executați din nou depanatorul de căutare și indexare și vedeți dacă problema încă apare.

Dacă mai vedeți eroarea „ permisiuni incorecte pe directoarele Windows Seach ”, treceți la următoarea metodă de mai jos.
Metoda 2: Rularea scanărilor SFC și DISM
Dacă metoda de mai sus nu vă permite să rezolvați problema, este posibil ca problema să fie cauzată de unele fișiere de sistem corupte. După cum au raportat mai mulți utilizatori afectați, ar trebui să puteți rezolva această problemă specială utilizând câteva utilități încorporate capabile să remedieze corupția fișierelor de sistem. Atât DISM (Deployment Image Serviceing și Management), cât și SFC (System File Checker) sunt perfect capabile să rezolve cazurile de corupție a fișierelor de sistem, dar lucrează în jurul problemei în mod diferit.
În timp ce DISM folosește Windows Update pentru a înlocui fișierele corupte cu copii sănătoase, SFC se bazează pe o arhivă cache locală pentru a prelua copii sănătoase atunci când trebuie. Dar, din moment ce se cunoaște că ambele inconsistențe au anumite spoturi goale atunci când vine vorba de identificarea fișierelor corupte, vă recomandăm să rulați ambele utilități în aceeași ordine.
Iată un ghid rapid despre efectuarea scanărilor DISM și SFC:
- Deschideți o casetă de dialog Run, apăsând tasta Windows + R. În fereastra Run, tastați „cmd” în caseta de text și apăsați Ctrl + Shift + Enter pentru a deschide o solicitare de comandă ridicată. Dacă UAC (Controlul contului utilizatorului) vi se solicită, faceți clic pe Da pentru a acorda privilegii de administrare la fereastra CMD.

- După ce vă aflați în promptul de comandă ridicat, tastați următoarea comandă și apăsați Enter pentru a începe o scanare SFC:
sfc / scanare
Notă: După ce începeți acest proces, nu închideți fereastra CMD și nu opriți aparatul în niciun caz. Dacă faceți acest lucru, vă puteți expune sistemul la o corupție suplimentară a sistemului. Și rețineți că, chiar dacă raportul final nu conține fișiere de corupție fixe, asta nu înseamnă că nimic nu a fost reparat. SFC este cunoscut pentru că nu a raportat instanțele corupte care au fost rezolvate.
- După terminarea scanării, reporniți computerul și vedeți dacă problema a fost rezolvată.
- Indiferent dacă încă mai întâlniți aceleași simptome sau nu, urmați din nou pasul 1 pentru a deschide o altă solicitare de comandă ridicată. Apoi, tastați din nou următoarea comandă pentru a iniția o scanare DISM:
DISM / Online / Cleanup-Image / RestoreHealth
Notă : Deoarece DISM folosește WU, are nevoie de o conexiune de internet fiabilă pentru a descărca copii sănătoase ale fișierelor care sunt determinate să fie corupte. Din această cauză, trebuie să vă asigurați că conexiunea dvs. la internet este stabilă înainte de a începe această procedură.
- După ce scanarea DISM este completă, reporniți computerul din nou și vedeți dacă eroarea „ Permisiunile incorecte pe directoarele Windows Seach ” este rezolvată la următoarea pornire a sistemului.
Dacă mai întâmpinați aceeași problemă, treceți la următoarea metodă de mai jos.
Metoda 3: Crearea unui profil de utilizator nou
Unii utilizatori afectați au raportat că reușesc să remedieze problema creând un nou profil de utilizator Windows și ștergându-l pe cel mai vechi. Pentru majoritatea utilizatorilor, acest truc le-a permis să restabilească complet funcția de căutare. La executarea depanatorului Căutare și indexare, problema „ Permisiunile incorecte pe directoarele Windows Seach ” nu a mai fost raportată.
Iată un ghid rapid despre crearea unui profil de utilizator nou pe Windows 10:
- Apăsați tasta Windows + R pentru a deschide o casetă de dialog Run . Apoi, tastați „ ms-settings: alți utilizatori ” în caseta de text și apăsați Enter pentru a deschide fila Family & other people din aplicația Setări .

- După ce reușești să intri în fila Familia și alți utilizatori, mergi în panoul din dreapta și mergi la fila Alți utilizatori . După ce ați ajuns, faceți clic pe Adăugați pe altcineva pe acest computer .
- În continuare, continuați adăugând e-mailul și telefonul asociat contului Microsoft. Dacă doriți să stabiliți un cont local, faceți clic pe „ Nu am informații de conectare a acestei persoane ”
- După ce ajungeți la ecranul următor, tastați datele de acreditare ale contului Microsoft sau faceți clic pe Adăugare utilizator fără cont Microsoft (dacă doriți să creați un cont local).
Notă: știți că dacă creați un cont local, unele funcții online prezente pe Windows 10 nu vor fi disponibile.
- Stabiliți un nume de utilizator și o parolă pentru noul dvs. cont. În continuare, vi se va solicita să atribuiți o întrebare de securitate. Vă recomandăm să o faceți pentru a vă asigura contul și a configura o metodă de recuperare a parolei.
- Când noul cont a fost creat, reporniți computerul și conectați-vă cu contul nou creat la următoarea pornire.
- După ce secvența de pornire este completă, vedeți dacă funcția de căutare funcționează normal acum. Dacă este, puteți șterge în mod sigur profilul vechi de utilizator, deoarece nu îl veți mai folosi.

Dacă mai aveți probleme cu funcția de căutare Windows, treceți la următoarea metodă de mai jos.
Metoda 4: Resetați Cortana prin PowerShell
După cum se dovedește, această problemă specială poate apărea și în cazurile în care fișierele sau dependențele Cortana sunt corupte și împiedică finalizarea cu succes a interogărilor de căutare. Mai mulți utilizatori care, de asemenea, ne străduim să rezolvăm aceeași problemă au raportat că au fost în sfârșit capabili să o rezolve prin resetarea Cortana printr-o fereastră ridicată a PowerShell.
Iată un ghid rapid pentru a face acest lucru:
- Apăsați tasta Windows + R pentru a deschide o casetă de dialog Run . Apoi, tastați „powershell” în caseta de text și apăsați Ctrl + Shift + Enter pentru a deschide un prompt Powershell ridicat. La promptul UAC (Control cont utilizator), faceți clic pe Da pentru a acorda acces admin la fereastra Powershell.

- După ce vă aflați în fereastra Powershell ridicată, tastați sau inserați următoarea comandă și apăsați Enter pentru a reseta Cortana și toate componentele asociate:
Get-AppXPackage -Nume Microsoft.Windows.Cortana | Foreach {Add-AppxPackage -DisableDevelopmentMode -Register "$ ($ _. InstallLocation) \ AppXManifest.xml"} - După finalizarea procedurii, închideți fereastra Powershell ridicată și reporniți mașina.
- La următoarea pornire, vedeți dacă problema este rezolvată.
Dacă încă mai întâmpinați eroarea „ permisiuni incorecte pe directoarele Windows Seach ” în timpul rulării depanatorului de indexare și căutare, treceți la următoarea metodă de mai jos.
Metoda 5: Efectuarea unei instalări de reparații
Dacă niciuna dintre metodele de mai sus nu vă permite să rezolvați problemele de permisiune cu căutarea în Windows, este posibil să aveți de-a face cu unele probleme de corupție ale sistemului care nu pot fi soluționate convențional. În acest caz, cel mai eficient mod de a rezolva problema este resetarea componentelor Windows.
Pentru a face acest lucru, puteți merge întotdeauna pentru o instalare curată, dar această procedură înseamnă că veți pierde, de asemenea, toate datele personale, inclusiv aplicațiile, preferințele utilizatorului și media.
O procedură mai bună ar fi resetarea tuturor componentelor Windows utilizând o instalare de reparații. Această procedură va reseta, de asemenea, toate componentele WIndows, însă diferența cheie este că o instalare de reparație vă va permite să păstrați toate datele personale (inclusiv jocuri, aplicații, imagini, videoclipuri, fotografii etc.).
Dacă decideți să efectuați o instalare de reparații, puteți urma acest articol ( aici ) pentru instrucțiuni pas cu pas despre cum să faceți acest lucru singur.