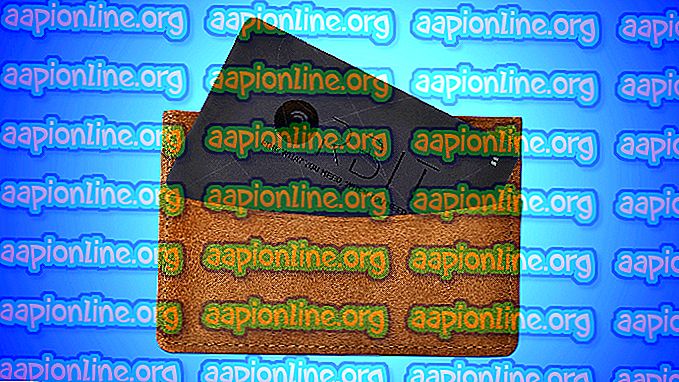Cum să remediați problema care nu a fost inițializată pe Windows 10?
Problema când utilizatorii se luptă să inițializeze discul lor pe Windows 10 apare de obicei atunci când inserați un hard disk extern sau un SSD nou. Această problemă poate apărea și în diferite alte scenarii și este foarte important să o rezolvați, deoarece nu puteți utiliza unitatea înainte de a rezolva această problemă.

Nefiind capabil să inițializeze unitatea este un lucru care i-a tulburat pe mulți utilizatori și au reușit să vină cu mai multe metode de lucru. Am adunat aceste metode într-un articol, așa că vă rugăm să verificați și mult noroc!
Ce cauză nu poate inițializa problema discului pe Windows 10?
Neputințializarea discului în orice format este adesea legată de unități defecte. Dacă unitatea este deteriorată din punct de vedere fizic dincolo de reparații, nu o puteți duce decât la un profesionist pentru a extrage ce poate fi extras. În alte cazuri, puteți consulta lista cauzelor pe care le-am pregătit mai jos pentru a vă identifica scenariul!
- Utilizați Diskpart în loc de Disk Management - Utilizarea Disk Management s-a dovedit a fi un mod dificil de manipulare a unităților și mulți utilizatori sugerează că au reușit să inițializeze discurile doar folosind Diskpart cu permisiuni de admin.
- Probleme ale bateriei BIOS - Chiar dacă bateria BIOS pare să nu aibă legătură cu această problemă, mulți utilizatori au descoperit că curățarea corectă a bateriei BIOS și resetarea setărilor BIOS au reușit să rezolve cu ușurință problema inițializării unității.
- Drivere defecte - Dacă unitatea are un driver defect, acesta poate refuza să fie inițializat decât dacă instalați un driver de lucru.
Soluția 1: Folosiți Diskpart pentru a rezolva problema
Utilizarea corectă a Diskpart vă poate ajuta să rezolvați aproape orice problemă de pe hard disk, atât timp cât îl utilizați cu atenție. Următorul set de comenzi este executat în Command Prompt și vă va curăța unitatea, o va forma ca GPT, va crea o partiție, o va forma pentru sistemul de fișiere NTFS și ar trebui să fiți gata să o utilizați fără probleme. Verificați mai jos!
- Dacă sistemul computerului dvs. este stins, va trebui să utilizați suportul de instalare folosit pentru instalarea Windows pentru acest proces. Introduceți unitatea de instalare pe care o dețineți sau pe care tocmai ați creat-o și porniți computerul.
- Veți vedea o fereastră Alegeți dispunerea tastaturii, așa că alegeți-o pe cea pe care doriți să o utilizați. Va apărea ecranul Alegeți o opțiune, astfel încât navigați la Depanarea >> Opțiuni avansate >> Prompt de comandă.

- În caz contrar, pur și simplu căutați Command Prompt, faceți clic dreapta pe el și alegeți Executare ca administrator . În fereastra promptului de comandă, tastați pur și simplu „ discpart ” într-o linie nouă și faceți clic pe tasta Enter pentru a rula această comandă.
- Aceasta va schimba fereastra de promptare a comenzii pentru a vă permite să rulați diferite discuri . Primul pe care îl veți rula este cel care vă va permite să vedeți lista completă a tuturor unităților disponibile. Introduceți acest lucru și asigurați-vă că faceți clic pe Enter după:
DISKPART> listă disc

- Asigurați-vă că alegeți cu atenție unitatea, în funcție de numărul care i-a fost atribuit în lista de volume. Să spunem că numărul său este 1. Acum executați următoarea comandă pentru a selecta unitatea dorită :
DISKPART> selectați discul 1

- Un mesaj ar trebui să apară spunând ceva de genul „ Discul 1 este discul selectat ”.
Notă : Dacă nu sunteți sigur ce număr de unitate aparține unității dvs., cel mai simplu mod de a face acest lucru este să verificați dimensiunea acestuia în panoul din dreapta. În plus, este același număr care apare în instrumentul Disk Management.
- Pentru a curăța acest volum, tot ce trebuie să faceți este să tastați comanda afișată mai jos, să faceți clic pe tasta Enter după aceea și să rămâneți răbdători pentru ca procesul să fie finalizat. Procesul ar trebui acum să aibă succes pentru o schimbare. Acest set de comenzi va crea, de asemenea, o partiție primară și o va face activă, astfel încât să o puteți formata fără probleme.
Curățați Creare partiție primară activă

- În cele din urmă, această ultimă comandă va formata unitatea în sistemul de fișiere ales. Atunci când aveți în vedere sistemul de fișiere, regula generală este să alegeți FAT32 pentru unități de stocare de până la 4 GB și NTFS pentru volume mai mari. Să zicem că ai ales NTFS! Tastați următoarea comandă și atingeți Enter ulterior:
format fs = ntfs rapid
- Ieșiți din prompt de comandă și verificați dacă dispozitivul dvs. a fost formatat cu succes și gata de utilizare!
Soluția 2: Goliți bateria CMOS
Ștergerea bateriei CMOS va provoca în mod eficient două lucruri: setările BIOS care se referă la modul de resetare a cizmei computerului și veți începe de la început când vine vorba de pornire, ceea ce poate rezolva singură această problemă. . Înainte de a continua, asigurați-vă că opriți computerul și deconectați toate cablurile de la unitatea problematică.
- Deschide carcasa computerului și găsește bateria pe placa de bază a computerului. Dacă nu puteți localiza bateria CMOS, consultați placa de bază sau documentația computerului. De asemenea, puteți naviga pe internet sau contactați producătorul computerului pentru asistență suplimentară în localizarea acestuia.
Notă : Cu unele computere, poate fi necesar să deconectați cablurile, să eliminați unitățile sau să eliminați alte părți ale PC-ului pentru a avea acces complet la bateria CMOS.

- Dacă computerul utilizează o baterie cu celule de monedă, scoaterea bateriei este relativ simplă. Folosiți-vă degetele pentru a apuca pe marginea bateriei și trageți-o în sus și din priza ținând-o în loc . Unele plăci de bază au o clemă care ține bateria în jos și este posibil să fie nevoie să o mutați în sus pentru a scoate bateria.
- Lăsați-l să rămână îndepărtat timp de 10 minute, curățați-l, puneți-l înapoi și încercați să inițializați unitatea la fel cum ați încercat înainte. Verificați dacă apar erori!
Soluția 3: Actualizați driverele de disc
Chiar dacă metodele de mai sus sunt mai complicate, ele au și o rată de succes mai mare și de aceea am decis să le clasăm mai sus pe lista noastră. Actualizarea driverelor este, de asemenea, o metodă utilă care poate fi utilizată dacă nu puteți inițializa HDD sau SSD. Fișierele de driver defecte vă vor îngreuna utilizarea dispozitivului și este important să le mențineți la zi.
- Atingeți butonul Meniu Start din partea stângă jos a ecranului, tastați „ Device Manager ” și selectați intrarea acestuia din lista de intrări rezultate făcând clic pe prima.
- Puteți utiliza, de asemenea, combinația de chei Windows + R pentru a deschide caseta de utilitare Run. Introduceți „ devmgmt. msc ”în caseta de dialog și faceți clic pe OK pentru a deschide Manager dispozitive.

- Întrucât doriți să actualizați driverul pentru unitatea de hard disk sau unitatea în stare solidă, extindeți secțiunea Disk drives făcând clic stânga pe săgeata de lângă intrarea lor în Device Manager. Faceți clic dreapta pe intrarea corectă din listă și alegeți Update driver din meniul contextual.
- Alegeți opțiunea Căutare automat pentru software de driver actualizat din noul ecran care va apărea și așteptați să vedeți dacă instrumentul poate găsi drivere mai noi pentru unitatea dvs.

- Verificați dacă acum puteți utiliza Disk Management pentru a inițializa unitatea corect!