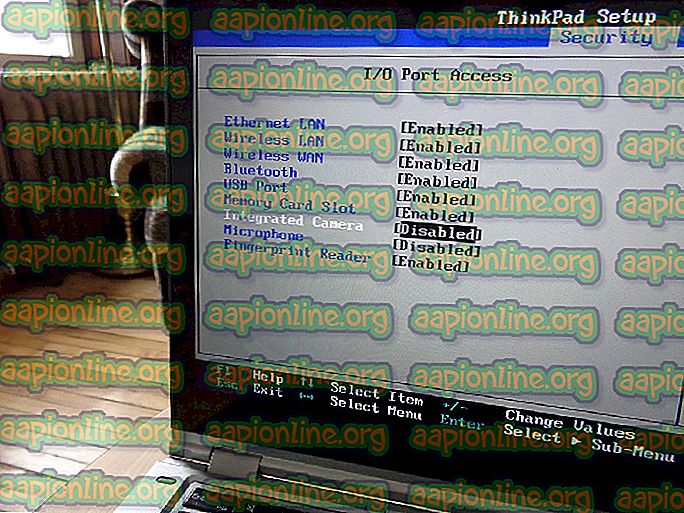Cum să remediați problemele cu pinii Windows 10 la conectare
Windows 10 oferă un mod foarte convenabil de conectare la Windows folosind un cod pin. Cu toate acestea, unii utilizatori întâmpină probleme cu conectarea la pinul de la Windows 10. După o actualizare Windows, utilizatorii nu se pot conecta folosind codul PIN anterior. Și acest lucru nu are legătură cu uitarea codurilor PIN. Se pare că vechiul lor cod PIN a fost eliminat de pe Windows, iar PC-urile lor nu îl recunosc.
Acum, există o mulțime de scenarii în acest sens. Unii oameni nu se pot conecta deoarece sistemul nu își recunoaște codul PIN. Pe de altă parte, unii oameni nici măcar nu pot introduce pinul lor, deoarece nu există o opțiune de pin disponibilă pentru ei.
Ce face ca Pin-ul să nu mai funcționeze?
Iată o listă de lucruri care pot cauza această problemă
- O eroare din Windows Update care ar fi putut opri opțiunea de conectare PIN
- Fișiere corupte în folderul Ngc
De obicei se întâmplă după o actualizare Windows, deci este un bug care sparge opțiunea de conectare PIN.
sfaturi
Înainte de a vă adânci în profunzime în metodele prezentate mai jos, încercați aceste câteva trucuri care v-ar putea funcționa.
- Încercați să reporniți sistemul de câteva ori. Opțiunea pinului de conectare ar putea funcționa după câteva reporniri
- Încercați să vă deconectați de la internet și apoi încercați din nou. Puteți scoate cablul Ethernet dacă utilizați acest lucru. Dacă sunteți conectat fără fir, accesați ecranul de conectare și ar trebui să puteți vedea opțiunea Wi-Fi în colțul din dreapta jos. Opriți Wi-Fi de acolo și reporniți.
- Utilizați opțiunea dvs. de parolă făcând clic pe opțiunile de conectare la ecranul de conectare. După ce vă aflați în Windows, accesați Setări> Conturi> Opțiuni de conectare> Eliminați PIN, apoi Adăugați PIN.
Metoda 1: conectați-vă cu modul sigur (dacă nu puteți intra în Windows)
Încercați să vă conectați cu Safe Mode pentru a vedea dacă funcționează. Dacă puteți intra în Windows cu Modul sigur, puteți modifica pinul sau parola de acolo. Urmați pașii de mai jos pentru a intra în modul Safe
- Porniți computerul.
- În ecranul de conectare, faceți clic pe butonul de alimentare din colțul din dreapta jos
- Țineți apăsată tasta Shift și selectați opțiunea Restart
- Țineți apăsată tasta Shift până când vedeți meniul Opțiuni de recuperare avansată
- Selectați Depanare

- Faceți clic pe Opțiuni avansate

- Faceți clic pe Setări de pornire

- Faceți clic pe Restart

- Acum ar trebui să puteți vedea o listă de opțiuni cu numere de lângă ele. Trebuie doar să apăsați numărul alocat modului sigur. Acesta ar trebui să fie 4. Așadar, apăsați pur și simplu (F4) pentru a activa modul sigur

- Așteptați în timp ce Windows 10 pornește în modul sigur.
Conectați-vă și modificați setările parolei de conectare sau de conectare la pin. Puteți ține tasta Windows și apăsați I pentru a deschide ecranul cu setări. Faceți clic pe Conturi. De aici, puteți face clic pe Opțiuni de conectare și vă gestionați conturile, codurile PIN și parolele. Vă vom sugera să eliminați codul PIN și apoi să utilizați opțiunea Adăugați PIN pentru a activa ace.
Metoda 2: Resetarea listelor de control de cont Folder Ngc
Puteți reseta ACL-urile pentru a reseta codul PIN al sistemului prin intermediul promptului de comandă. Urmați pașii de mai jos.
- Apăsați tasta Windows o dată
- Introduceți promptul de comandă în meniul Start Căutare
- Faceți clic dreapta pe promptul de comandă din rezultatele căutării și selectați Executare ca administrator

- Tastați icacls C: \ Windows \ ServiceProfiles \ LocalService \ AppData \ Local \ Microsoft \ Ngc / T / Q / C / RESET și apăsați Enter

Acest lucru ar trebui să rezolve problema pentru dvs. S-ar putea să fie nevoie să setați din nou un PIN, dar problema cu PIN-ul ar trebui să dispară.
Dacă nu vă puteți conecta la Windows
Nu veți putea urma pașii de mai sus dacă nu vă puteți conecta nici la Windows. Puteți utiliza în continuare promptul de comandă fără a vă conecta la Windows. Urmați pașii de mai jos
- Porniți computerul și accesați ecranul de conectare
- În ecranul de conectare, faceți clic pe butonul de alimentare din colțul din dreapta jos
- Țineți apăsată tasta Shift și selectați opțiunea Restart
- Țineți apăsată tasta Shift până când vedeți meniul Opțiuni de recuperare avansată
- Selectați Depanare

- Faceți clic pe Opțiuni avansate

- Faceți clic pe Prompt Command

- Tastați icacls C: \ Windows \ ServiceProfiles \ LocalService \ AppData \ Local \ Microsoft \ Ngc / T / Q / C / RESET și apăsați Enter

- Închideți promptul de comandă
- Faceți clic pe Continuare

Reporniți și verificați dacă acest lucru rezolvă problema
Metoda 3: Ștergeți conținutul folderelor NGC
Dacă sunteți capabil să vă conectați cu o parolă, dar codul dvs. PIN încă nu funcționează, puteți încerca să ștergeți conținutul folderului NGC. Ștergerea conținutului folderului NGC vă va reseta codul PIN și veți putea adăuga un nou pin la alegere.
Asigurați-vă că sunteți conectat cu contul de administrator, deoarece veți avea nevoie de acces admin pentru a șterge conținutul folderului Ngc
- Țineți apăsată tasta Windows și apăsați E pentru a deschide Windows Explorer
- Unele foldere, în special folderul AppData, ar putea fi ascunse. Deci, trebuie să vă asigurați că pot fi văzute dosare ascunse. Faceți clic pe Vizualizare din partea de sus în Exploratorul fișierelor și verificați opțiunea Elemente ascunse din secțiunea Afișare / Ascundere

- Navigați la această cale C: \ Windows \ ServiceProfiles \ LocalService \ AppData \ Local \ Microsoft \ Ngc . Puteți copia / lipi această întreagă cale în bara de adrese a File Explorer și pentru a vedea dacă funcționează. Dacă nu, atunci va trebui să navigați manual pe calea dată.

- După ce vă aflați în folderul Ngc, țineți tasta CTRL și apăsați A pentru a selecta toate fișierele și folderele. Apăsați Ștergeți și urmați orice instrucțiuni sau indicații suplimentare pe ecran. Notă: Puteți, de asemenea, să redenumiți folderul Ngc făcând clic dreapta pe acesta și selectând Redenumire .

Odată terminat, ar trebui să fii bun să mergi. Puteți accesa Setări > Conturi > Opțiuni de conectare > Adăugare PIN .
Metoda 4: Utilizați un cont local
De asemenea, puteți rezolva această problemă utilizând un cont local sau creând un cont local dacă nu aveți deja unul. Urmați instrucțiunile de mai jos pentru a crea un cont local și setați un PIN prin intermediul acelui cont
- Conectați-vă la Windows
- Apăsați și mențineți apăsată tasta Windows și apăsați I
- Selectați Conturi

- Faceți clic pe Familia și alte persoane din panoul din stânga
- Selectați Adăugați pe altcineva pe acest computer în secțiunea Alte persoane

- Faceți clic pe Nu am informații de conectare la această persoană

- Faceți clic pe Adăugare utilizator fără cont Microsoft

- Completați detaliile și faceți clic pe Următorul

- Acum deconectați-vă și conectați-vă cu contul local
- Apăsați și mențineți apăsată tasta Windows și apăsați I
- Selectați Conturi

- Faceți clic pe Opțiuni de conectare din panoul din stânga
- Faceți clic pe Adăugați și configurați codul PIN

- Acum tot ce trebuie să faceți este să reveniți la utilizarea contului Microsoft pentru autentificare. Faceți clic pe Informațiile dvs. din panoul din stânga
- Selectați Conectați-vă cu o opțiune Cont Microsoft și urmați orice instrucțiuni suplimentare pe ecran

Acum ar trebui să poți folosi codul PIN la conectare.