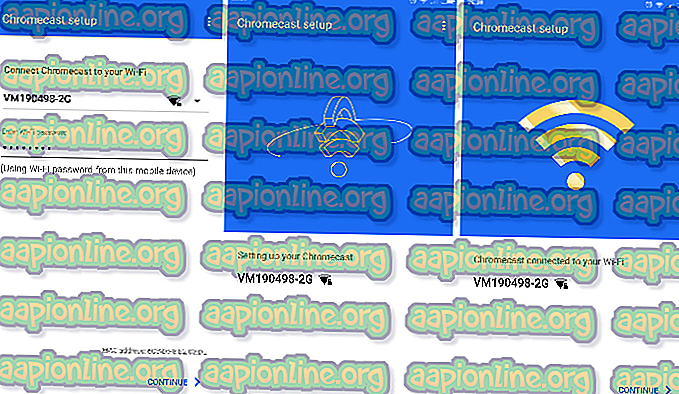Cum să remediați "Eroare pentru a prelua Lista de eroare" eroare pe FileZilla
FileZilla este un software gratuit, are două versiuni adică FileZilla Client și FileZilla Server. Clientul are suport multiplă platformă, dar Serverul acceptă doar Windows. Această aplicație este utilizată pentru a transfera fișiere între computere dintr-o rețea. Cu toate acestea, destul de recent, au apărut o mulțime de rapoarte în care utilizatorii se confruntă cu eroarea „ Eșuarea la preluarea listării directorului ” în timp ce încearcă să se conecteze la server.

Ce cauzează eroarea „Eșuat la preluarea listării directorilor” pe FileZilla?
După ce am primit numeroase rapoarte de la mai mulți utilizatori, am decis să investigăm problema și am conceput un set de soluții care au eradicat-o pentru majoritatea utilizatorilor noștri. De asemenea, am analizat motivele pentru care este declanșată această problemă și am enumerat unele dintre cele mai frecvente mai jos.
- Windows Firewall: în majoritatea cazurilor, serverul FileZilla a funcționat local, dar nu de la distanță. Ori de câte ori s-a făcut o încercare de conectare locală, această eroare a fost declanșată. Această eroare este declanșată, deoarece conexiunea FileZilla a fost blocată de Windows Firewall. Chiar dacă în Firewall ar putea fi adăugată excepția pentru un anumit port, totuși se folosește un „ Mod pasiv ” pentru a trimite și primi fișiere. Acest lucru se realizează pe porturile TCP aleatorii. Prin urmare, aceste porturi sunt blocate de Firewall și această eroare este declanșată.
- Criptare: Există mai multe tipuri de criptare de conexiune pe care le puteți utiliza în timp ce încercați să vă conectați la server. Deși unii sunt mai siguri decât ceilalți, de multe ori pot provoca probleme chiar și cu legăturile legitime, împiedicând stabilirea conexiunii.
Acum că aveți o înțelegere de bază a naturii problemei, vom merge mai departe către soluții. Asigurați-vă că le implementați în modul specific în care sunt prezentate pentru a evita conflictele.
Soluția 1: Crearea unei reguli pentru firewall
Dacă Firewall-ul blochează FileZilla să intre în contact cu internetul, acesta nu va funcționa corect și eroarea va fi declanșată. Prin urmare, în acest pas, vom limita mai întâi porturile pentru FileZilla și apoi vom adăuga excepții pentru acestea în Firewall. Pentru a face asta:
- Lansați „FileZilla Server ” pe computerul „ Server ”.
- Faceți clic pe opțiunea „ Editați ” și selectați „Setări” din listă.

- Faceți clic pe opțiunea „ Setări mod pasiv ” din panoul din stânga și verificați opțiunea „ Utilizați port port personalizat ”.
- Introduceți „ 2100 ” în prima casetă și a doua casetă.

- Faceți clic pe „ OK ” pentru a vă salva setările.
- Apăsați butoanele „ Windows ” + „ I ” simultan pentru a deschide setările.
- Faceți clic pe „ Actualizare și securitate” și selectați „ Windows Security ” în panoul din stânga.

- Faceți clic pe opțiunea „ Firewall & Protection Network ” și selectați butonul „ Advanced Settings” .

- Faceți clic stânga pe opțiunea „ Regulă de intrare ”, apoi faceți clic din nou pe dreapta .
- Selectați „ Regula nouă” din listă.

- La rubrica „ Ce tip de regulă doriți să creați ”, verificați opțiunea „ Port ” și faceți clic pe „Următorul”.

- Verificați opțiunea „ TCP ” și verificați opțiunea „ Porturi locale specifice ”.

- Scrieți în „ 21.2100 ” în spațiu și faceți clic pe „Următorul”.
Notă: În loc de 21, scrieți portul pe care l-ați selectat în timpul creării serverului
- Verificați opțiunea „ Permite conectarea ” și faceți clic pe „ Următorul ”.

- În ecranul următor, verificați opțiunea „ Privat ”, „ Domeniu ” și „ public ”.

- Faceți clic pe „ Următorul ” și introduceți numele pe care îl doriți pentru această regulă.

- Faceți clic pe „ Terminare ” pentru a adăuga această regulă.
- Repetați același proces pentru „ Regulile de ieșire” pentru a adăuga aceeași regulă și pentru ea.
- După adăugarea acestor reguli, verificați dacă problema persistă.
Soluția 2: Schimbarea criptării
Este posibil ca configurațiile de criptare să provoace problema. Prin urmare, în acest pas, vom modifica criptarea pentru conexiune. Pentru asta:
- Deschideți „ FileZilla Client ” pe computerul „ Client ”.
- Faceți clic pe „File” și selectați „ Site Manager ”.

- Dacă serverul la care doriți să vă conectați nu este deja acolo, selectați „ Site nou ”.
- Adăugați numele de gazdă, numele de utilizator și parola pentru conexiune.
- Faceți clic pe meniul derulant „ Logon Type ” și selectați „ Normal ”.
- Faceți clic pe meniul vertical „ Encryption ” și selectați „ Utilizați doar FTP simplu ”.

- Faceți conexiunea și verificați dacă problema persistă.
Soluția 3: Schimbarea configurațiilor FTP
În unele cazuri, setările FTP s-ar putea să nu fie configurate în mod corespunzător, din cauza cărora este declanșată eroarea. Prin urmare, în acest pas, vom modifica anumite configurații FTP. Pentru a face asta:
- Deschideți „ FileZilla Client” pe computerul „ Client ”.
- Faceți clic pe „ Editare ” și selectați „ Setări ”.

- Faceți clic pe „ FTP ” sub „ Conexiuni ” și verificați opțiunea „ Activ ”.

- Verificați „Permiteți retragerea în alte moduri de transfer la Eșec ”.
- Faceți clic pe „ Mod activ ” sub rubrica „FTP” și verificați opțiunea „ Adresați- vă sistemului de operare pentru adresa IP externă ”.

- Faceți clic pe opțiunea „ Mod pasiv ” și verificați opțiunea „ Revenire la modul activ ”.

- Faceți clic pe „ OK ” pentru a salva setările și verificați dacă problema persistă.
Soluția 4: Modificarea numelui gazdei
Uneori, în timp ce faceți o conexiune la o anumită gazdă modificând numele de gazdă pentru a iniția un anumit protocol, puteți remedia eroarea. Prin urmare, în acest pas, vom modifica numele de gazdă. Pentru asta:
- Deschideți „ FileZilla Client ” pe computerul „ Client ”.
- Faceți clic pe opțiunea „ Nume gazdă ”.
- Introduceți următoarele înainte de numele real de gazdă al serverului
sftp: //

- Introduceți restul detaliilor și verificați dacă problema persistă.