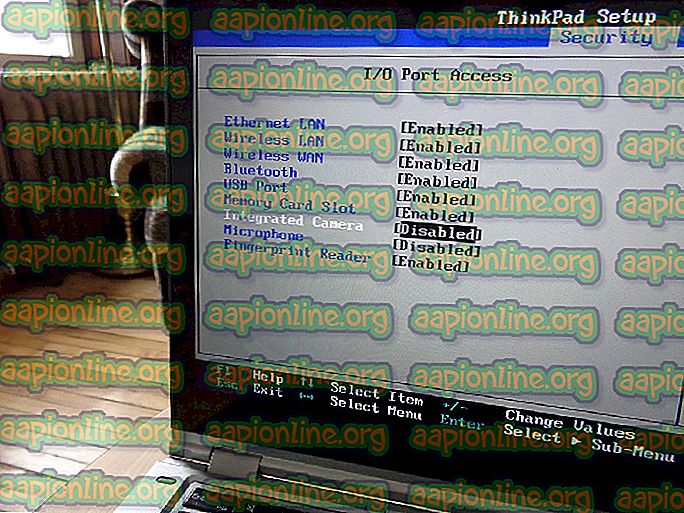Cum să remediați „Serverul de automatizare nu poate crea o eroare de obiect” pe Windows?
Această problemă apare adesea pe Internet Explorer atunci când utilizatorii încearcă să ruleze diverse scripturi pe site-uri sau când utilizează comenzi ActiveX. Unii utilizatori au raportat, de asemenea, că au început să observe eroarea după instalarea diverselor suplimente și extensii în Internet Explorer, care, de asemenea, nu reușesc să ruleze.

Problema nu este bine documentată de Microsoft, dar mulți alți utilizatori au raportat că au văzut problema și au putut să o rezolve manual. Și-au împărtășit metodele și am decis să le adunăm în acest articol. Asigurați-vă că urmați cu atenție instrucțiunile pentru a rezolva problema!
Ce cauzează eroarea „Serverul de automatizare nu poate crea obiect” pe Windows?
Lista posibilelor cauze constă de fapt dintr-o singură cauză principală care a dat dureri de cap oamenilor din întreaga lume.
- Setări de securitate - Este legată de o opțiune de securitate din Opțiunile Internet care nu permite browserului să ruleze scripturi decât dacă acestea au fost marcate în siguranță de browser. Acest lucru este deosebit de problematic pentru controalele ActiveX făcute de utilizator și opțiunea trebuie schimbată pentru a scăpa de eroare.
- Alte opțiuni de Internet - Dacă există alte setări neconfigurate în Internet Explorer, resetarea completă ar trebui să rezolve problema.
Soluția 1: Modificați setările de securitate și ștergeți datele de navigare
Dacă problema apare atunci când încercați să rulați controale ActiveX sau după instalarea unui supliment / extensie Internet Explorer, cauza este probabil faptul că setările de securitate Internet ale browserului dvs. sunt prea stricte pentru a putea fi executată comanda. Puteți rezolva problema scăzând setările de securitate.
- Deschideți Internet Explorer căutându-l în meniul Start sau localizându-l pe computer și faceți clic pe pictograma cog situată în colțul din dreapta sus pentru a accesa meniul derulant.
- Din meniul care se deschide, faceți clic pe opțiunile Internet și așteptați deschiderea ferestrei.

- Accesați fila Securitate și faceți clic pe Site-uri de încredere . În secțiunea Nivel de securitate pentru această zonă, faceți clic pe Nivel personalizat ... Derulați până când atingeți controalele ActiveX și plug-in-urile .

- Asigurați-vă că caseta de lângă controlurile Initialize și script ActiveX care nu sunt marcate ca sigure pentru scripturi este setată la Activare . Faceți clic pe butonul OK din partea de jos a ambelor ferestre.
- Întoarceți-vă la ecranul Opțiuni Internet, dar de data aceasta, navigați la fila General . În secțiunea Istoricul navigării, faceți clic pe butonul Șterge ...

- Asigurați-vă că bifați caseta de lângă fișierele temporare de internet și fișierele site-ului web, cookie-urile și datele site-ului și Protecția de urmărire, filtrarea ActiveX și nu urmăriți Alte intrări sunt opționale. Faceți clic pe butonul Ștergeți și reporniți computerul pentru a vedea dacă problema apare încă pe computer.
Notă : Unii utilizatori au raportat că, din anumite motive, controalele ActiveX și scripturi ActiveX care nu sunt marcate ca sigure pentru opțiunea de script sunt închise pentru ele. Circumvenirea acestei probleme este ușoară și presupune editarea registrului.
- Deoarece aveți de gând să editați o cheie a registrului, vă recomandăm să consultați acest articol pe care l-am publicat pentru a face backup în siguranță în registrul dvs. pentru a preveni alte probleme. Totuși, nu se va întâmpla nimic greșit dacă urmați pașii cu atenție și corect.
- Deschideți fereastra Editorului de registru tastând „regedit” în bara de căutare, în meniul Start sau în caseta de dialog Run, care poate fi accesată cu combinația de chei Windows + R. Navigați la următoarea cheie din registrul dvs. navigând în panoul din stânga:
HKEY_LOCAL_MACHINE \ Software \ Politici \ Microsoft \ Windows \ CurrentVersion \ Internet Settings \ Zones \ 3

- Faceți clic pe această cheie și încercați să localizați o intrare numită 1201 . Dacă nu este acolo, creați o nouă intrare DWORD Value numită 1201 făcând clic dreapta pe partea dreaptă a ferestrei și alegând Noua >> DWORD (32 biți) Valoare . Faceți clic dreapta pe ea și alegeți opțiunea Modificați din meniul contextual.

- În fereastra Editare, în secțiunea Valoare date, modificați valoarea la 3 și aplicați modificările pe care le-ați făcut. Asigurați-vă că baza este setată la zecimal. Confirmați toate dialogurile de securitate care pot apărea în timpul acestui proces.
- Acum puteți reporni manual computerul dând clic pe meniul Start >> Buton de alimentare >> Reporniți și verificați dacă problema a dispărut. Acest lucru va rezolva probabil problema imediat.
Dacă doriți să evitați utilizarea registrului, puteți face același lucru și în editorul de politici de grup local. Rețineți că acest set de pași este recomandat numai utilizatorilor care au versiuni Windows Enterprise sau Pro, întrucât Editorul de politici de grup nu este disponibil pe Windows Home.
- Folosiți combinația de taste Windows + R (atingeți simultan tastele) pentru a deschide caseta de dialog Run . Introduceți „ gpedit ” . msc ”în caseta de dialog Run și apăsați butonul OK pentru a deschide instrumentul Editor de politici de grup local . Pe Windows 10, puteți încerca pur și simplu să tastați Editorul de politici de grup în meniul Start și să faceți clic pe rezultatul principal.

- În panoul de navigare din stânga al editorului de politici de grup local, sub Configurare computer, faceți dublu clic pe Șabloane administrative și navigați la Componentele Windows> Internet Explorer > Panoul de control Internet> Pagina de securitate> Zona Internet.
- Selectați folderul Zona Internet făcând clic stânga pe el și consultați secțiunea din partea dreaptă a acestuia.
- Faceți dublu clic pe politica „ Inițializați și scripturi ActiveX nu sunt marcate ca sigure pentru scripturi ” și verificați butonul radio de lângă opțiunea „ Activat ”.

- Aplicați modificările pe care le-ați făcut înainte de a ieși. Modificările nu vor fi aplicate până nu reporniți.
- În cele din urmă, reporniți computerul pentru a salva modificările și verificați dacă sunteți încă vizat cu eroarea.
Soluția 2: Resetați Setările Internet Explorer
Aceasta este o soluție de bază care vă poate ajuta să ajungeți la soluția cea mai rapidă. Această metodă a ajutat într-adevăr utilizatorii, în special cei care doreau să experimenteze foarte mult cu instalarea lor de Internet Explorer. Asigurați-vă că încercați asta!
- Deschideți Internet Explorer căutând-o sau făcând dublu clic pe comanda rapidă pe desktop, selectați butonul Instrumente din partea dreaptă sus a paginii, apoi selectați opțiunile Internet .
- Puteți, de asemenea, să deschideți Panoul de control căutându-l, puteți schimba opțiunea Vizualizați prin Categorie și faceți clic pe Rețea și Internet . Faceți clic pe butonul Opțiuni Internet, care ar trebui să fie a doua intrare în fereastra nouă și continuați cu soluția.

- Accesați fila Advanced, apoi faceți clic pe caseta de selectare Resetați Ștergeți setările personale dacă doriți să eliminați istoricul de navigare, furnizorii de căutare, acceleratoare, paginile de pornire și datele de filtrare a privării. Acest lucru este recomandat dacă doriți cu adevărat să resetați browserul, dar selectarea este opțională dacă ați respectat toți pașii din Soluția 1.

- În caseta de dialog Reset Internet Explorer Setări, faceți clic pe Reset și așteptați ca Internet Explorer să termine aplicarea setărilor implicite. Faceți clic pe Închidere >> OK .
- Când Internet Explorer încheie aplicarea setărilor implicite, faceți clic pe Închidere, apoi pe OK . Verificați dacă puteți folosi fără probleme.