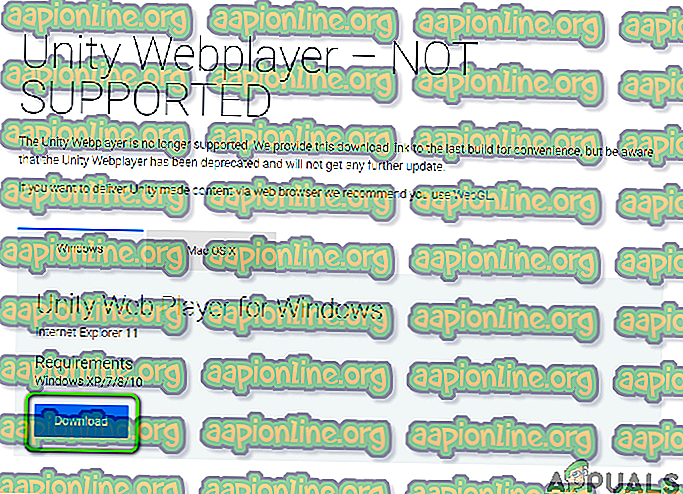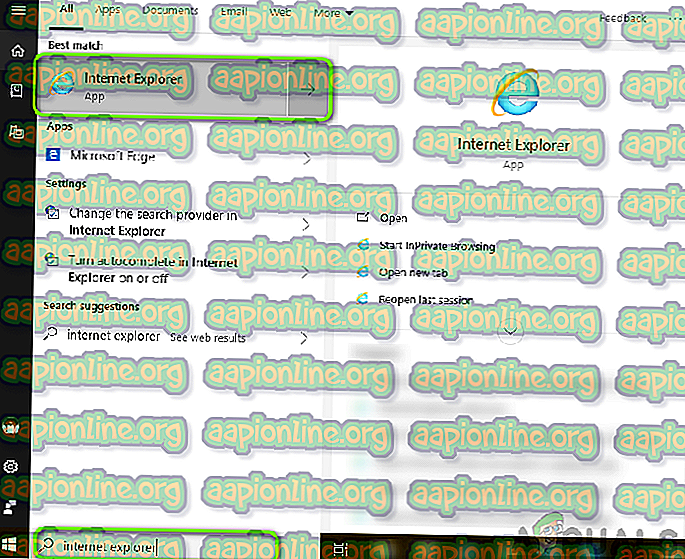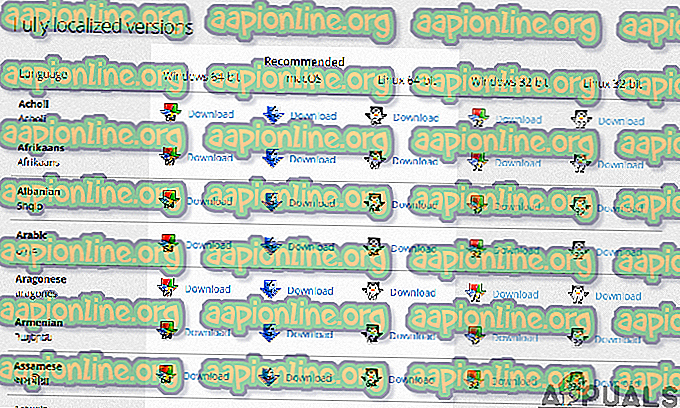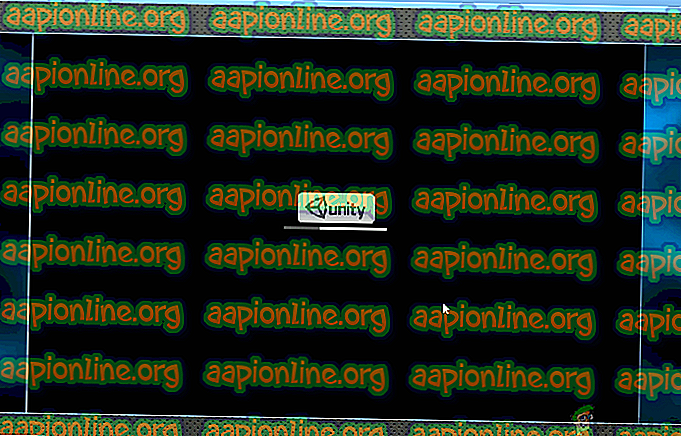Cum să remediați Unity Web Player care nu funcționează
Unity este un bine-cunoscut motor de jocuri de platformă, care este centrul multor jocuri moderne. Unity a pornit cu Apple în 2005, iar în 2018, a pornit spre mai mult de 25 de platforme diferite. Este folosit pentru a crea mecanici de joc final, inclusiv 3D, VR, realitate augmentată și simulări etc.

Cu toate acestea, după 2017, au existat numeroase rapoarte ale utilizatorilor finali, precum și dezvoltatorii că Unity Web Player a încetat să funcționeze pe browserele lor web. Această situație a fost trăită în întreaga lume și a afectat pe toți.
De ce s-a produs asta? În acest articol, vom parcurge toate motivele, precum și soluțiile de rezolvare pe care le puteți implementa pentru a evita problema.
Unity Web Player este depreciat
Începând cu 2019, majoritatea browserelor au încheiat suportul pentru Unity Web Player. Aceste browsere includ Google Chrome, Firefox, etc. Odată cu trecerea timpului, numeroase browsere au început să defileze suportul pentru plugin-urile NPAPI, care includ playerul Web Unity 3D și Java.
NPAPI (Netscape Plugin Application Programming Interface) este o API care permite dezvoltarea extensiilor de browser și a fost lansată pentru browserele Netscape în jurul anilor '95. Deoarece HTML5 continuă să câștige popularitate și suport cu versiunile mai noi de browsere, pluginurile care utilizează NPAPI sunt treptat eliminate.
În schimb, Unity a cerut dezvoltatorilor să se adreseze WebGL (Web Graphics Library), care este o API JavaScript și este utilizată pentru a reda grafică 3D și 2D în orice browser specificat fără a utiliza niciun plugin. Aceasta este versiunea modernă de procesare web și a câștigat multă tracțiune de-a lungul anilor pentru simplitatea și eficacitatea sa.
Cum să funcționezi Unity Web Player?
Chiar dacă Unity Web Player este depreciat oficial și nu există opțiuni care să-l activeze în browserul modern, există totuși câteva soluții pe care le puteți efectua pentru a pune în funcțiune playerul web. Mai jos, am enumerat unele dintre metodele pe care le puteți utiliza, dar avertizați că nu există nicio garanție că totul va funcționa fără probleme (acest lucru este evident, deoarece nu există suport oficial).
Asigurați-vă că porniți soluțiile cu prima și mergeți în jos. Acestea sunt listate în funcție de utilitate și complexitate.
Soluția 1: Utilizarea Internet Explorer 11 și Safari
Chiar dacă cele mai populare browsere au încheiat suportul pentru Unity Web player, browserele implicite care sunt livrate cu sisteme de operare Windows și Mac acceptă playerul Web Unity. Acest lucru înseamnă că există încă suport „oficial” în aceste platforme, dar s-ar putea să se elimine treptat destul de curând sau browserele în sine (IE11) s-ar putea deprecia. Asigurați-vă că sunteți conectat ca administrator pe computer înainte de a implementa soluția.
- Accesați site-ul oficial al jucătorului Web Unity și descărcați Web Player pentru Windows sau macOS.
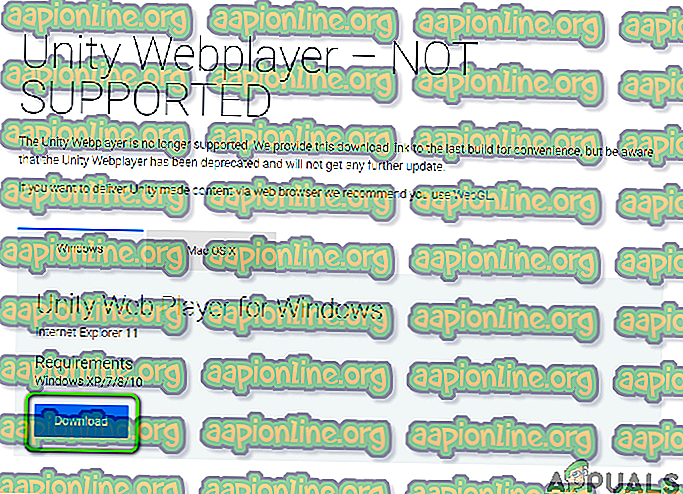
- După instalarea pachetului de instalare, reporniți computerul. Apăsați Windows + S, tastați „Internet Explorer” și deschideți aplicația.
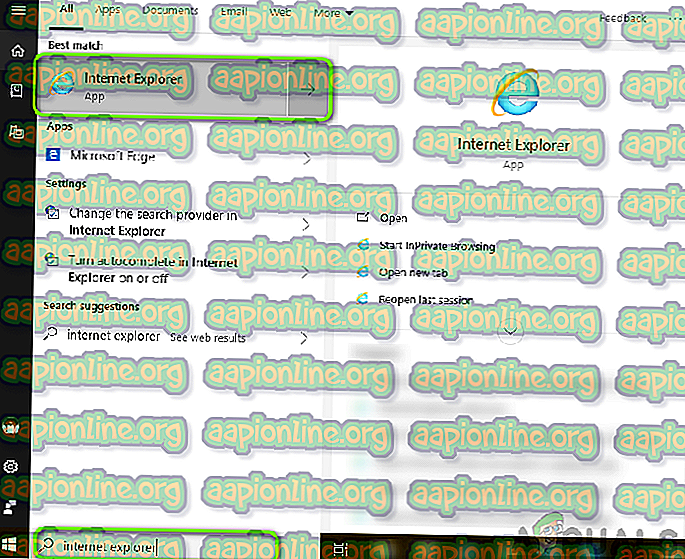
În cazul în care aveți o mașină Apple, puteți lansa Safari în ea. Încercați acum să deschideți conținutul care a cauzat eroarea și verificați dacă problema este rezolvată.
Soluția 2: Instalarea Firefox Extended Support Release
Firefox ESR (Extended Support Release) este o versiune a Firefox care este utilizată de organizații sau companii care au nevoie de asistență extinsă pentru implementarea în masă. În comparație cu versiunile „rapide” din aplicația Firefox nativă, Firefox ESR nu este actualizat cu noi funcții la fiecare 6 săptămâni. În schimb, doar acele actualizări sunt împinse care sunt cunoscute ca fiind critice sau conțin actualizări critice de securitate.
Se pare că Firefox ESR acceptă în continuare NPAPI, inclusiv Unity Web Player. Puteți descărca această versiune a Firefox și apoi încercați să lansați conținutul. În cele mai multe cazuri, totul va funcționa așa cum era de așteptat.
- Navigați pe site-ul oficial al ESR Firefox și descărcați versiunea pe 32 de biți în funcție de limba dvs.
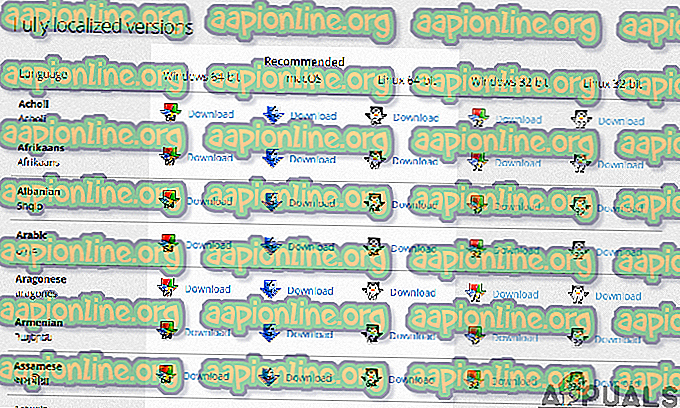
- Faceți clic dreapta pe executabil și selectați Executare ca administrator .
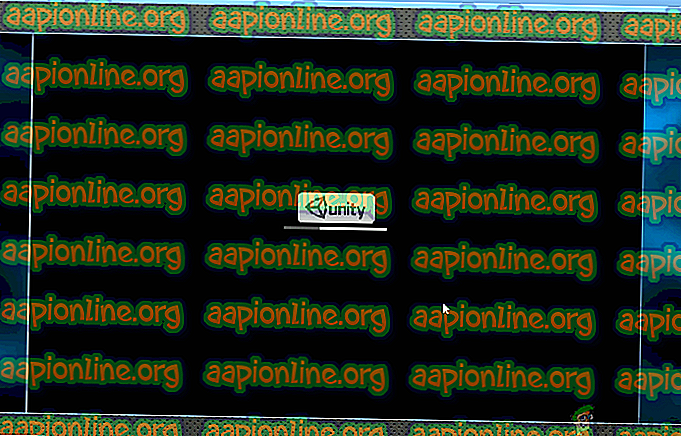
- După instalarea software-ului, reporniți computerul și încercați să accesați conținutul și vedeți dacă problema este rezolvată.
Soluția 3: Instalarea unei versiuni mai vechi de browsere în caseta virtuală
Dacă nu puteți obține experiența dorită în Internet Explorer sau Safari, singura modalitate de a face Unity Web Player să funcționeze în browserele populare este să descărcați o versiune mai veche a acestora și să le instalați într-o casetă virtuală. Nu le putem instala direct în imaginea principală a sistemului nostru de operare, deoarece ultima versiune va fi deja instalată (în majoritatea cazurilor), iar o versiune mai veche nu poate înlocui cea mai recentă versiune fără a avea probleme.
Caseta virtuală este o aplicație care permite utilizatorilor să creeze o cutie de nisip (spațiu independent separat) în cadrul sistemului de operare, astfel încât utilizatorii să poată instala cu ușurință alte sisteme de operare în el. Puteți verifica articolul nostru despre Cum configurați Windows 10 pe VirtualBox. Asigurați-vă că aveți VirtualBox instalat în prealabil pe computer. Dacă nu, îl puteți descărca de pe site-ul oficial al Oracle.
- Lansați Windows 10 în caseta dvs. virtuală. Acum, trebuie să instalați următoarele versiuni de browsere în caseta dvs. virtuală.
Chrome Versiunea 45 Versiunea Firefox 50 Opera versiunea 37
Iată linkurile pe care le puteți utiliza pentru a avea acces la întregul istoric al browserului. Asigurați-vă că navigați înapoi la paginile mai vechi și descărcați în consecință versiunile mai vechi.

Google Chrome
Mozilla Firefox
Operă
- După instalarea browserelor, puteți naviga către conținutul care necesită Unity Web Player și încercați să îl lansați. Verificați dacă funcționează corect fără probleme.
Soluția 4: Activarea NPAPI Chrome Flag
Dacă ați instalat o versiune mai veche de Chrome în caseta dvs. virtuală, dar totuși nu puteți să funcționeze Unity Web Player, există șanse ca NPAPI Chrome Flag să fie dezactivat în setările browserului. Această caracteristică, dacă nu este activată implicit, va fi disponibilă pentru a modifica în setările experimentale. Setările experimentale indică faptul că aceste funcții „pot” să-ți continue lucrurile, dar vor avea propriile dezavantaje.
- Lansați versiunea mai veche de Google Chrome pe care tocmai ați descărcat-o în soluția 2.
- Introduceți următoarele în bara de adrese a browserului:
chrome: // flags / # enable-NPAPI

- Acum, setările de control NPAPI se vor deschide. Faceți clic pe butonul Activați prezent și relansați browserul.
- După relansare, încercați să accesați jocul / platforma din browser și să vedeți dacă acest lucru face trucul.
Dacă sunteți dezvoltator
Dacă sunteți dezvoltator și vă întrebați dacă Unity Web Player are șanse să revină, este posibil să nu fie. Unity Web Player este cu adevărat depreciat, deoarece sunt disponibile tehnologii mai bune, care sunt mai eficientizate și oferă funcționalități mai bune.
Ar trebui să luați în considerare migrarea jocului / conținutului dvs. către tehnologiile WebGL. Aceste tehnologii sunt promovate de aproape toate companiile (inclusiv Unity). Puteți naviga la pagina de ajutor a Unity despre cum să construiți și să executați un proiect WebGL. Veți găsi, de asemenea, nenumărate tutoriale despre cum să vă migrați jocul de la o tehnologie la alta.