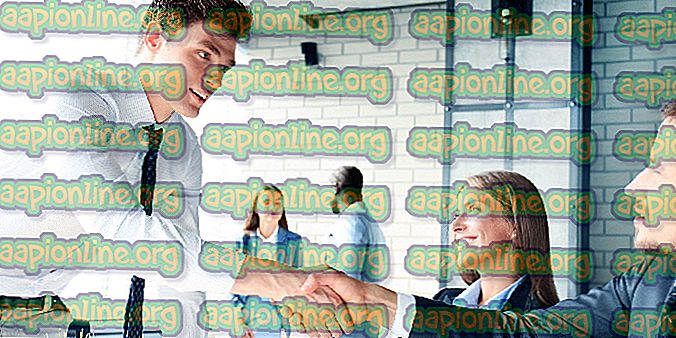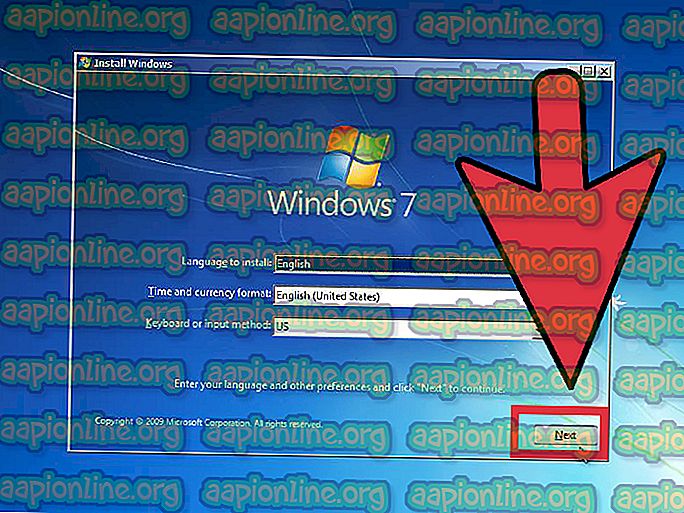Cum să remediați Windows Hello nu funcționează pe Windows 10
Windows Hello oferă o modalitate alternativă pentru utilizatori de a se conecta la dispozitivele respective folosind scanarea irisului, recunoașterea facială sau scanarea amprentelor. Poate fi folosit și pentru a vă conecta la aplicații, servicii online și rețele. În unele cazuri, Windows Hello pur și simplu nu mai funcționează după o actualizare, o resetare Windows sau fără un motiv aparent deloc.

Oricum, există metode pe care oamenii le-au folosit pentru a rezolva această problemă și face ca Windows Hello să înceapă din nou să lucreze. De obicei, sunt ușor de efectuat, așa că asigurați-vă că urmați soluțiile de mai jos pentru a utiliza funcția în mod corespunzător încă o dată.
Ce cauzează Windows Hello să nu funcționeze pe Windows 10?
Există mai multe cauze care fac ca Windows Hello să nu mai funcționeze pe Windows 10. Aceste cauze sunt de obicei legate cu actualizări de Windows instalate recent, resetări Windows sau similare. Consultați lista de mai jos:
- Modulul de platformă de încredere (TPM) nu este configurat pe dispozitivul dvs. - TPM trebuie să fie configurat și rulat pe dispozitiv pentru a permite conectarea PIN pentru utilizatorii de domeniu. Utilizatorii au rezolvat problema setând-o pe calculatoarele lor
- Conectarea PIN nu este autorizată - Similar cu prima cauză, este posibil ca o actualizare recentă a Windows-ului să dezactiveze autorizarea de autentificare PIN pe care o aveai înainte. Asigurați-vă că îl activați din nou în Editorul Registrului.
- Drivere vechi pentru imagini și dispozitive biometrice - Dacă driverele pentru dispozitivele necesare, cum ar fi camere web, senzori de amprentă și scanere iris sunt vechi și depășite, Windows Hello nu va putea începe. Actualizarea acestora în Device Manager a reușit să rezolve problema pentru mulți utilizatori.
Soluția 1: Configurați TPM pe dispozitivul dvs.
Tehnologia Trusted Platform Module (TPM) oferă funcții de securitate bazate pe hardware și trebuie configurată înainte de a încerca să accesezi Windows Hello pe dispozitivul tău. Este posibil să fi fost oprit ca urmare a altor acțiuni pe care le-ați întreprins pe computer sau în urma unei actualizări sau a unei resetări Windows. Urmați pașii de mai jos pentru a începe din nou.
- Deschide utilitarul Execuție folosind combinația de taste Windows + R de pe tastatură (apăsați aceste taste simultan. Tastați „ tpm. Msc ” în caseta recent deschisă fără ghilimele și faceți clic pe OK pentru a deschide Platforma de încredere Instrumentul de gestionare a modulului (TPM) .

- Din meniul din partea de sus a ferestrei, faceți clic pe Acțiune și alegeți opțiunea Pregătiți TPM… din meniul contextual care va apărea.
- Va apărea o fereastră care vă va solicita să reporniți computerul și să urmați instrucțiunile care vor apărea în timpul procesului de pornire.

- Faceți clic pe butonul Restart și urmați instrucțiunile de la pornire. Verificați dacă Windows Hello funcționează acum pe dispozitiv.
Soluția 2: Autorizați conectarea PIN utilizând Editorul Registrului
După actualizarea aniversară pentru Windows 10, mulți utilizatori au întâmpinat dificultăți în utilizarea Windows Hello, deoarece procedura din spatele conectării PIN pentru un utilizator de domeniu a fost resetată. Aceasta înseamnă că conectarea PIN trebuie să fie reactivată pe Windows 10 înainte de a putea folosi Windows Hello. Urmați pașii de mai jos pentru a face acest lucru!
- Deoarece aveți de gând să editați o cheie a registrului, vă recomandăm să consultați acest articol pe care l-am publicat pentru a face backup în siguranță în registrul dvs. pentru a preveni alte probleme. Totuși, nu se va întâmpla nimic greșit dacă urmați pașii cu atenție și corect.
- Deschideți fereastra Editorului de registru tastând „regedit” în bara de căutare, în meniul Start sau în caseta de dialog Run, care poate fi accesată cu combinația de chei Windows + R. Navigați la următoarea cheie din registrul dvs. navigând în panoul din stânga:
HKEY_LOCAL_MACHINE \ SOFTWARE \ Policies \ Microsoft \ Windows \ System

- Faceți clic pe această cheie și încercați să localizați o intrare numită AllowDomainPINLogon . Dacă nu este acolo, creați o nouă intrare Valoare DWORD numită AllowDomainPINLogon făcând clic dreapta în partea dreaptă a ferestrei și alegând Noua >> DWORD (32 biți) . Faceți clic dreapta pe ea și alegeți opțiunea Modificați din meniul contextual.

- În fereastra Editare, în secțiunea Date valoare, schimbați valoarea la 1 și aplicați modificările pe care le-ați făcut. Asigurați-vă că baza este setată pe Hexadecimal. Confirmați toate dialogurile de securitate care pot apărea în timpul acestui proces.
- Acum puteți reporni manual computerul făcând clic pe meniul Start> butonul Power> Restart și verificați pentru a vedea dacă problema a dispărut. Acest lucru va rezolva probabil problema imediat.
Soluția 3: Reinstalați driverele pentru dispozitive biometrice și imagistice
Utilizatorii au reușit să rezolve problema după reinstalarea driverelor pentru dispozitive de imagistică și pentru dispozitivele care sunt utilizate ca dispozitive biometrice, cum ar fi senzorii de amprentă și scanerele cu iris. Dacă dispozitivul folosit pentru procesarea defecțiunilor biometrice sau de intrare a imaginii, Windows Hello nu trebuie să funcționeze și trebuie să apară această problemă. Asigurați-vă că actualizați toate driverele necesare înainte de a verifica dacă problema persistă.
- Faceți clic pe butonul Start, tastați „ Device Manager ” și selectați-l din lista rezultatelor disponibile, făcând pur și simplu clic pe primul. Puteți, de asemenea, să atingeți combo-ul pentru cheia Windows + R pentru a deschide caseta de dialog Run. Introduceți „ devmgmt. msc ”în caseta de dialog și faceți clic pe OK pentru a o rula.

- Secțiunile pe care trebuie să le vizitați sunt denumite dispozitive de imagistică și dispozitive biometrice. Din secțiunea Dispozitive pentru imagini, asigurați-vă că întreprindeți acești pași pentru camera dvs. web. În interiorul dispozitivelor biometrice, puteți alege toate intrările. Efectuați următorii pași pentru toate dispozitivele. Faceți clic dreapta pe fiecare intrare selectată și alegeți Dezinstalarea dispozitivului.

- Confirmați toate dialogurile sau prompturile care vă pot solicita să confirmați dezinstalarea driverului curent și așteptați finalizarea procesului.
- Google „ numele dispozitivului + producător” și caută un link către site-ul lor oficial. Găsiți și descărcați cel mai recent driver al dispozitivului .
- Asigurați-vă că rulați fișierul pe care tocmai l-ați descărcat și urmați instrucțiunile care vor apărea pe ecran pentru a instala cele mai recente drivere. În mod alternativ, puteți reveni la Managerul de dispozitive și faceți clic pe Acțiune din meniul de sus. Faceți clic pe opțiunea Scanare modificări hardware și va verifica dacă dispozitivele fără drivere și le vor reinstala automat.

- Verificați dacă problema a fost rezolvată și dacă problemele Windows Hello încă apar!
Soluția 4: Actualizați Windows la ultima versiune
Utilizatorii au raportat că cea mai recentă versiune disponibilă de Windows 10 a reușit să rezolve problema pentru ei, așa că asigurați-vă că o descărcați și o instalați. Actualizarea sistemului de operare la cea mai recentă versiune este întotdeauna utilă atunci când vine vorba de a face față unor erori similare, iar utilizatorii au raportat că cele mai recente versiuni de Windows 10 abordează de fapt această problemă.
- Folosiți combinația de chei Windows + I pentru a deschide Setări pe computerul dvs. Windows. În mod alternativ, puteți căuta „ Setări ” folosind bara de căutare situată la bara de activități sau puteți șterge pictograma cog în partea de jos stânga.

- Găsiți și deschideți secțiunea „ Actualizare și securitate ” din fila Setări rămâneți în fila Actualizare Windows și faceți clic pe butonul Verificare actualizări sub starea Actualizare pentru a verifica dacă există o nouă versiune a Windows-ului.

- Dacă există, Windows ar trebui să instaleze actualizarea imediat și vi se va solicita să reporniți computerul ulterior.