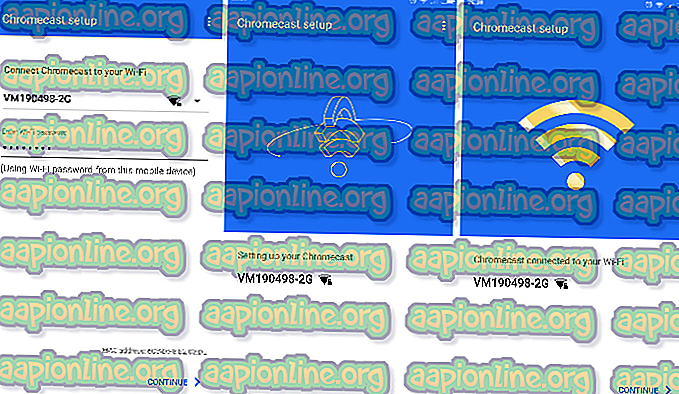Cum să repari microfonul Mac nu funcționează
Mac (cunoscut și sub denumirea de Macintosh sau MacBooks) este o serie de computere personale care sunt fabricate și proiectate de Apple. Mac-urile sunt cunoscute ca fiind de top și de primă clasă, care includ o excelentă integrare hardware-software. Sunt concurenți direcți ai calculatoarelor operate cu Windows și se află într-o luptă constantă de mai bine de un deceniu.

În ciuda caracteristicilor premium și a hardware-ului excelent, există încă unele probleme care îi îngrijorează pe utilizatori. Una dintre aceste probleme include Microfonul care nu funcționează în computerele Mac. Microfonul fie nu funcționează deloc, funcționează doar pentru unele aplicații sau funcționează fără probleme fără nicio garanție concretă.
Ce face ca microfonul Mac să nu funcționeze?
După ce am luat în considerare numeroase cazuri de utilizatori și sondaje și am combinat rezultatele cu propria noastră investigație personală, am venit cu o listă de cauze pentru care microfonul nu funcționează așa cum era de așteptat. Toate aceste cauze ar putea să nu vă fie aplicabile, dar corecțiile sunt.
- Volum redus de intrare: Dacă volumul de intrare al microfonului intern al Mac-ului dvs. este scăzut, este posibil ca sunetul să nu se transmită corect. Chiar dacă se întâmplă, dacă setarea este scăzută, alții nu vor putea să-ți scoată vocea. Modificarea setărilor microfonului poate rezolva problema.
- Drivere incomplete: driverele sunt principalele componente în conectarea hardware-ului microfonului cu sistemul de operare. Dacă driverele dvs. sunt depășite sau sunt corupte în vreun fel, nu veți putea folosi microfonul la capacitatea maximă sau în mod corespunzător. Există mai multe soluții de rezolvare pe care le vom folosi pentru a asigura instalarea de drivere corecte.
- Setări corupte: Există, de asemenea, posibilitatea ca setările temporare stocate în dispozitivul Mac să fie corupte sau incomplete. Aici, putem încerca să resetăm toate setările la valori implicite, astfel încât atunci când porniți din nou dispozitivul, toate setările implicite sunt inițializate.
- Cont de utilizator glitch: Există, de asemenea, posibilitatea ca contul de utilizator să fie într-o stare de eroare sau să aibă un glitch. Acest lucru nu se întâmplă de obicei, dar atunci când se întâmplă, mai multe module ar putea înceta să funcționeze, inclusiv Microfonul.
- Permisiuni pentru aplicații: Mac are setări de confidențialitate unde puteți controla ce aplicații au acces la microfon. Dacă setările pentru microfoane sunt revocate, nu îl veți putea utiliza.
- Nivelul microfonului aplicației: Fiecare aplicație terță parte are de obicei o setare pentru un microfon unde puteți seta nivelul de intrare pe care îl procesează. Dacă nivelul de intrare este scăzut, sunetul poate fi distorsionat sau poate „simți” că nu transmite deloc.
- Aplicație coruptă: Dacă întâmpinați că microfonul nu funcționează în mod persistent pentru o anumită aplicație, chiar dacă sunt setate permisiunile corecte, este posibil ca instalarea aplicației să fie coruptă. Reinstalarea aplicației funcționează aici.
- Periferice terțe: Există numeroase cazuri în care aveți alte periferice conectate la calculatoarele dvs. Mac. Uneori, acest conflict este cu microfonul și difuzoarele dvs. și poate să nu funcționeze corect. Deconectarea și apoi încercarea din nou funcționează aici.
- Interferențe cu alte programe software ale unei terțe părți: S-ar putea să întâmpinați și interferențe din alte programe software ale unei terțe părți care ar putea intra în conflict cu modulul dvs. de microfon. Aici putem porni computerul în modul sigur și să vedem unde ne conduce.
- Microfonul blocat: acest caz este foarte rar, dar am găsit câteva cazuri în care microfonul era obscurit de benzi sau autocolante. Dacă acesta este cazul, vocea nu va fi transmisă corect.
- Reducerea zgomotului: calculatoarele Mac au o caracteristică de „reducere a zgomotului” care reduce zgomotul de fundal la intrarea sunetului. Uneori, acest modul poate funcționa incorect și poate face ca vocea dvs. să fie tăiată și ea.
- Intrări multiple: Dacă aveți mai multe intrări de microfon conectate, este posibil să nu fie selectate corect sau nici una dintre ele să fie mutată.
- Deteriorat fizic: Dacă microfonul este deteriorat fizic, nu veți putea primi informații din acesta. Aici cel mai bun pariu este să-l duci la un tehnician Apple pentru a-l analiza.
În acest articol, vom acoperi toate motivele pentru care ar putea apărea această problemă, care sunt cauzele posibile și ce puteți face pentru a remedia problema. Asigurați-vă că urmați soluțiile începând cu prima și că vă mergeți în jos în consecință. Acestea sunt listate în funcție de nivelul de dificultate și utilitate. De asemenea, asigurați-vă că vă salvați munca înainte de a continua, deoarece vom opri computerul din nou și din nou și puteți reseta chiar unele configurații.
Soluția 1: Verificarea permisiunilor de aplicare
Dacă utilizați o aplicație și observați că vocea dvs. nu se transmite corect sau nu transmite deloc, există șansa ca aplicația specifică să nu primească suficiente permisiuni în computerul dvs. Mac. macOS are o pagină de permisiuni în setări unde permite utilizatorilor să controleze ce aplicații au acces la microfonul și camera computerului. În această soluție, vom naviga la setările dvs. și ne vom asigura că aplicația are permisiuni adecvate pentru ca toate modulele sale să funcționeze așa cum era de așteptat.
- Navigați la Preferințe de sistem făcând clic pe sigla Apple prezentă în partea stânga sus a ecranului.
- Odată ajuns în preferințele sistemului, selectați opțiunea Securitate și confidențialitate .

- Odată intrat în setările de confidențialitate, faceți clic pe Microfon din panoul de navigare din stânga. Acum, pe partea dreaptă, veți vedea toate aplicațiile cărora li se poate acorda acces la microfon.

- Aici puteți verifica sau debifați ce aplicație doriți să acordați permisiunea. Localizați aplicația problematică și asigurați-vă că este verificată . Salveaza schimbarile si iesi.
- Acum reporniți aplicația și testați microfonul. Vedeți dacă problema este rezolvată.
Notă: Dacă nu puteți face modificări, trebuie să faceți clic pe butonul de blocare din partea de jos a ferestrei mici și să introduceți datele de acreditare pentru a modifica setările.
Soluția 2: Verificarea nivelului de intrare a aplicației
Înainte de a continua testarea microfonului, trebuie să vă asigurați că setările microfonului aplicației dvs. sunt setate în configurația corectă. Fiecare aplicație are propriile setări ale sunetului și microfonului, care permite utilizatorilor să schimbe nivelul de intrare, precum și nivelul difuzorului. Există, de asemenea, setări prezente, cum ar fi Push to talk sau Activitate vocală . Ideea noastră este că fiecare aplicație are propriile setări și trebuie să vă explorați și să vă asigurați că microfonul este setat corect.

După ce sunteți absolut sigur că nu există nicio problemă din partea aplicației și toate setările sunt setate corect, puteți continua.
Soluția 3: Reglarea volumului de intrare
În primul rând, trebuie să verificați dacă volumul de intrare al microfonului din computerul dvs. Mac este setat la niveluri acceptabile. Nivelul de intrare semnifică nivelul la care computerul va „citi” și va transmite nivelurile vocale. De exemplu, dacă aveți un nivel scăzut de intrare, vocea dvs. ar putea fi foarte slabă sau distorsionată. Dacă setați niveluri de intrare foarte mari, vocea dvs. ar putea fi foarte puternică și îi va deranja pe ascultători. Găsirea echilibrului corect este cheia unui volum bun de microfon. În această soluție, vom naviga la setările Mac și vom ajusta volumul de intrare astfel încât sunetul optim să fie transmis.
- Deschideți Preferințele sistemului așa cum am făcut în soluția anterioară și apoi navigați la Sunet
- Acum selectați Introducere din bara de sus și apoi selectați Microfon intern .
- Acum glisați volumul de intrare spre partea dreaptă pentru a crește. Acum, când vorbiți, veți vedea modificările Salvează nivelul de intrare și ieșiți.

- Acum testează dacă problema este rezolvată sau nu. Puteți crește gradat cursorul pentru a lăsa mai multă voce în computer.
Notă: Dacă aveți orice microfoane suplimentare conectate la computer și aveți probleme în a vă emite un sunet, le puteți selecta și apoi ajusta nivelul lor de intrare.
Soluția 4: Dezactivarea reducerii zgomotului ambiental
Calculatoarele Mac au o opțiune care reduce sunetele ambientale nedorite și zgomotul activ. Chiar dacă zgomotul activ ar putea să nu se ridice la standardul căștilor profesionale, totuși face diferența. De obicei, opțiunea de reducere a zgomotului ambiental este activată implicit în computerele Mac. Această caracteristică poate părea utilă, dar am obținut mai multe rapoarte despre utilizatori care afirmau că era în contradicție cu intrarea normală a zgomotului microfonului lor, unde era prea slab sau uneori vocea refuza să fie transmisă deloc. Aici, în această soluție, vom naviga la Setări sunet și vom dezactiva opțiunea.
- Deschideți Preferințele sistemului așa cum am făcut în soluția anterioară și apoi navigați la Sunet
- Acum selectați Introducere din bara de sus și apoi selectați Microfon intern .
- Acum debifează opțiunea Utilizare reducere zgomot ambiental . Puteți selecta, de asemenea, și alte microfoane conectate și dezactivați reducerea zgomotului.

- Salveaza schimbarile si iesi. Acum verificați dacă microfonul funcționează așa cum vă așteptați.
Soluția 5: Activarea dictării
Calculatoarele Mac au o caracteristică simplă de dictare în care cuvintele tale rostite devin convertite în text ori de câte ori ai nevoie de ele. Acest lucru este foarte util pentru scriitori și este utilizat foarte mult în mediile corporative. Chiar dacă această caracteristică nu are legătură cu microfonul care nu funcționează, am aflat că activarea Dictării a determinat calculatoarele Mac să descarce drivere audio specifice. Aceste drivere audio par să remedieze condiția de funcționare a microfonului. Când activați dictarea, driverele sunt automat introduse în coadă, descărcate și instalate.
- Deschideți Preferințele sistemului, așa cum am făcut în soluțiile anterioare și faceți clic pe categoria Tastatură .

- După deschiderea setărilor Tastaturii, faceți clic pe opțiunea Dictare prezentă în partea de sus. Acum întoarceți funcția la Pornit și verificați opțiunea Utilizare dictare îmbunătățită .

- Salvați modificările. Acum, Mac-ul dvs. va începe automat instalarea driverelor asociate. Veți vedea progresul prezent în partea de jos stânga a ecranului. După descărcarea și instalarea driverelor, salvați modificările și ieșiți.
- Acum reporniți mașina și vedeți dacă problema este rezolvată.
Soluția 6: Deconectarea perifericelor terților
Dacă toate metodele de mai sus nu funcționează, vom rezolva dacă problema se datorează unor periferice terțe conectate la computer. Acest lucru poate părea ciudat, dar am constatat că perifericele terților pot provoca conflicte cu sistemul de operare Mac. Mulți utilizatori au raportat că deconectarea tuturor perifericelor și repornirea sistemului lor a rezolvat problema instantaneu.

Aici, perifericele includ și orice microfon sau căști suplimentare conectate la computer. Aceasta include, de asemenea, șoareci și tastatură. Deconectați fiecare periferic și apoi verificați dacă microfonul este înregistrat.
Soluția 7: Resetarea PRAM sau NVRAM
NVRAM (cunoscut și sub numele de Memorie non-volatilă cu acces aleatoriu) este un bloc mic de memorie care este utilizat de computerul dvs. Mac pentru a stoca setări specifice, astfel încât să le poată accesa ulterior. PRAM (parametrul RAM) este practic același lucru și ambele amintiri pot fi resetate folosind aceeași metodă. Toate configurațiile dvs. sunt stocate aici și dacă există vreo problemă în ele (sunt corupte sau incomplete), putem încerca resetarea, astfel încât totul să fie setat ca implicit.
Notă: În unele cazuri, unele configurații temporare sau personalizabile vor fi pierdute, așa că asigurați-vă că știți cum să le readuceți. Salvați toată munca înainte de a continua.
- Opriți computerul Mac. Acum când o porniți din nou, trebuie să apăsați simultan următoarele taste:
opțiune (alt) + comandă + P + R

- Așteptați în jur de 20-30 de secunde înainte de a elibera toate tastele. În acest timp, Mac-ul dvs. pare să pornească. Acum există două scenarii în care trebuie să eliberați cheile:
În unele computere Mac, veți auzi un sunet de pornire a doua oară (prima dată va veni când tocmai ați deschis Mac-ul înainte de a apăsa tastele). Când auziți al doilea sunet de pornire, eliberați tastele.
În alte computere Mac unde există Apple T2 Security Chip, puteți elibera cheile după ce apare logo-ul Apple și dispare a doua oară.
- După pornirea computerului, puteți naviga la setările dvs. și puteți vedea dacă a fost util.
Soluția 8: Crearea unui nou cont de utilizator
Dacă toate metodele de mai sus nu par să rezolve problema, ar trebui să iei în considerare crearea unui cont de utilizator nou. În mod normal, conturile de utilizator din computerele Mac nu se corup sau nu au probleme. Cu toate acestea, există excepții în care se întâmplă acest lucru și crearea unui cont nou va ajuta la diagnosticarea problemei. Aici, vom crea mai întâi un cont nou și vom verifica. Dacă microfonul funcționează corect, aceasta înseamnă că nu există nicio problemă fizică și problema poate fi rezolvată folosind metodele de mai jos. Dacă nu, puteți lua în considerare mutarea datelor dvs. în acest cont.
- Navigați la Preferințe de sistem și apoi navigați la Utilizatori și Grupuri .

- Odată intrat în Utilizatori și Grupuri, faceți clic pe butonul + prezent în partea de jos stânga a ecranului. Va apărea o fereastră nouă. Adăugați detaliile necesare, inclusiv tipul de cont și faceți clic pe Creare utilizator .

- Acum Deconectați- vă computerul. Este foarte important. După deconectare, reporniți mașina și conectați-vă la noul cont. Verificați dacă problema persistă acolo.
Soluția 9: Resetarea SMC (pentru mașinile bazate pe Intel)
SMC-ul din mașina dvs. Mac este responsabil pentru mai multe funcții, inclusiv gestionarea bateriei, gestionarea termică, iluminarea tastaturii etc. În conformitate cu site-ul oficial Apple, poate fi necesar să resetați SMC-ul dacă aveți un comportament bizar sau probleme în mașina dvs. Mac. include microfonul care nu funcționează corect. Acum există mai multe variante prin care trebuie să resetați SMC. Aceste variante includ computerul care are o baterie sau nu sau are noul cip de securitate T2. În această metodă, vom analiza modul de resetare a SMC pentru computerele Mac normale. Puteți naviga pe site-ul oficial Apple pentru a obține metode despre modul de resetare a cipului de securitate T2.
Resetarea SMC pe Mac Notebook (baterie neamovibilă)
Această soluție este orientată către mașini mai noi în care nu puteți scoate bateria.
- Opriți mașina dvs. din meniul Apple> Opriți .
- După închiderea Mac-ului, apăsați Shift - Control - Opțiune în partea stângă de pe tastatura încorporată. Apoi apăsați butonul de pornire în același timp. Trebuie să apăsați toate aceste taste (inclusiv butonul de pornire) timp de 10 secunde.

- Eliberați toate tastele după 10 secunde și apoi apăsați din nou butonul de pornire pentru a porni din nou computerul.
Notă: Dacă aveți un ID Touch, ID-ul Touch este și butonul de pornire.
Resetarea SMC pe Notebook-uri Mac (baterie detașabilă)
Modelele anterioare de mașini Mac aveau opțiunea de a scoate bateria în timp ce modelele mai noi nu. Aceasta se adresează mașinilor mai vechi. Aici, vom alimenta pur și simplu mașina.
- Opriți mașina și scoateți bateria.

- După ce computerul este deconectat de la alimentare, apăsați și mențineți apăsat butonul de alimentare timp de aproximativ 10 secunde.
- Acum reinstalați bateria și alimentarea pe computer. Verificați dacă problema este rezolvată.
Soluția 10: Verificarea deteriorării / obstrucției fizice
Dacă toate metodele de mai sus nu funcționează, există șanse ca microfonul să fie deteriorat fizic. Microfoanele sunt de obicei deteriorate fizic dacă sunt introduse anumite obiecte (inclusiv ace) pentru a curăța zona. Microfonul poate să nu funcționeze dacă este obscurizat fizic. Am dat peste câteva cazuri de utilizare în care microfonul era obscurit de benzi și alte obiecte care au determinat mașina să nu scoată sunetul.

Aici, ar trebui să vă verificați computerul de către un tehnician verificat. Dacă aveți o garanție, luați în considerare să mergeți la un magazin Apple. Vă vor analiza calculatorul și vă vor ghida în consecință. Înainte de a face călătoria, puteți lansa site-ul de asistență Apple și puteți discuta cu grupul de asistență.