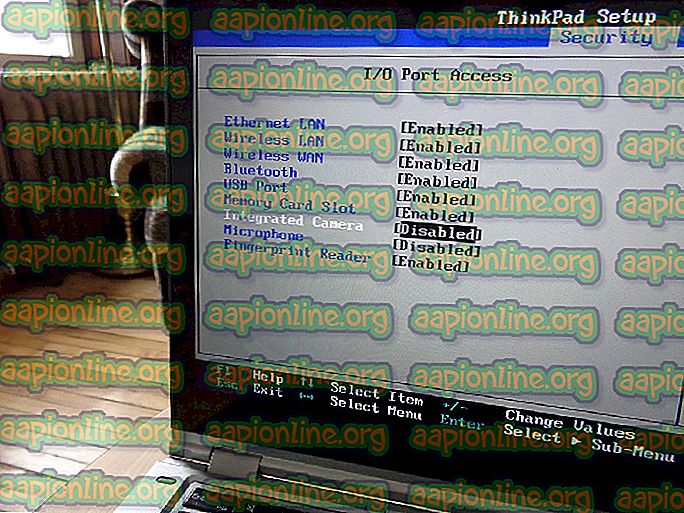Cum să restaurați opțiunile planului de alimentare lipsă pe Windows 10
Pe Windows 10, Power Opțiuni vă permite să vă personalizați consumul de energie - conform cerințelor. Tehnic, un plan de alimentare este un set de setări hardware și de sistem care definește modul în care energia este utilizată și păstrată de computer. Există trei planuri de alimentare încorporate: Echilibrat, Economisitor de energie și Performanță ridicată. Pot fi personalizate pentru sistemul dvs. sau puteți crea noi planuri pe baza lor.

Ce cauzează că opțiunile de alimentare trebuie să lipsească?
Mulți utilizatori au raportat variații ale planurilor de alimentare lipsă, cum ar fi doar un plan de alimentare cu echilibru, disponibil și planul de putere de înaltă performanță lipsește. Acest lucru s-ar putea datora unei corupții a sistemului sau a unui Windows Update instalat recent, care ar fi putut modifica registrul sau a modificat opțiunile de alimentare.
Am adunat câteva soluții de lucru, astfel încât să vă asigurați că le încercați. Mult noroc!
Soluția 1: Restaurați-le manual
Dacă un Windows Update sau altceva ați făcut, a eliminat planurile de alimentare din computer, puteți ajunge la ele rulând comenzi care să le recreeze și să le facă disponibile pe computer la fel cum au fost înainte. Există două moduri în care poți face acest lucru și depinde de ceea ce preferi.
Prompt de comandă:
Puteți restabili setările planului de alimentare lipsă pur și simplu executând mai multe comenzi în promptul de comandă.
- Căutați „prompt de comandă” fie în meniul Start, fie prin atingerea butonului de căutare chiar de lângă el. Faceți clic dreapta pe primul rezultat care va apărea în partea de sus și selectați opțiunea „Execută ca administrator”.

- Introduceți următoarele set de comenzi una după alta și asigurați-vă că faceți clic pe Enter după ce tastați fiecare și așteptați ca procesul să termine și afișați un mesaj „proces reușit”:
Notă : Ultima comandă poate funcționa numai pe versiunile Windows 10 după construirea din 17101, deoarece este legată de restabilirea Planului de putere de performanță final disponibil pentru cele mai noi versiuni Windows 10 pentru stațiile de lucru.
powercfg -duplicatescheme a1841308-3541-4fab-bc81-f71556f20b4a powercfg -duplicatescheme 381b4222-f694-41f0-9685-ff5bb260df2e powercfg -duplicatescheme 8c5e7fda-e8bf-4a96 -9aebaebae5cb
- Reporniți computerul și verificați dacă planurile de alimentare sunt din nou unde aparțin.
Descărcați fișierele:
Puteți descărca ușor fișierele necesare dintr-un ghid realizat de TenForums și acesta conține fișierele „.pow” care sunt utilizate pentru a reprezenta un plan de alimentare.
- Faceți clic pe acest link pentru a descărca fișierul „.zip” care conține planurile de alimentare. Localizați fișierul în folderul Descărcări, faceți clic dreapta pe el și alegeți opțiunea Extrageți. Extrageți fișierele în orice locație, dar este mai bine să îl păstrați simplu din cauza următoarelor etape.

- Căutați „prompt de comandă” fie în meniul Start, fie prin atingerea butonului de căutare chiar de lângă el. Faceți clic dreapta pe primul rezultat care va apărea în partea de sus și selectați opțiunea „Execută ca administrator”.
- Utilizați următoarea comandă pentru a instala planul de alimentare necesar:
powercfg -import "Calea completă a fișierului .pow"
- În acest scenariu, în loc de „Calea completă a fișierului .pow”, va trebui să lipiți calea corectă către fișier, în folderul în care ați extras fișierele. Să spunem că doriți să instalați planul „Economisitor de energie”, care este denumit și în acest dosar.
- Navigați în folderul în care se află fișierele, faceți clic pe bara de navigare a adresei din partea de sus și copiați adresa după ce a fost selectată. Întoarceți-vă la promptul de comandă și lipiți adresa. Dacă fișierele ar fi, să zicem, în folderul Descărcări din folderul propriu numit Default_Power_Plans, comanda ar trebui să arate astfel:

powercfg -import "C: \ Users \ 2570p \ Downloads \ Default_Power_Plans \ Power saver.pow"
- Asigurați-vă că repetați același proces pentru toate planurile de alimentare pe care doriți să le instalați și verificați pentru a vedea dacă s-au întors în Panoul de control.
Soluția 2: Utilizați următorul Hack Registru
Dacă într-adevăr o actualizare Windows a ascuns aceste opțiuni, este posibil ca Windows să încerce să înlocuiască această caracteristică sau să o împingă în istoric înlocuind-o cu alte funcții. Dacă mai doriți să utilizați această opțiune exactă, o puteți activa folosind următorul hack de registru.
Întrucât va trebui să editați o cheie a registrului, vă recomandăm să consultați acest articol pe care l-am făcut pentru a face o copie de siguranță a registrului pentru a preveni efectele nedorite care nu ar trebui să apară dacă urmați pașii cu atenție.
- Deschideți fereastra Editorului de registru tastând „regedit” fie în bara de căutare, în meniul Start sau în caseta de dialog Run, care poate fi accesată cu combinația de chei Windows + R. Navigați la următoarea cheie din registrul dvs. navigând în panoul din stânga:

HKEY_LOCAL_MACHINE \ SYSTEM \ CurrentControlSet \ Control \ Putere
- Faceți clic pe această tastă și încercați să localizați o intrare numită CsEnabled în partea dreaptă a ferestrei. Dacă există o astfel de opțiune, faceți clic dreapta pe ea și alegeți opțiunea Modificați din meniul contextual.

- În fereastra Editare, în secțiunea Date de valoare schimbați valoarea de la 1 la 0 și aplicați modificările pe care le-ați făcut. Confirmați toate dialogurile de securitate care pot apărea în timpul acestui proces.
- Acum puteți reporni manual computerul dând clic pe meniul Start >> Buton de alimentare >> Reporniți și verificați dacă problema a dispărut.
Notă: Dacă acest lucru nu a funcționat pentru dvs., puteți încerca să adăugați o opțiune pentru a arăta aceste planuri de alimentare individual pentru fiecare plan de alimentare pe care computerul îl cunoaște.
- Navigați la următoarea cheie din registrul dvs. navigând în panoul din stânga:
HKEY_LOCAL_MACHINE \ SYSTEM \ CurrentControlSet \ Control \ Power \ PowerSettings
- Veți putea vedea o mulțime de taste numite ciudat în interiorul tastei PowerSettings. Navigați la fiecare dintre aceste taste, faceți clic dreapta pe partea goală din dreapta a ecranului și alegeți Noua valoare >> DWORD (32 biți).
- Denumiți fiecare dintre aceste valori „Atribute” făcând clic dreapta și alegând opțiunea Redenumire. După aceea, faceți clic dreapta pe valoarea atribuită nou creată și alegeți opțiunea Modifica.

- Setați valoarea la 2 sub date de valoare, păstrați baza în hexadecimal și faceți clic pe OK. Repetați același proces pentru fiecare cheie din PowerSettings.
- Verificați dacă problema a dispărut acum.
Soluția 3: O soluție utilă
Această soluție poate fi folosită destul de ușor dacă doriți să adăugați opțiunea de alimentare care lipsește destul de ușor. Deoarece o nouă construcție a Windows-ului, de obicei, lasă planul de alimentare echilibrat intact, îl puteți adăuga cu ușurință (sau orice alt plan implicit) ușor creând un nou plan care este exact același ca acesta.
- Faceți clic dreapta pe pictograma bateriei aflată în tava de sistem sau în partea inferioară dreapta a ecranului dvs., lângă data și data, apoi faceți clic pe Opțiuni de alimentare.
- Dacă ați eliminat acest lucru din tava de sistem, faceți clic pe meniul Start și căutați panoul de control. Modificați opțiunea Vizualizați prin pictograme în Ecrane mari și faceți clic pe butonul Opțiuni de alimentare.

- În partea stângă a ferestrei ar trebui să vedeți mai multe opțiuni afișate una sub cealaltă, așa că faceți clic pe opțiunea Creați un plan de alimentare. Ar trebui să vedeți fereastra Creați un plan de alimentare și o listă de alegeri. Setați butonul radio la planul de alimentare pe care doriți să îl readuceți.
- Sub numele Planului, puteți chiar să îl numiți la fel cum a fost numit inițial înainte de a face clic pe butonul Următorul din partea inferioară dreapta a ferestrei.

- Veți avea unele setări suplimentare, cum ar fi Oprirea afișajului, Puneți computerul în repaus și Reglați luminozitatea planului. Puteți să le configurați acum sau mai târziu, înainte de a face clic pe Creare.
- Acum veți avea acces la acest plan de alimentare, astfel încât să vă asigurați că îl selectați când este necesar.
Soluția 4: Verificați noul glisor pentru baterii
Din ultima versiune de Windows, se pare că opțiunile de alimentare au început acum să se schimbe pentru utilizatorii care nu au efectuat pașii de mai sus și toată lumea va ajunge să vadă noul glisor pe care îl puteți folosi pentru a seta totul la performanțe ridicate sau pentru a salva durata de viata a bateriei.
De asemenea, aceste setări vor fi gestionate acum prin intermediul instrumentului Setări și nu prin Panoul de control.