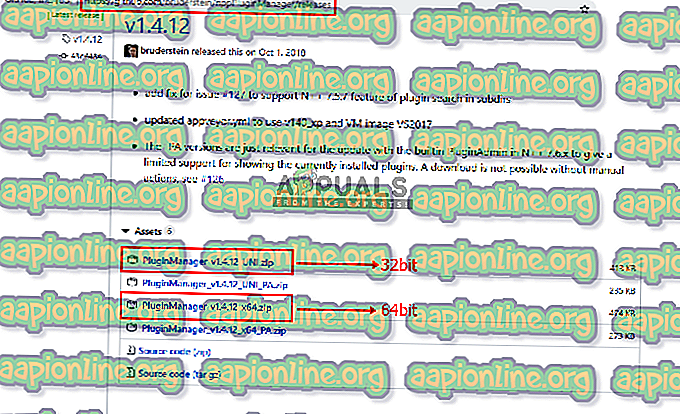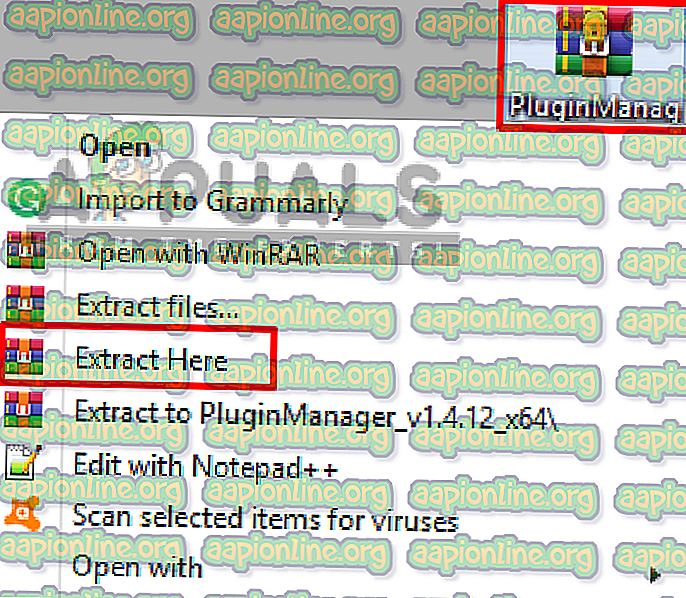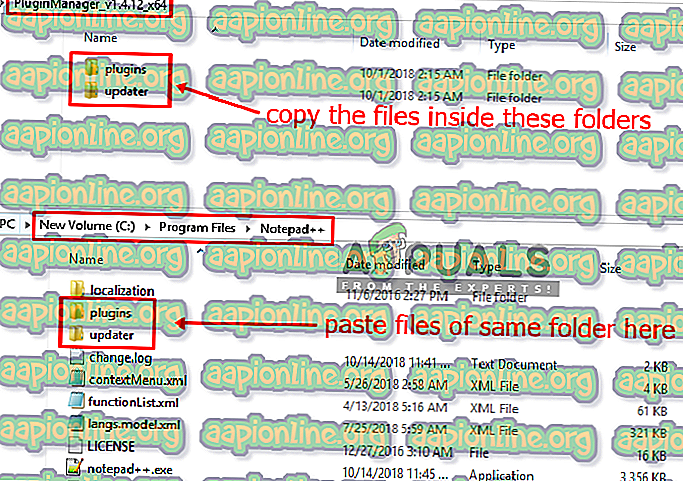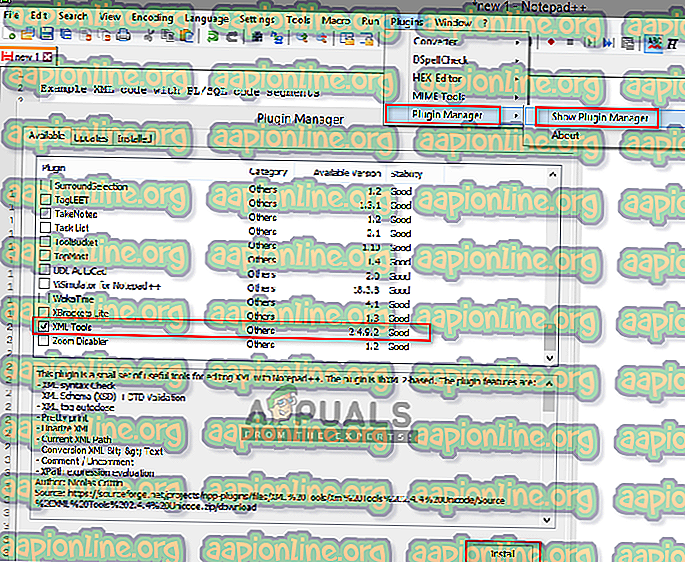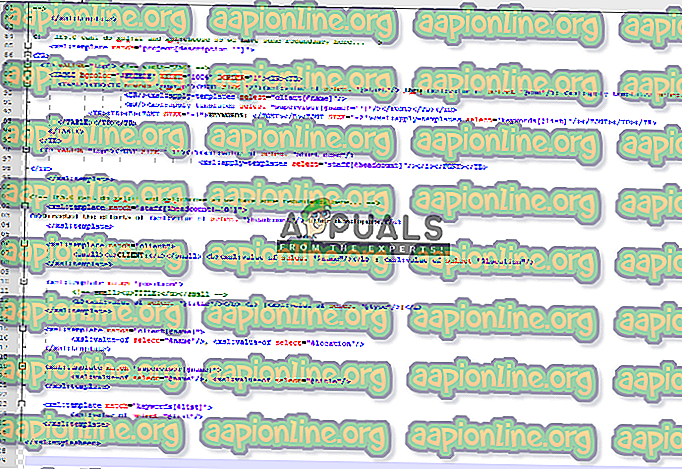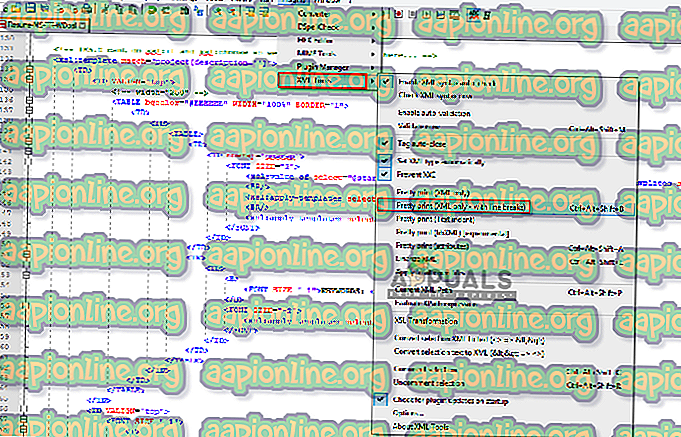Cum se formatează / indentează fișierele XML în Notepad ++
Notepad ++ este un editor gratuit de text și cod sursă, care este folosit în mare parte de programatori. Este o versiune alternativă avansată a blocului de date implicit, care acceptă 50 de limbaje de programare, script și marcare. Permite unui utilizator să editeze coduri în mai multe file într-o singură fereastră. Cu toate acestea, lipsește formatarea pentru fișierele XML sau codul XML. Utilizatorilor le va fi greu să editeze sau să citească codul XML fără formatul corect al codului.

Ce este fișierul XML?
XML (înseamnă limbajul eXtensible Markup Language), care este un limbaj conceput pentru stocarea și transportul datelor. Fișierele XML sunt doar fișiere text simple, care nu pot face nimic de unul singur. Etichetele personalizate sunt utilizate în fișierele XML pentru a defini obiectele și datele din fiecare obiect. Definește un set de reguli pentru codificarea documentelor într-un astfel de format pe care oamenii și mașinile le-ar putea citi. XML este similar cu HTML, dar diferența este că HTML definește aspectul datelor, în timp ce XML definește ce sunt datele.

Pasul 1: Adăugarea Managerului de pluginuri de la Github
Plugin Manager este un plugin Notepad ++ prin care puteți instala, actualiza și elimina pluginurile disponibile. Plugin Manager a fost eliminat din distribuitorii oficiali după versiunea 7.5 a Notepad ++. Motivul pentru eliminarea acestui plugin a fost publicitate sponsorizată în partea de jos a ferestrei pluginului. Notepad ++ a adăugat recent „ Administratorul de plugin-uri ” ca înlocuitor al pluginului Manager cu aceleași funcții și fără reclame, dar este încă în versiunea de test, iar din lista de plugin-uri disponibile încă lipsesc multe dintre pluginuri.
Săriți acest pas dacă aveți deja un Manager de pluginuri în Notepad ++. Plugin Manager este eliminat, dar puteți să îl adăugați / să îl instalați manual urmând pașii de mai jos:
- Mai întâi accesați acest link GitHub: Manager de pluginuri
- Alegeți fișierul zip pe 32 de biți sau pe 64 de biți pe care îl descărcați în funcție de Notepad ++
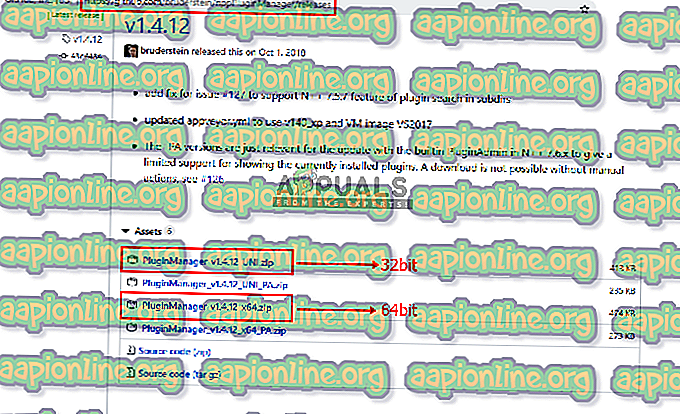
- Extrageți fișierul zip folosind WinRAR și deschideți folderul extras.
(Dacă nu aveți WinRAR, deschideți doar folderul cu zip și trageți fișierele / folderele din folderul zip într-o locație nouă)
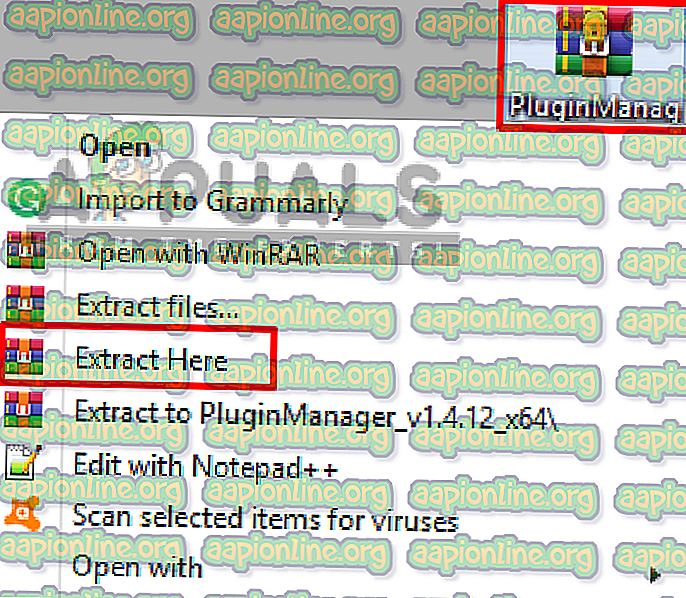
- În folderul extras veți găsi două dosare numite „ plugin-uri ” și „ updater ”. Mențineți-l deschis și localizați folderul Notepad ++ într-o altă fereastră:
C: \ Fișiere de program \ Notepad ++
- În directorul Notepad ++ veți găsi folderele cu același nume, copiați fișierele din folderele extrase și lipiți- le în dosarele exacte ale Notepad ++
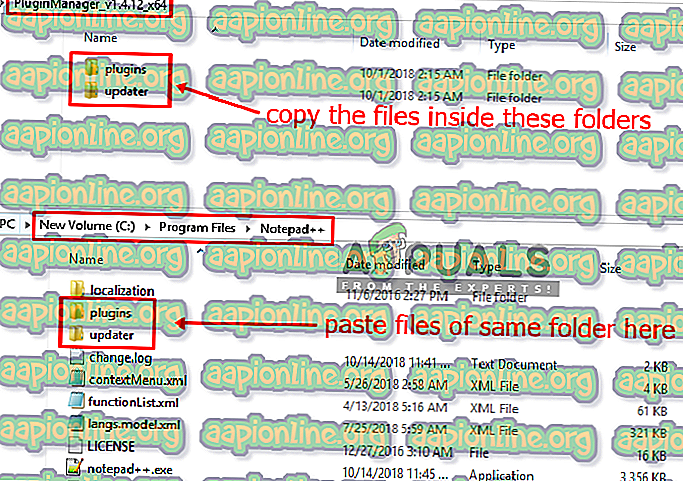
- După ce ați terminat, reporniți Notepad ++ și Managerul de pluginuri va fi disponibil în meniul Plugin-uri.
Pasul 2: Instalarea XML Tools Plugin prin Plugin Manager
În această metodă, vom instala instalarea pluginului XML Tools prin Managerul de pluginuri. În mod implicit, nu există nicio opțiune disponibilă pentru formatarea / indentarea codului XML, dar îl puteți modifica utilizând acest plugin. Cu acest instrument puteți converti text în XML și XML în text, puteți verifica sintaxa XML și multe altele.
- Deschideți Notepad ++ făcând dublu clic pe comanda rapidă
- Faceți clic pe Plugin-uri în bara de meniu, alegeți Plugin Manager și apoi Show Plugin Manager
- Se va deschide o fereastră cu o listă a tuturor pluginurilor disponibile, apoi va căuta „ Instrumente XML ”
- Selectați pluginul și faceți clic pe butonul Install, apoi va solicita repornirea Notepad ++ după instalare.
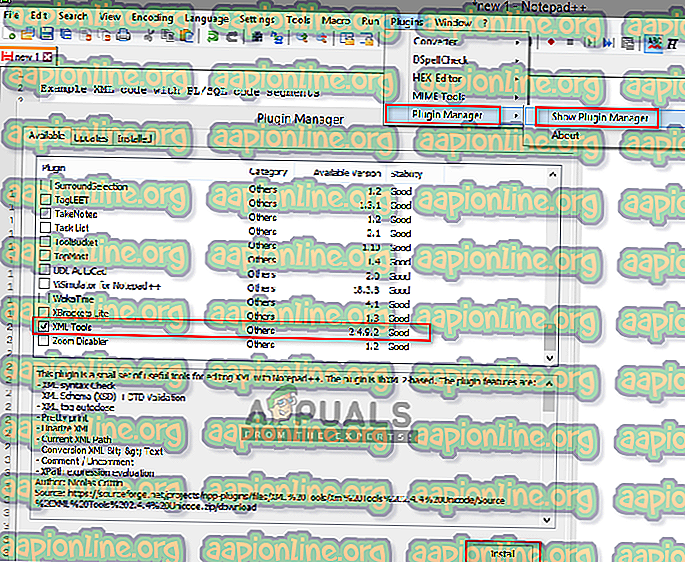
- Acum puteți deschide fișierul XML sau copia codul în noua filă
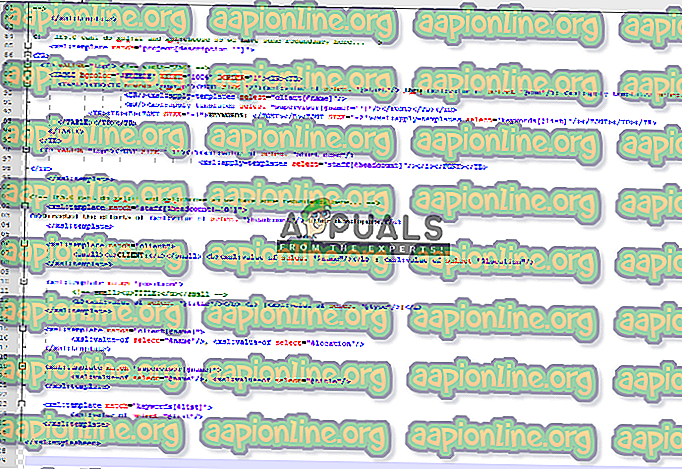
- Faceți clic pe pluginuri și apoi alegeți Instrumente XML> Pretty Print (doar pentru XML - cu pauze de linie)
Sfat: opțiunea libXML oferă rezultatul frumos, dar numai dacă fișierul este format corect 100%.
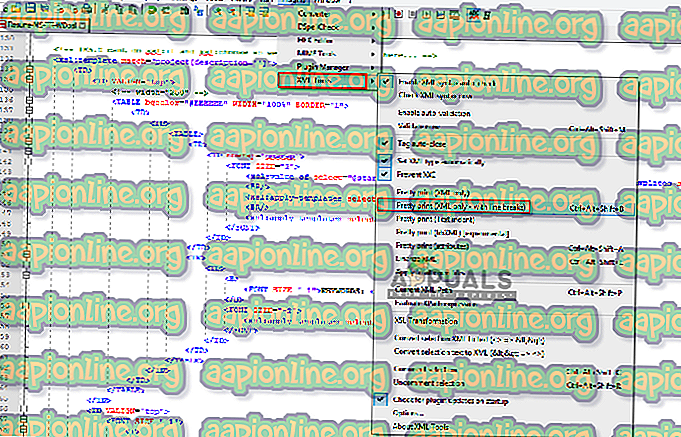
- Acest lucru va schimba formatul codului.