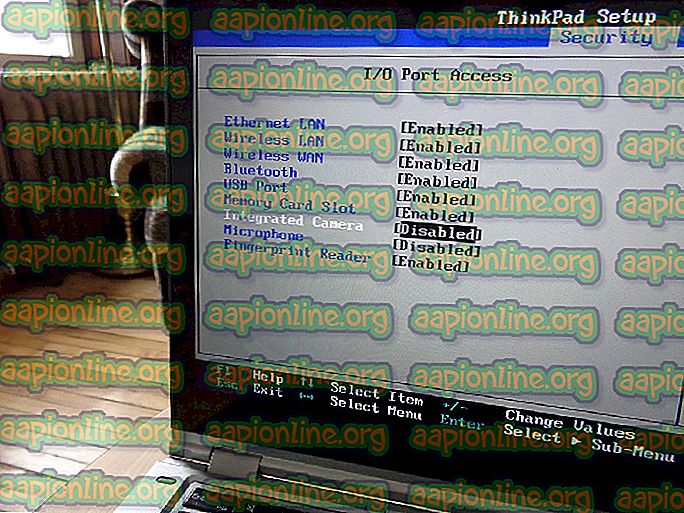Fix: această aplicație previne oprirea
Unii utilizatori Windows raportează că o aplicație împiedică oprirea. Cei mai mulți utilizatori afectați raportează că nu există niciun nume asociat aplicației (doar o pictogramă) atunci când apare eroarea „Această aplicație împiedică închiderea” . Acest mesaj de eroare apare când încercați să închideți Windows și există o aplicație terță parte care conține date nesalvate. Acest comportament este raportat să apară pe Windows 7, Windows 8.1 și Windows 10.

Ce provoacă mesajul de eroare „Aplicația împiedică închiderea”?
Am investigat această problemă particulară analizând diverse rapoarte ale utilizatorilor și strategiile de reparație pe care utilizatorii cei mai afectați s-au implementat cu succes pentru a rezolva problema.
Cauza principală de ce apare acest mesaj de eroare special („Această aplicație împiedică oprirea”) atunci când aplicațiile cu date nesalvate sunt încă deschise în sistemul dvs. de operare. Iată o listă cu vinovații tipici despre care se știe că declanșează acest mesaj de eroare:
- Editori de text: Notepad ++, Komodo, Paranteze
- Suite de Office: Microsoft Office, Libre Office, LibreOffice, Apache OpenOffice, SoftMaker FreeOffice etc.
- Editori de imagini: Photoshop, Illustrator, Sumopaint, Pixlr, GIMP, PhotoScape, InPixio etc.
Dacă căutați o modalitate de a rezolva sau de a evita eroarea „Această aplicație previne închiderea”, acest articol vă va oferi niște pași de depanare. Mai jos, veți găsi mai multe metode pe care alți utilizatori într-o situație similară le-au folosit pentru a împiedica apariția mesajului de avertizare (fie prin gestionarea aplicației responsabile, fie prin dezactivarea completă a avertismentului de avertizare.
Metodele sunt ordonate după eficiență și severitate. Dacă doriți o procedură minim invazivă, utilizați metodele 1 până la 3. Dacă căutați o metodă care să vă asigure că nu veți mai vedea mesajul de eroare, utilizați ultima metodă.
Metoda 1: Închiderea tuturor aplicațiilor cu date nesalvate
Dacă aveți posibilitatea să găsiți programul la care se face referire în timpul avertismentului de oprire, puteți rezolva mesajul de avertizare prin deschiderea programului care se ocupă de datele nesalvate și închiderea acestuia. Pentru a face acest lucru, faceți pur și simplu clic pe Anulare, apoi deschideți programul responsabil și salvați modificările înainte de a încerca din nou procedura de închidere.

Desigur, acești pași nu sunt aplicabili dacă aveți de-a face cu o aplicație de fundal sau nu vă dați seama ce proces creează problema.
Actualizare: Dacă vedeți acest mesaj de avertizare cu o imprimantă Brother sau un aparat de fax (aparținând aplicației de ajutor Brother Printer ), ar putea însemna, de asemenea, că o actualizare este disponibilă pentru driverul său. În acest caz, îl veți putea actualiza prin bara de notificări.

Dacă această metodă nu se aplică sau căutați o metodă care să elimine complet mesajul de avertizare, treceți la următoarea metodă de mai jos.
Metoda 2: Încheierea activității prin Task Manager
După cum au raportat unii utilizatori, problema poate apărea și cu o aplicație de fundal. Acest lucru este complicat, deoarece nu aveți niciun mijloc aparent de a trata datele nesalvate pentru a forța mesajul de eroare să dispară. Există câțiva vinovați obișnuiți care sunt cunoscuți pentru a declanșa acest comportament special - în majoritate drivere Brother Printer și Fax Machine și drivere de imprimantă similare care funcționează doar în fundal.
Unii utilizatori afectați au reușit să rezolve problema utilizând Task Manager pentru a închide procesul responsabil. Iată un ghid rapid despre cum se face acest lucru:
- Apăsați Ctrl + Shift + Esc pentru a deschide Task Manager. Apoi, accesați fila Procese și căutați procesul cu aceeași pictogramă ca cea menționată în alertă.
- Faceți clic dreapta pe procesul pe care trebuie să îl închideți și alegeți Task End .

- De îndată ce procesul responsabil este dezactivat, ar trebui să puteți finaliza procesul de oprire fără să întâlniți avertizarea „Această aplicație împiedică oprirea” .
Dacă această metodă nu era aplicabilă sau căutați o modalitate permanentă de a dezactiva mesajul de avertizare, treceți la următoarea metodă de mai jos.
Metoda 3: Utilizarea Event Viewer pentru a găsi procesul responsabil de mesajul de avertizare
Dacă bănuiești că un proces de solicitare este responsabil de reținere, dar nu îți dai seama care dintre ele, există o modalitate care îți va permite să îți dai seama exact ce aplicație provoacă problema.
Unii utilizatori care se găsesc într-o situație similară au raportat că au putut utiliza Event Viewer pentru a descoperi aplicația responsabilă pentru mesajul de avertizare.
Iată un ghid rapid despre utilizarea Event Viewer pentru a afla ce proces este responsabil pentru mesajul de avertizare „Această aplicație împiedică oprirea” :
- Inițiați o oprire, așa cum faceți în mod normal.
- Când vedeți avertismentul „Această aplicație împiedică oprirea”, apăsați butonul Anulare pentru a renunța la operația de oprire.

- Apăsați tasta Windows + R pentru a deschide o casetă de dialog Run. Apoi, tastați „eventvwr.msc” și apăsați Enter pentru a deschide utilitatea Event Viewer .

- În utilitarul Event Viewer, utilizați meniul din partea stângă pentru a selecta Jurnalele Windows . Apoi, faceți dublu clic pe Aplicație pentru a afișa evenimentele Aplicației din panoul din partea dreaptă.

- În secțiunea Aplicație, căutați un eveniment care să menționeze „Următoarea aplicație a încercat să vetoze închiderea” în fila General (sub lista de evenimente). Întrucât tocmai ați forțat să apară mesajul de avertizare, acesta ar trebui să fie unul dintre primele înregistrări, deoarece comanda implicită este după data / ora.

- Veți putea găsi executabilul care cauzează mesajul de avertizare listat după două puncte. În cazul în care nu îl recunoașteți, Google îl veți putea găsi programul la care este legat.
- După ce reușiți să identificați aplicația responsabilă, apăsați Ctrl + Shift + Esc pentru a deschide Task Manager. Apoi, accesați fila Procese și închideți aplicația responsabilă.

Dacă această metodă nu era aplicabilă și căutați o metodă care să împiedice afișarea acestei aplicații să împiedice oprirea ”, treceți la următoarea metodă de mai jos.
Metoda 4: Utilizarea Editorului de Registru pentru a preveni alerta
Există o modalitate permanentă care vă va permite să scăpați de mesajul de avertizare „Această aplicație împiedică oprirea” . Această metodă implică utilizarea unui hack Editor pentru a vă programa sistemul de operare pentru a vă asigura că toate software-urile deschise care includ date nesalvate se vor închide automat imediat ce începeți procedura de închidere în Windows.
În timp ce acest lucru face sigur că nu veți mai primi alerta niciodată, aceasta are, de asemenea, potențialul de a vă face să pierdeți unele date care nu sunt salvate dacă începeți greșit procedura de închidere înainte de a fi gata.
Iată un ghid rapid despre prevenirea modificării „ Această aplicație împiedică oprirea ” modificând Registrul:
- Apăsați tasta Windows + R pentru a deschide o casetă de dialog Run. Apoi, tastați „regedit” și apăsați Enter pentru a deschide Registrul de registru.

- În Editorul Registrului, utilizați panoul din stânga pentru a naviga la următoarea locație:
Computer \ HKEY_CURRENT_USER \ Panou de control \ Desktop
Notă: Puteți naviga direct către această locație lipind locația direct în bara de navigare din partea de sus a ecranului Editorului de înregistrare și apăsând Enter.
- După ce ajungeți la locația corectă, treceți pe panoul din dreapta și faceți clic dreapta pe un spațiu gol. Apoi, selectați New> Valoarea șirului și denumiți-o AutoEndTasks .

- Faceți dublu clic pe valoarea String recent creată (AutoEndTasks) și setați datele de valoare la 1 . Apoi, faceți clic pe Ok pentru a salva modificările.

- Închideți Registry Editor și reporniți computerul pentru a salva modificările.
- La următoarea pornire, valoarea șirului recent creată (AutoEndTask) va asigura că tot software-ul se va închide automat imediat ce faceți clic pe butonul Oprire - chiar dacă acestea conțin date nesalvate.