Fix: Această operație necesită stație de ferestre interactive pe Windows 10
Eroarea „ Această operație necesită o stație interactivă de ferestre ” se datorează de obicei permisiunilor directorului de drivere găsite în folderul System32. Au existat rapoarte transmise de utilizatori care afirmă că nu sunt capabili să instaleze sau să actualizeze driverele hardware-ului cu ajutorul dispozitivului Manager. Această problemă a deranjat mulți utilizatori, deoarece hardware-ul specific nu este cauza, dar poate apărea oricui cu orice driver.
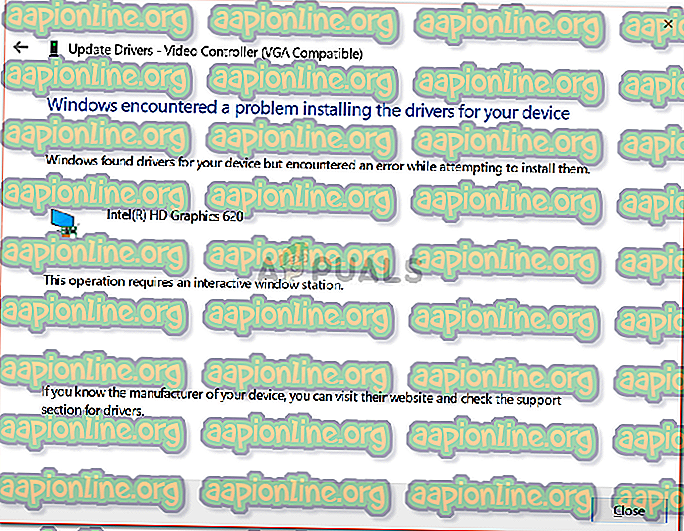
Unii utilizatori au raportat că au întâmpinat eroarea în timpul actualizării driverului plăcii video, în timp ce unora li s-a prezentat eroarea menționată în timpul instalării driverului mouse-ului. Nu numai că, au existat și rapoarte care afirmă că problema a apărut din senin, deoarece șoferii funcționau perfect înainte de eroare. Cu toate acestea, puteți remedia cu ușurință această problemă parcurgând soluțiile oferite mai jos.
Ce cauzează eroarea „Această operație necesită stație de ferestre interactive” pe Windows 10?
Ei bine, acest mesaj apare în timp ce actualizați sau instalați un driver pe sistemul dvs. Eroarea se datorează adesea următorilor factori -
- Permisii insuficiente: în majoritatea cazurilor, eroarea se datorează permisiunilor directorilor Driver și DriverStore, care se află în folderul System32.
- Aplicații terțe: Problema poate apărea și din cauza interferenței aplicațiilor terțe instalate pe sistemul dvs. - în mare parte antivirus.
Acum, înainte de a sări în soluții și de a le aplica în sistemul dvs., asigurați-vă că utilizați un cont de administrator. În soluțiile de mai jos, va trebui să dețineți proprietatea anumitor directoare care necesită privilegii administrative. De asemenea, vă recomandăm să implementați soluțiile în aceeași ordine ca în cele de mai jos pentru a obține o rezoluție rapidă și lină. Cu acestea spuse, să intrăm în soluții.
Soluția 1: Asumarea directoarelor șoferului și DriverStore
Întrucât eroarea este cauzată în cea mai mare parte din cauza restricțiilor de permisiune impuse de directorii de stocare a șoferului și a șoferilor din folderul system32, va trebui să preiați proprietatea asupra acestor fișiere. Puteți face acest lucru în două moduri, modificând manual Registrul Windows sau rulând doar un fișier .reg. Dacă doriți să faceți acest lucru manual prin editarea Registrului Windows, vă puteți referi la acest articol publicat pe site-ul nostru.
Cu toate acestea, în cazul în care nu sunteți sigur și doriți o soluție alternativă, puteți pur și simplu să descărcați acest fișier .reg și să îl extrageți. După extragerea fișierului, navigați la folderul extras și rulați fișierul „ Adăugați Take Ownership.reg ” ca administrator.
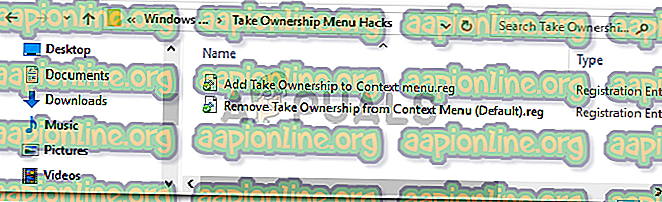
După ce ați făcut asta, trebuie doar să navigați în directorul C: \ Windows \ System32 \ și să localizați driverele și folderele DriverStore . Faceți clic dreapta și selectați Asumare proprietate . După aceea, reporniți sistemul și încercați să instalați / actualizați driverul din nou.
Soluția 2: Efectuarea unei restaurări a sistemului
Dacă eroarea apare din senin, aceasta se poate datora oricărei acțiuni efectuate înainte de apariția erorii. Într-un astfel de caz, utilizarea funcției de restaurare a sistemului poate fi cu adevărat utilă. Restaurarea sistemului este o caracteristică care vă permite să restaurați sistemul într-un punct înainte de eroare. De obicei, acest lucru este util atunci când o acțiune specifică a unui utilizator a cauzat o eroare.
Pentru a ști cum să efectuați o restaurare a sistemului, vă rugăm să consultați acest articol detaliat pe site-ul nostru.
Soluția 3: Dezactivați Antivirus și Firewall
În unele scenarii, eroarea se poate datora firewall-ului dvs. Windows sau antivirusului terț instalat pe sistemul dvs. Într-un astfel de eveniment, trebuie să dezactivați Windows Firewall și să dezactivați antivirusul pentru a verifica dacă soluționează problema.
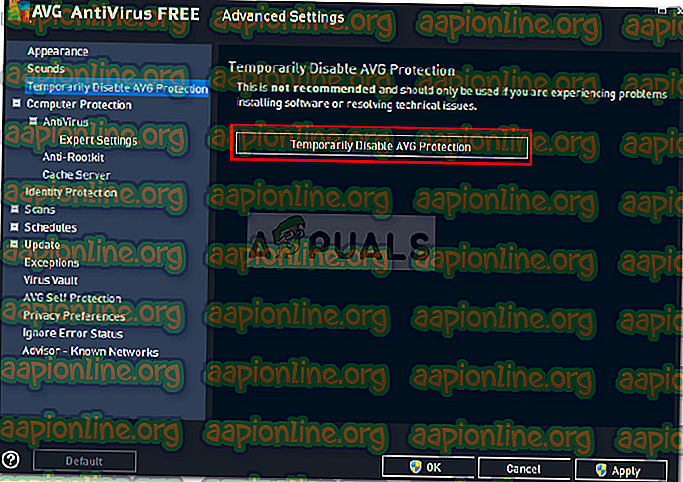
Pentru a opri firewallul Windows, efectuați următoarele:
- Accesați meniul Start și deschideți panoul de control .
- Setați Afișarea pe Icoane mari și apoi faceți clic pe Windows Defender Firewall .
- În partea stângă, faceți clic pe „ Activare sau dezactivare a Windows Fire Defender Firewall ”.
- Asigurați-vă că „ Opriți Windows Defender Firewall ” este bifat atât în setările publice cât și în cele private .

- Faceți clic pe OK .
- Încercați să instalați driverul acum.




