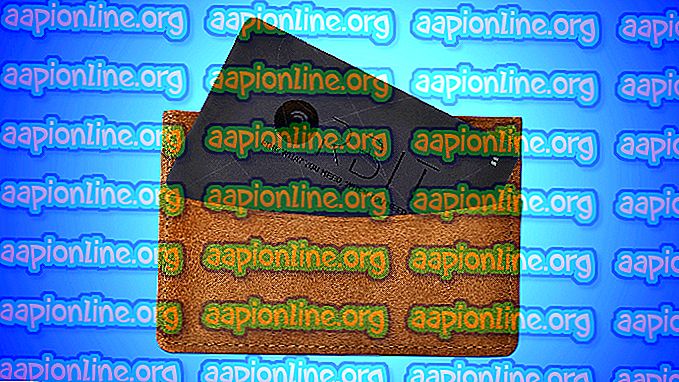Fix: Acest computer este configurat pentru a necesita o parolă pentru a începe
Din ceea ce am văzut până acum, se pare că este strâns legat de un virus care permite criptarea SAM (fișier de registru). Din această cauză, utilizarea instrumentelor de schimbare a parolei standard, cum ar fi Resetarea PWD NT nu va rezolva această problemă. Această eroare poate fi foarte dificil de eliminat și va necesita unele soluții avansate de probleme indiferent de situație.

Cu toate acestea, am pregătit un articol legat de această eroare și, sperăm, veți putea porni computerul în cel mai scurt timp dacă urmați cu atenție instrucțiunile.
Soluția 1: Recuperați Backup-ul Registrului de pe computer și porniți cu această copie
Din moment ce face această eroare este faptul că blochează registrul dvs. folosind o caracteristică Windows care a fost abandonată și puțini oameni chiar știu despre ea. Acesta este motivul pentru care nu veți putea modifica parola folosind alte instrumente. Din fericire, acest proces ar trebui să fie destul de ușor, deoarece computerul dvs. are copia recentă a registrului disponibilă undeva în fișierele sale de sistem.
Trebuie să știți că va trebui să obțineți cumva acces și să răsfoiți fișierele de pe hard disk fără să porniți în sistemul de operare. În mod esențial, acest lucru poate fi realizat în două moduri: fie scoateți hard disk-ul și îl conectați la un computer de lucru, fie puteți urma pașii noștri pentru a face acest lucru pe același computer. Am ales să prezentăm această soluție deoarece extragerea hard disk-ului îți poate anula garanția dacă folosești un laptop și uneori nu se poate face deloc.
Pentru a urma pașii acestei soluții, va trebui să utilizați sau să creați un mediu de recuperare pentru sistemul de operare pe care îl utilizați. Acesta este de obicei DVD-ul de la care ați instalat sistemul de operare. Cu toate acestea, utilizatorii Windows 10 au opțiunea de a crea unul manual dacă au nevoie și chiar pot utiliza o unitate USB.
Descărcați software-ul Media Creation Tool de pe site-ul Microsoft. Deschide fișierul descărcat pe care tocmai l-ai descărcat și acceptă termenii și condițiile.
- Selectați Creați suport de instalare (unitate flash USB, DVD sau fișier ISO) pentru o altă opțiune pentru computer din ecranul inițial.

- Limba, arhitectura și alte setări ale unității de pornire vor fi alese în funcție de setările computerului, dar ar trebui să debifați Utilizarea opțiunilor recomandate pentru acest computer pentru a selecta setările corecte pentru computerul care are parola atașată la acesta (dacă creați acest lucru pe un alt computer, și probabil sunteți).
- Faceți clic pe Următorul și faceți clic pe unitatea USB sau opțiunea DVD atunci când vi se solicită să alegeți între USB sau DVD, în funcție de dispozitivul pe care doriți să îl utilizați pentru a stoca această imagine.

- Faceți clic pe Următorul și alegeți unitatea USB sau DVD din listă care va afișa suportul de stocare conectat la computer.
- Faceți clic pe Următorul și Instrumentul de creare a materialelor va continua pentru a descărca fișierele necesare instalării pentru a crea dispozitivul de instalare.
Acum că aveți și acest DVD de recuperare pentru Windows 10, urmați pașii de mai jos în funcție de versiunea dvs. de Windows pentru a naviga la Command Prompt, fără a fi nevoie să porniți mai întâi în sistemul de operare:
- Introduceți unitatea de instalare pe care o dețineți și porniți computerul. Următorii pași sunt diferiți de la un sistem de operare la altul, așa că urmați-i în consecință:
- WINDOWS XP, VISTA, 7: Configurarea Windows ar trebui să fie deschisă, solicitându-vă să introduceți limba și ora și setările date preferate. Introduceți-le și alegeți butonul Reparați computerul din partea de jos a ferestrei. Mențineți butonul radio inițial selectat atunci când vi se solicită Utilizarea instrumentelor de recuperare sau Restaurarea computerului și faceți clic pe butonul Următorul. Alegeți prompt de comandă atunci când vi se solicită opțiunea Alegeți un instrument de recuperare.
- WINDOWS 8, 8.1, 10 : Veți vedea o Alegeți fereastra de dispunere a tastaturii, așa că alegeți-o pe cea pe care doriți să o utilizați. Va apărea ecranul Alegeți o opțiune, astfel încât navigați la Depanarea >> Opțiuni avansate >> Prompt de comandă.

- După deschiderea promptului de comandă, introduceți comanda prezentată mai jos și faceți clic pe Enter după aceea:
Notepad
- Notepad ar trebui să se deschidă acum, așa că faceți clic pe File >> Open din meniul din dreapta sus și așteptați deschiderea ferestrei Windows Explorer. Asigurați-vă că alegeți opțiunea Toate fișierele sub Fișiere de tip pentru a vedea toate fișierele.
- Această soluție va face mare lucru pentru ceea ce urmează să facem, deoarece veți vedea tot ce este conectat la computer. Doar asigurați-vă că nu faceți dublu clic pe orice fișier care va determina Notepad să încerce să îl deschidă.
- Accesați folderul Informații despre volumul sistemului din acest computer / computerul meu >> Discul dvs. principal.

- Localizați folderul _restore ... unde se află cele trei puncte pentru o grămadă de litere și numere și deschideți acel folder. Dosarul va conține alte alte foldere, așa că asigurați-vă că le sortați după data modificată, astfel încât să puteți vedea de când vin aceste copii de rezervă. Asigurați-vă că alegeți data când infecția încă nu a apărut.
- Deschide folderul respectiv și caută fișierele afișate mai jos. Aceste fișiere sunt cele pe care le vom face copie de rezervă și aparțin registrului. În timp ce le căutați, asigurați-vă că le redenumiți așa cum este prezentat mai jos:
_REGISTRY_USER_.DEFAULT "la" implicit "
_REGISTRY_MACHINE_SECURITY "la" securitate "
_REGISTRY_MACHINE_SOFTWARE ”la„ software ”
_REGISTRY_MACHINE_SYSTEM "la" sistem "
_REGISTRY_MACHINE_SAM "la" sam "

- Acum selectați aceste cinci fișiere și copiați-le în folderul Windows \ system32 \ config din unitatea în care se află instalarea sistemului de operare Windows și asigurați-vă că suprascrieți fișierele existente. Ați făcut backup în registrul dvs. la data pe care ați ales-o. Porniți computerul și verificați dacă sunteți încă prezentat cu fereastra parolă. Dacă sunteți, încercați să repetați același proces, dar alegeți o versiune mai veche a registrului.