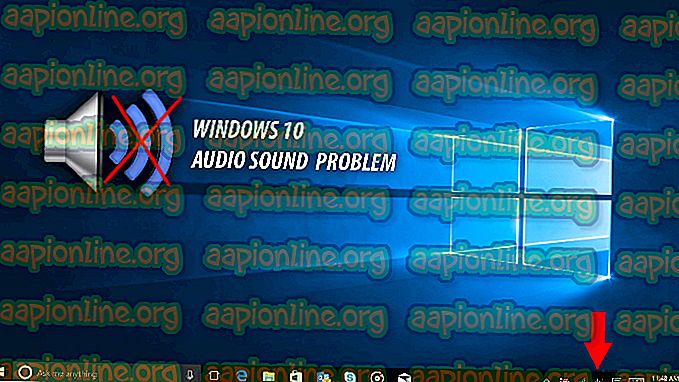Fix: AMD Software a încetat să funcționeze
Advanced Micro Devices (AMD) este unul dintre principalii producători de microprocesoare și carduri grafice după NVIDIA și are o pondere destul de mare pe piață. Conduce în mod constant cercetare și dezvoltare și vine cu un nou produs în paralel cu Intel și NVIDIA.

În ultima perioadă, mulți utilizatori au raportat că, în timp ce instalează software-ul AMD sau placa grafică, se confruntă cu o problemă în care li se solicită „AMD Software a încetat să funcționeze”. Acest comportament este foarte frecvent în versiunile mai vechi ale sistemului de operare, adică Windows 8 / 8.1. Deoarece suportul pentru asistență suplimentară este depreciat de Microsoft, AMD a extras și suportul din aceste versiuni.
Primul pas pe care trebuie să-l faceți este Upgrade la Windows 10 . Windows 10 are caracteristica de actualizare automată a modulelor grafice, precum și de asistență în timp real. Dacă problema apare în Windows 10, atunci puteți arunca o privire asupra soluției enumerate.
Soluția 1: Instalarea actualizărilor Windows
Așa cum am menționat anterior, Microsoft lansează constant actualizări la sistemul său de operare pentru a remedia mai multe bug-uri și a introduce funcții noi. După ce ați primit feedback de la mai mulți utilizatori, s-a părut că software-ul AMD se prăbușește dacă nu ați instalat actualizările Windows pe computer.
Asigurați-vă că Windows-ul dvs. este complet actualizat la cea mai recentă versiune și nu există actualizări în curs. Această soluție poate fi un schimbător de jocuri.
- Apăsați Windows + S, tastați „ actualizare ” în caseta de dialog și deschideți setarea sistemului care va reveni la rezultat.
- Acum verificați dacă există actualizări . Descărcați și instalați-le dacă este necesar.

- Reporniți computerul complet după actualizare și verificați dacă software-ul AMD încă se blochează.
Soluția 2: Verificare Overclocking și SLI / Crossfire
Overclockarea permite procesoarelor dvs. să efectueze scurte explozii de calcul intens, până la încălzire. Când o fac, vitezele lor sunt readuse la normal, astfel încât pot fi obținute valori normale ale temperaturii. Odată finalizate, acestea sunt overclockate din nou și acest proces continuă. Overclockarea este disponibilă atât pentru procesoare cât și pentru GPU.
Conform mai multor rapoarte și diagnosticări, se pare că overclockarea nu este bună în unele versiuni de AMD și determină blocarea software-ului. Așadar, dacă vă overclockați computerul, reveniți la setări la normal și vedeți dacă problema este rezolvată. De asemenea, încercați să faceți puțin ceasul și să vedeți dacă acest lucru îmbunătățește situația.

În plus, trebuie să verificați și SLI-ul sau Crossfire . Dacă utilizați mai multe carduri grafice pe computer, încercați să îl dezactivați pe celălalt și vedeți dacă puteți rula una AMD independent. Când mai multe carduri grafice efectuează calcule, lucrările se împart și întregul proces se poate prăbuși dacă orice modul nu este configurat corect.
Soluția 3: Actualizarea / reluarea driverelor grafice
Dacă tocmai ați primit cartela grafică AMD din casetă, în aproape toate cazurile, șoferul nu va fi actualizat la ultima versiune. De asemenea, dacă nu ați actualizat șoferul, ar trebui. Pe măsură ce Windows 10 progresează în iterațiile sale, AMD lansează, de asemenea, versiuni mai noi ale driverului său pentru probleme de compatibilitate.
În plus, dacă actualizarea driverelor nu funcționează pentru dvs., ar trebui să luați în considerare rularea driverelor către o versiune anterioară . Nu este o surpriză să știți că, uneori, driverele noi nu sunt stabile sau sunt în conflict cu sistemul de operare.
- Instalați utilitarul Display Driver Uninstaller . Puteți continua fără acest pas, dar acest lucru vă asigură că nu există rămășițe ale șoferilor.
- După instalarea Display Driver Uninstaller (DDU), lansați computerul în modul sigur . Puteți învăța cum să porniți computerul în modul sigur citind articolul nostru despre acesta.
- După ce porniți computerul în modul sigur, lansați aplicația care tocmai a fost instalată.
- După lansarea aplicației, selectați prima opțiune „ Curățați și reporniți ”. Apoi aplicația va dezinstala automat driverele instalate și va reporni computerul în consecință.

- Porniți computerul în modul normal, apăsați Windows + R, tastați „ devmgmt. msc ”în caseta de dialog și apăsați Enter. Cel mai probabil, driverele implicite vor fi instalate. Dacă nu, faceți clic dreapta pe orice spațiu gol și selectați „ Scanare pentru modificări hardware ”. Încercați să vă modelați driverele și să vedeți dacă funcționează corect fără mesaje de eroare ca mai sus. Dacă mesajul apare în continuare, urmați pașii următori.
- Acum există două opțiuni. Fie căutați online cel mai recent driver disponibil pentru hardware-ul dvs. de pe site-ul web al producătorului, cum ar fi NVIDIA etc. (și instalați manual), fie puteți lăsa Windows să instaleze cea mai recentă versiune (căutați automat actualizări).
- Puteți încerca să descărcați și să instalați automat driverele la început. Dacă acest lucru nu funcționează, puteți descărca driverele manual de pe site-ul oficial al AMD și le puteți instala folosind metoda manuală . Faceți clic dreapta pe driver și selectați Update driver pentru ca meniul să apară.

- Reporniți computerul după instalarea driverelor, încercați să lansați aplicații grafice consumatoare de resurse și verificați dacă problema este rezolvată.
Notă: Dacă toate metodele de mai sus eșuează, asigurați-vă că nu aveți aplicații sau plugin-uri terțe care rulează în fundal care ar putea intra în conflict cu software-ul AMD. Acestea includ, de asemenea, extensii precum acțiuni Magic pentru YouTube etc.