Fix: AMD-V este dezactivat în BIOS (VERR_SVM_DISABLED)
Mai mulți utilizatori raportează că AMD-V este dezactivat în mesajul de eroare BIOS (sau de către sistemul de operare gazdă) (VERR_SVM_DISABLED) când încearcă să pornești o mașină virtuală folosind VM VirtualBox . Deși această problemă specială este raportată în cea mai mare parte pe Windows 7, Windows 8 și Windows 10, există mai multe rapoarte despre care au apărut distribuții Linux.
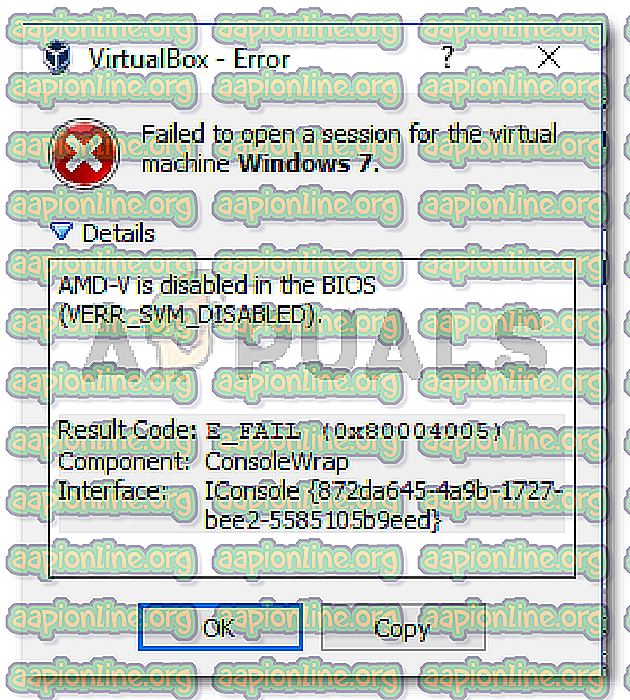
Notă: Dacă primiți VT-X nu este disponibil - eroare VERR_VMX_NO_VMX, urmați în schimb acest ghid de depanare ( aici ).
Ce provoacă AMD-V este dezactivat în eroarea BIOS?
Am investigat problema analizând diverse rapoarte ale utilizatorilor. Din ceea ce am reușit să adunăm, există mai multe scenarii care vor declanșa apariția acestei probleme specifice. Iată o listă cu vinovații obișnuiți pe care mai mulți alți utilizatori afectați au reușit să o identifice:
- AMD-V este dezactivat din setările BIOS - În esență, codul de eroare VERR_SVM_DISABLE vă spune că computerul dvs. acceptă AMD-V, dar setările BIOS ale gazdei îl dezactivează în prezent.
- Microsoft Hyper-V interferează cu tehnologia AMD-V - Dacă Hyper-V este activat, înseamnă automat că tehnologia de virtualizare încorporată a fost oprită. În acest caz, va trebui să îl dezactivați pentru a permite AMD-V să fie folosit.
- Versiunea BIOS nu acceptă aceste multe nuclee de procesor - După cum se dovedește, problema poate fi aruncată de VM VirtualBox dacă software-ul este obligat să creeze o mașină virtuală cu mai mult de 1 nucleu de procesor. Pentru a face acest lucru, este nevoie de virtualizări hardware și va arunca eroarea dacă funcția este dezactivată sau indisponibilă.
- VM VirtualBox Bug - Există mai multe rapoarte despre această eroare aruncată pe mașini capabile să sprijine tehnologia de virtualizare hardware. În acest caz, problema poate fi de obicei rezolvată modificând unele setări specifice mașinii virtuale.
Dacă în prezent vă chinuiți să rezolvați acest anumit mesaj de eroare, acest articol vă va oferi mai multe ghiduri de depanare. Mai jos aveți o colecție de metode pe care alți utilizatori într-o situație similară le-au folosit cu succes pentru a rezolva problema.
Rețineți că corecțiile potențiale de mai jos sunt ordonate în funcție de eficiență și severitate, așa că vă rugăm să le urmați în ordine, până când vă poticniți cu o metodă eficientă pentru rezolvarea problemei.
Metoda 1: Activarea AMD-V din setările BIOS
AMD-V este marcă comercială redenumită pentru S ecure Virtual Machine Mode (SVM) . Primul motiv pentru care AMD-V este dezactivat în BIOS (sau de către sistemul de operare gazdă) (eroare VERR_SVM_DISABLED) apare deoarece tehnologia AMD-V este dezactivată din Setările BIOS.
Chiar dacă pe majoritatea utilajelor această opțiune este activată implicit, o interferență a unei terțe părți sau o modificare manuală poate însemna că este dezactivată pe computer.
Din fericire, puteți reactiva AMD-V accesând setările BIOS și reactivând modul Secure Virtual Machine din setările de configurare a CPU.
Rețineți însă că pașii de intrare în BIOS vor fi diferiți în funcție de producătorul plăcii de bază. Pentru a accesa BIOS-ul dvs., va trebui să apăsați tasta Setup în timpul procedurii inițiale de pornire. De obicei, cheia de configurare este una dintre tastele F (F2, F4, F8, F10, F12) sau tasta Del (pentru utilajele Del). Dacă nu puteți descoperi singuri cheia de instalare, aveți grijă în timpul procedurii de pornire inițială pentru orice mențiune sau căutați pași specifici în funcție de producătorul plăcii de bază.

După ce introduceți cu succes BIOS-ul dvs., căutați o intrare numită Secure Virtual Machine Mode și asigurați-vă că este activată. Pe cea mai populară versiune BIOS, poate fi găsită în Advanced> Configuration CPU . După ce ajungeți acolo, asigurați-vă că este activat Secure Virtual Machine Mode, apoi salvați configurația și ieșiți din BIOS.
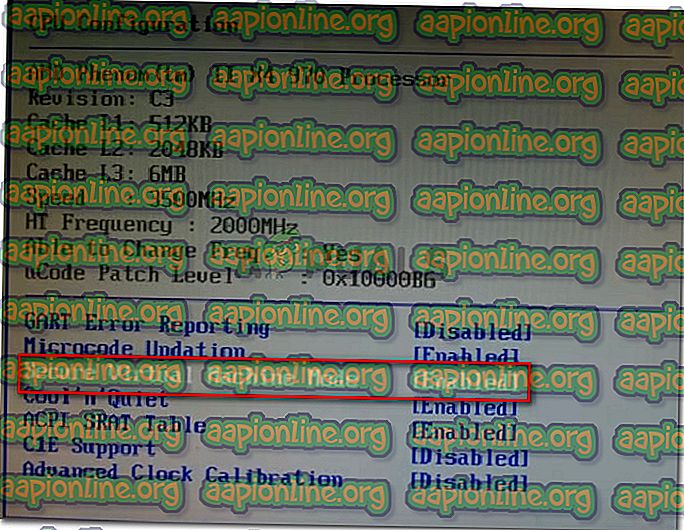
Notă: Locația exactă a acestei intrări poate varia în funcție de modelul plăcii de bază. Dacă modul de securizare a mașinii virtuale nu este acolo, căutați pași specifici în funcție de producătorul dvs. Pe o placă de bază Acer, puteți reactiva AMD-V setând AMD IOMMU la Activat (îl puteți găsi în meniul Tehnologii de virtualizare I / O AMD ).
Rețineți că pentru ca schimbarea să fie pusă în aplicare, o repornire a mașinii nu este suficientă. Va trebui să efectuați o porniță rece. Aceasta înseamnă că va trebui să vă opriți complet mașina și apoi să îi permiteți pornirea de la zero.
După terminarea următoarei porniri, deschideți mașina virtuală care vă arăta mesajul în interiorul VM VirtualBox și vedeți dacă problema este rezolvată. Dacă tot vedeți că AMD-V este dezactivat în eroarea BIOS (sau de către sistemul de operare gazdă) (VERR_SVM_DISABLED), treceți la următoarea metodă.
Metoda 2: Dezactivarea Windows Hyper-V
Mai mulți utilizatori care se confruntă cu AMD-V este dezactivat în eroarea BIOS (sau de către sistemul de operare gazdă) (VERR_SVM_DISABLED) au reușit să rezolve problema prin dezactivarea funcției Microsoft Hyper-V din ecranul Adăugare / Eliminare Windows .
Microsoft Hyper-V este propria tehnologie de virtualizare Microsoft care este activată automat pe majoritatea versiunii recente de Windows. Aceasta creează o problemă, deoarece de fiecare dată când Hyper-V este activat, tehnologia hardware încorporată este dezactivată (în acest caz (AMD-V). Deoarece VM VirtualBox are nevoie de AMD-V sau VT-X pentru a rula o mașină virtuală, veți primi un mesaj de eroare în loc de mașina virtuală reală.
Din fericire, puteți remedia cu ușurință această problemă urmând un set de instrucțiuni simple care vă vor ajuta să dezactivați tehnologia Microsoft Hyper-V. Iată ce trebuie să faci:
- Apăsați tasta Windows + R pentru a deschide o casetă de dialog Run . Apoi, tastați „ appwiz.cpl ” și apăsați Enter pentru a deschide programe și funcții .

- În cadrul programelor și funcțiilor, utilizați meniul din partea dreaptă pentru a face clic pe Activarea sau oprirea funcțiilor Windows .

- În ecranul Funcții Windows, căutați o intrare Hyper-V și asigurați-vă că caseta asociată cu aceasta este dezactivată. Apoi, faceți clic pe Ok pentru a salva modificările.

- Reporniți mașina și vedeți dacă eroarea este rezolvată la următoarea pornire.
Dacă încă întâlniți AMD-V este dezactivat în BIOS (sau de către sistemul de operare gazdă) (VERR_SVM_DISABLED) când alimentați mașina virtuală, treceți la următoarea metodă de mai jos.
Metoda 3: Schimbarea numărului de nuclee CPU la 1
Dacă ați utilizat metodele de mai sus pentru a vă asigura că mașina dvs. are toate cerințele pentru a realiza virtualizarea hardware și problema este încă, este foarte probabil ca ID-ul tehnologiei AMD-V să nu fie acceptat de configurația dvs. actuală.
Din fericire, puteți încă să remediați eroarea cu câțiva pași foarte simpli de instrucțiuni. Dar mai întâi, să trecem peste ce provoacă problema - Chiar dacă nu ați personalizat setările mașinii virtuale care afișează eroarea, setările implicite ar putea crea problema.
Ceea ce se întâmplă este, software-ul alocă mai mult de 1 CPU în setările sistemului, ceea ce obligă sistemul să utilizeze virtualizarea hardware pentru a porni gazda virtuală. Cu toate acestea, dacă aparatul dvs. nu îl acceptă (aveți un AMD Quad-core sau ceva similar), procedura nu se va finaliza cu succes și veți vedea că AMD-V este dezactivat în BIOS (sau de către sistemul de operare gazdă) ( În schimb, mesajul de eroare VERR_SVM_DISABLED) .
Din fericire, puteți remedia această problemă schimbând numărul de procesoare alocate la 1. Acest lucru va rezolva cel mai probabil problema o dată pentru totdeauna. Iată ce trebuie să faci:
- Deschide Oracle VM VirtualBox, faceți clic dreapta pe aparatul care afișează eroarea, apoi faceți clic pe Setări .

- În Setările mașinii tale virtuale, accesați fila Sistem (folosind submeniul din partea stângă) și accesați fila Procesor . Apoi, trageți glisorul asociat cu procesor (e) la 1 procesor și faceți clic pe OK pentru a salva.

- Închideți meniul de setări și reporniți mașina virtuală. Ar trebui să se pornească fără ca AMD-V să fie dezactivat în eroarea BIOS (sau de către sistemul de operare gazdă) (VERR_SVM_DISABLED).
Metoda 4: Schimbarea versiunii la Windows 7 sau Windows 2003 (dacă este cazul)
Mai mulți utilizatori Ubuntu (Linux) care, atunci când folosea VM VirtualBox pentru a rula Windows XP sau Windows 10, obțineau și AMD-V este dezactivat în eroarea BIOS (sau de către sistemul de operare gazdă) (VERR_SVM_DISABLED). Modul în care au reușit să rezolve problema este modificând setările sistemului de oaspeți invitați, astfel încât versiunea specificată să fie setată la Windows 2003 sau Windows 7.
Deși nu există nicio explicație de ce această soluționare are succes, se pare că a ajutat o mulțime de utilizatori să redobândească funcționalitatea normală a mașinilor lor virtuale. Iată un ghid rapid despre modificarea versiunii specificate a mașinii tale virtuale:
- Deschideți VM VirtualBox, faceți clic dreapta pe aparatul care afișează eroarea și alegeți Setări .

- În meniul Setări, accesați submeniul General și apoi faceți clic pe fila Basic. Apoi, schimbați versiunea folosind meniul derulant la Windows 2003 sau Windows 7 și apăsați Ok pentru a salva modificările.

- Porniți din nou mașina virtuală și vedeți dacă procedura de pornire este reușită fără ca AMD-V să fie dezactivată în BIOS (sau de sistemul de operare gazdă) (eroare VERR_SVM_DISABLED)










