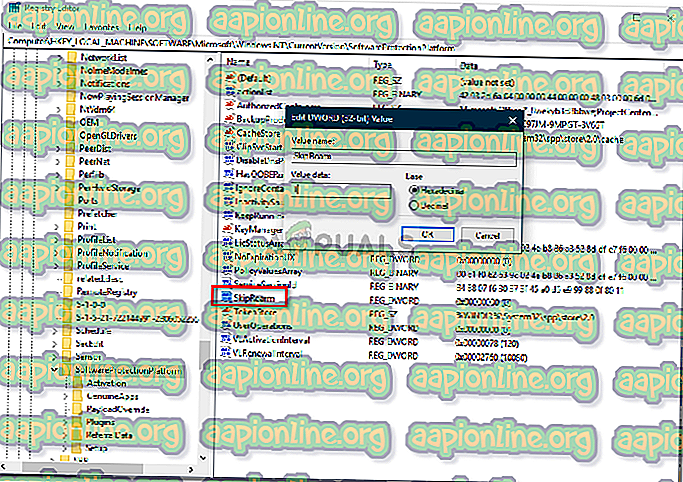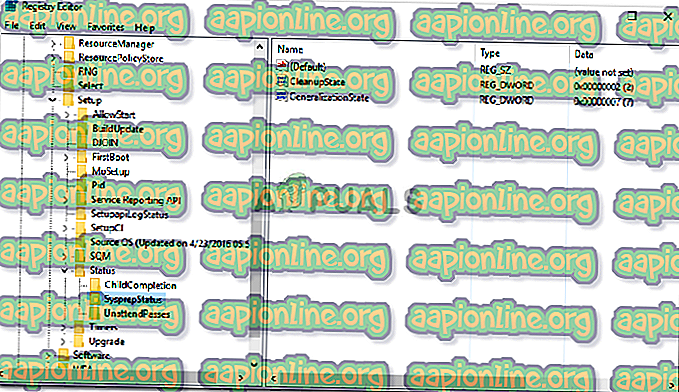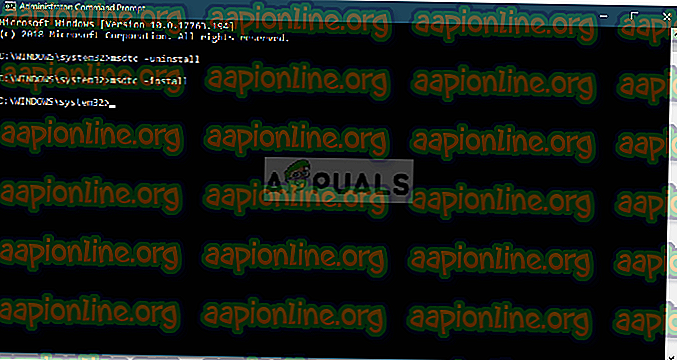Fix: a apărut o eroare fatală în timp ce încercați să imprimați aparatul
Eroarea „ O eroare fatală în timp ce încercați să analizați mașina ” apare adesea când ați folosit Sysprep de mai mult de trei ori. Sysprep, cunoscut și sub numele de System Preparation Tool, este dezvoltat de Microsoft pe care îl puteți utiliza pentru a instala Windows pe alt hardware. Acest instrument a fost conceput în principal pentru administratorii de sistem, producătorii OEM etc. pe care îi puteți utiliza pentru a instala Windows pe mai multe calculatoare.

După ce ați trecut prin etapele inițiale de instalare, puteți rula instrumentul Sysprep pentru a clona computerul și a instala Windows pe restul sistemelor. Nu multe persoane știu despre acest lucru, dar există o limită la de câte ori îl puteți rula pe o singură imagine Windows. Cu toate acestea, remedierea este destul de simplă și o vei putea folosi din nou odată ce ai implementat remedierea. Accesați articolul pentru a afla mai multe despre cauzele și soluția.
Ce provoacă „O eroare fatală apărută în timp ce încercați să dați eroare mașinii” pe Windows 10?
Există un singur motiv care poate provoca eroarea care este -
- Limita depășită: Ei bine, așa cum am menționat, există o limită la de câte ori puteți utiliza instrumentul. După ce ați depășit limita, data viitoare când executați instrumentul, vi se va solicita eroarea menționată. Limita este de trei.
Acum, pentru a remedia problema, puteți utiliza următoarele soluții. Există câteva soluții pentru această eroare, care includ modificarea Registrului etc., prin urmare, asigurați-vă că urmați instrucțiunile cu atenție pentru a evita orice greșeală care poate duce la ceva critic.
Soluția 1: Editarea cheii SkipRearm
Pentru a remedia problema, puteți încerca să editați cheia SkipRearm găsită în Registrul Windows și apoi să executați din nou sysprep. Iată cum se face:
- Apăsați tasta Windows + R pentru a deschide Run .
- Tastați „ regedit ” și apoi apăsați Enter.
- În Registrul Windows, navigați la următoarea locație:
HKEY_LOCAL_MACHINE \ SOFTWARE \ Microsoft \ Windows NT \ CurrentVersion \ SoftwareProtectionPlatform \
- În panoul din partea dreaptă, localizați tasta SkipRearm și faceți dublu clic pe ea.
- Schimbați valoarea acesteia la 1 și faceți clic pe OK .
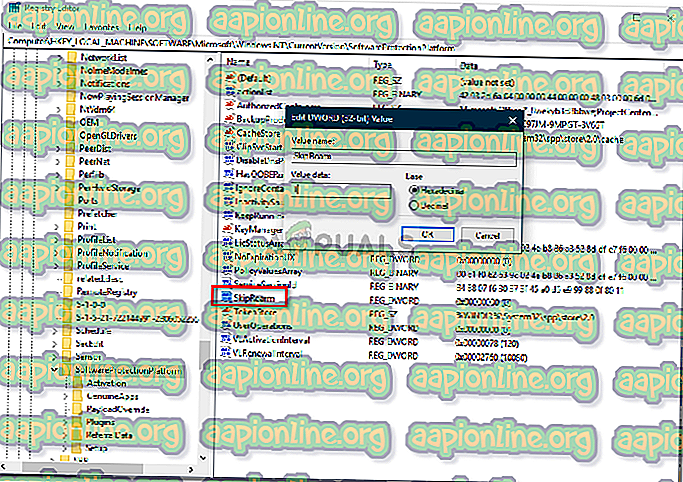
Soluția 2: Editarea cheii GeneralizationState și CleanupState
Un alt mod de a rezolva problema ar fi să editați o intrare specifică în Registrul Windows. Eroarea apare atunci când cheia GeneralizationState sysrep este setată la 9 în Registrul Windows. Prin urmare, va trebui să schimbați valoarea. Iată cum se face:
- Apăsați tasta Windows + R pentru a deschide Run .
- Tastați „ regedit ” și apăsați Enter.
- Navigați la următoarea locație:
HKEY_LOCAL_MACHINE \ SYSTEM \ Setup \ Stare \ SysprepStatus
- Faceți dublu clic pe cheia GeneralizationState .
- Modificați valoarea la 7 și faceți clic pe OK .
- Apoi, faceți dublu clic pe tasta CleanupState și setați valoarea pe 2 .
- Faceți clic pe OK .
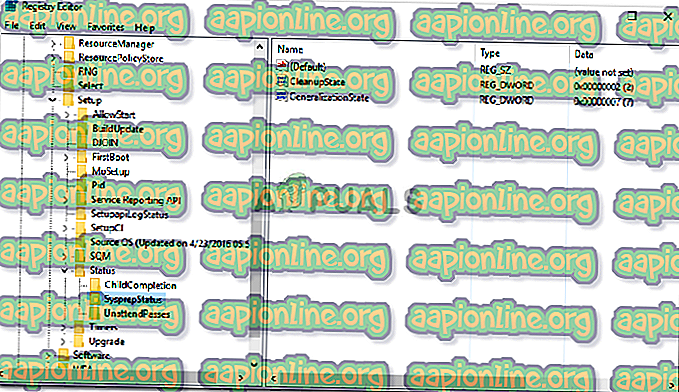
- Dacă nu există nicio cheie CleanupState, nu vă faceți griji, trebuie doar să modificați cheia GeneralizationState .
- Porniți din nou sysprep.
Soluția 3: Dezinstalați MSDTC
În sfârșit, dacă problema nu se remediază nici după modificarea valorii cheie GeneralizationState, va trebui să dezinstalați MSDTC și apoi să o reinstalați. Iată cum se face:
- Apăsați Windows Key + X și selectați Prompt Command (Admin) din listă pentru a deschide un prompt de comandă ridicat.
- Introduceți următoarele și apoi apăsați Enter:
msdtc -uninstall
- Aceasta va dezinstala serviciul. Acum pentru a instala din nou, tastați:
msdtc -install
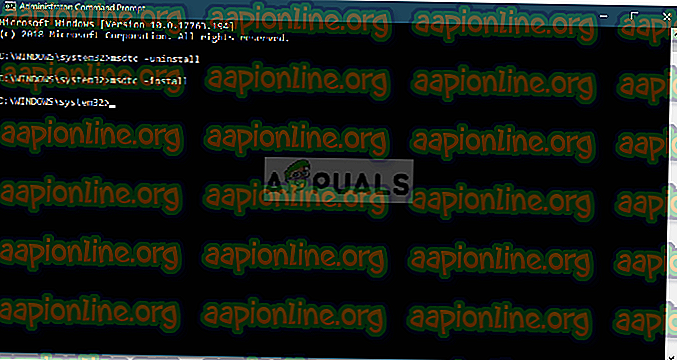
- Aceasta va instala din nou serviciul. Porniți din nou sysprep.