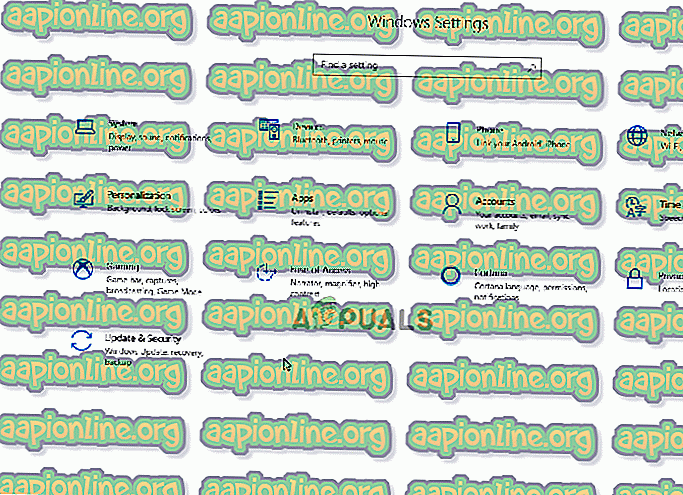Fix: a apărut o eroare la actualizarea modului Garry (fișierul conținut blocat)
Garry's Mod este un joc Sandics Physics care a fost dezvoltat de Facepunch Videos și ulterior publicat de Valve Corporation. Deși, a fost mai devreme un mod pentru jocul Half-Life 2, dar ulterior a fost lansat ca un joc autonom în noiembrie 2006. Cu toate acestea, destul de recent au apărut o mulțime de rapoarte despre faptul că jocul nu a putut lansa și afișa mesaj de eroare „ A apărut o eroare la actualizarea modului Garry (fișierul conținut blocat) “.

Ce cauzează eroarea „Fișierul conținut blocat” în modul Garry?
Am investigat problema după ce am primit numeroase rapoarte de la utilizatorii care nu au putut juca jocul din cauza erorii și am conceput o listă de soluții care au rezolvat eroarea pentru majoritatea utilizatorilor noștri. De asemenea, am analizat motivele pentru care a fost declanșată eroarea și sunt enumerate mai jos.
- Antivirus / Firewall: Dacă utilizați un software antivirus terț, în special „AVG Antivirus” sau Windows 10 Firewall implicit, există șansa ca acestea să blocheze anumite elemente ale jocului să intre în contact cu serverul sau să ștergă fișiere importante din folderul de jocuri.
- Fișiere lipsă: jocul necesită ca toate fișierele sale să fie prezente și intacte pentru ca toate elementele sale să funcționeze corect. Dacă un anumit fișier lipsește sau s-a stricat, jocul nu va funcționa corect și va cauza probleme cu procesul de lansare.
- Actualizări: este posibil ca jocul să nu fi fost actualizat și să existe o actualizare disponibilă pentru joc. jocul nu va funcționa corect dacă Actualizarea nu a fost instalată pe computer.
Acum că aveți o înțelegere de bază a naturii problemei, vom merge mai departe către soluții. Vă recomandăm să încercați aceste soluții în ordinea specifică în care sunt afișate pentru a evita orice conflict.
Soluția 1: Permiterea prin firewall
Uneori, Windows Firewall blochează anumite elemente ale jocului de a face contact cu serverul. Prin urmare, în acest pas, vom permite aplicația prin firewall. Pentru asta:
- Faceți clic pe meniul de pornire și selectați pictograma „ Setări ”.
- Faceți clic pe opțiunea „ Actualizări și securitate ” și selectați „ Windows Security ” din panoul din stânga.
- Faceți clic pe opțiunea „ Firewall & Protection Network ” și selectați butonul „ Permiteți o aplicație prin firewall ”.
- Faceți clic pe „ Change Settings ” și asigurați-vă că permiteți „ Garry’s Mod ” și „ Steam ” atât prin rețelele „ Private ”, cât și prin „ Public ”.
- Faceți clic pe „ Aplicați ”, rulați jocul și verificați dacă problema persistă.

Soluția 2: Permiterea prin Windows Defender
Este posibil ca Windows Defender să împiedice stocarea anumitor fișiere ale jocului pe computer și să le șterge. Prin urmare, în acest pas, vom adăuga o excludere pentru joc în Windows Defender.
- Faceți clic pe meniul de pornire și selectați pictograma „ Setări ”.
- Faceți clic pe opțiunea „ Actualizări și securitate ” și selectați „ Windows Security ” din panoul din stânga.
- Faceți clic pe opțiunea „ Protecție împotriva virusurilor și amenințărilor ” și apoi selectați „ Setările de protecție împotriva virusurilor și amenințărilor ”.
- Derulați în jos la rubrica „ Exclusions ” și selectați butonul „ Adăugați o excludere ”.
- Selectați „ Folder ” din meniul vertical și selectați directorul de instalare a jocului.
Notă: Dacă utilizați orice alt software antivirus, dezactivați-l înainte de a continua sau adăugați o excludere pentru folderul jocului și folderul cu abur.
- Acum verificați fișierele jocului, rulați jocul și verificați dacă problema persistă.
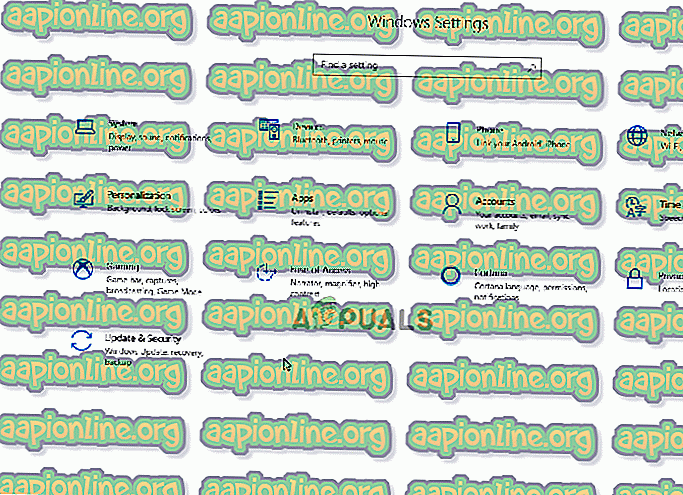
Soluția 3: Verificarea fișierelor de joc
Jocul necesită ca toate fișierele sale să fie prezente și intacte pentru ca toate elementele sale să funcționeze corect. Dacă un anumit fișier lipsește sau s-a stricat, jocul nu va funcționa corect și va cauza probleme cu procesul de lansare. Prin urmare, în acest pas, vom verifica fișierele de joc prin intermediul clientului de abur. Pentru asta:
- Deschideți Steam Client și conectați-vă la contul dvs.
- Faceți clic pe „ Bibliotecă ” și faceți clic dreapta pe joc din lista din panoul din stânga.
- Selectați „ Proprietăți ” și faceți clic pe fila „ Fișiere locale ”.
- Faceți clic pe opțiunile „ Verificați integritatea fișierelor de joc ” și așteptați ca clientul să finalizeze procesul.
- Rulați jocul și verificați dacă problema persistă.