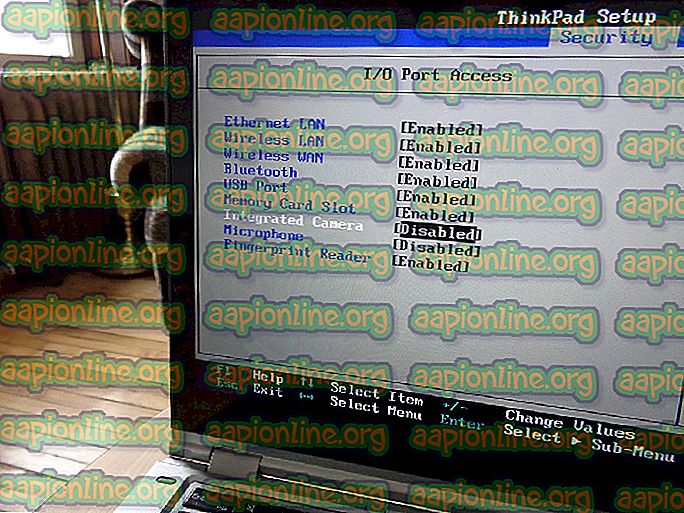Fix: Aplicația pentru jocuri MSI nu se deschide
MSI Gaming App este un instrument util pentru utilizatorii MSI pe care îi puteți folosi pentru a îmbunătăți performanța și calitatea jocurilor dvs. prin modificarea anumitor setări. Cu toate acestea, diverși utilizatori au raportat că o actualizare recentă a Windows 10 sau o altă cauză similară a spart cumva aplicația, deoarece acum nu reușește să lanseze corect.

Mai multe metode diferite au fost sugerate pe diverse forumuri în ultimele timpuri, dar am decis să includem aici doar în cadrul articolului nostru metodele utile. Asigurați-vă că urmați instrucțiunile cu atenție și sperăm că veți rezolva această problemă!
Ce provoacă deschiderea aplicației pentru jocuri MSI?
Iată o listă de posibile cauze ale aplicației MSI Gaming care refuză lansarea corectă:
- A fost lansată o nouă versiune a instrumentului care rezolvă problema, dar instrumentul nu se actualizează automat și va trebui să o faceți manual pornind de la dezinstalarea versiunii curente și localizând versiunea corespunzătoare pentru configurarea dvs.
- Ați actualizat sistemul dvs. de operare și au început să apară diverse probleme de incompatibilitate.
- Există probleme cu permisiunile și este posibil să doriți să oferiți acces administratorului.
- Aplicația poate sugera un șofer care are nevoie de actualizare într-un mesaj de eroare, așa că asigurați-vă că îl ascultați!
Soluția 1: Instalați cea mai recentă versiune a aplicației
După ce actualizarea problematică a Windows 10 a fost lansată, au fost disponibile o mulțime de versiuni noi ale instrumentului. Întrucât instrumentul a funcționat defectuos și nici nu se va lansa corect, cel mai bun lucru pe care îl puteți face este să instalați efectiv cea mai recentă versiune manuală, dezinstalând-o de pe computer și instalând cea mai recentă versiune de pe site!
- Faceți clic pe meniul Start și deschideți Panoul de control căutându-l. În mod alternativ, puteți face clic pe pictograma roată pentru a deschide setări dacă utilizați Windows 10.
- În Panoul de control, selectați Vizualizare ca: Categorie în colțul din dreapta sus și faceți clic pe Dezinstalați un program în secțiunea Programe.

- Dacă utilizați aplicația Setări, faceți clic pe Aplicații ar trebui să deschidă imediat o listă cu toate programele instalate pe computer.
- Localizați instrumentul MSI Gaming Center din Panoul de control sau Setări și faceți clic pe Dezinstalare .
- Expertul său de dezinstalare ar trebui să se deschidă, așa că urmați instrucțiunile pentru a o dezinstala.
- Faceți clic pe Finish când dezinstalatorul finalizează procesul și reporniți computerul pentru a continua să instalați cea mai recentă versiune. Accesați acest link și navigați sub ecranul Selectați produsul dvs. pentru a căuta laptopul sau computerul desktop.

- Introduceți toate informațiile relevante despre configurare până când ajungeți la pagina de asistență pentru dispozitivul dvs. Faceți clic pe butonul Descărcare din meniul din partea stângă și navigați la Defilarea utilității în jos până ajungeți la intrarea MSI Gaming App .

- Faceți clic pe pictograma de descărcare roșie de lângă numele său pentru a iniția procesul de descărcare. Localizați fișierul în folderul Descărcări, faceți clic dreapta pe el și alegeți Extrage Rulați programul de instalare și urmați instrucțiunile de pe ecran. Verificați dacă problema persistă.
Soluția 2: Rulați jocul ca administrator
Unii utilizatori au observat că aplicația funcționează efectiv de fiecare dată când s-au autentificat folosind contul de administrator. Acest lucru ne duce să credem că problema reală a instrumentului este lipsa permisiunilor corespunzătoare.
Nu este întotdeauna cea mai bună idee de a rula programe aleatorii ca administrator, dar MSI este publicat verificat și diverși utilizatori au raportat că rularea aplicației de jocuri MSI ca administrator a rezolvat efectiv problema pentru ei!
- Găsiți aplicația pentru jocuri MSI și schimbați proprietățile sale făcând clic dreapta pe intrarea acesteia, fie pe desktop, în meniul Start sau în fereastra de căutare a rezultatelor și alegeți Proprietăți . Accesați fila Compatibilitate din fereastra Proprietăți și bifați caseta de lângă Rulați acest program ca opțiune de administrator înainte de a aplica modificările.

- Asigurați-vă că confirmați toate dialogurile care pot apărea pentru dvs. pentru a confirma cu privilegiile de admin și MSI Gaming App ar trebui să se lanseze cu privilegii de administrare de acum înainte. Deschideți-l făcând dublu clic pe pictograma sa și încercați să vedeți dacă eroarea apare încă.
Soluția 3: Reinstalați Microsoft Visual C ++ Redistribuibil
Întrucât adesea putem acuza actualizarea Windows pentru această problemă, este foarte posibil ca versiunea Microsoft Visual C ++ Redistribuibilă instalată alături de joc să nu fie pur și simplu nevalidă și este posibil să doriți să o instalați manual manual după dezinstalarea aplicației MSI Gaming. Efectuați pașii din Soluția 1 pentru a o dezinstala și urmați instrucțiunile de mai jos!
- Faceți clic pe butonul Meniu Start și deschideți Panoul de control, căutând chiar acolo. De asemenea, puteți face clic pe pictograma în formă de viteză pentru a deschide aplicația Setări dacă sistemul de operare este Windows 10
- În Panoul de control, comutați opțiunea Vizualizare ca pe Categorie din colțul din dreapta sus și faceți clic pe Dezinstalați un program în secțiunea Programe din partea de jos a ferestrei Panoului de control.

- Dacă utilizați aplicația Setări pe Windows 10, doar faceți clic pe Aplicații ar trebui să deschideți imediat o listă cu toate programele instalate pe computer.
- Localizați pachetul redistribuibil Microsoft Visual C ++ în Panoul de control sau în Setări și faceți clic pe Dezinstalare după ce faceți clic pe acesta. Este posibil să observați că există mai multe versiuni diferite ale utilitarului. Va trebui să luați notă de ele și să repetați procesul de dezinstalare pentru fiecare dintre ele.
- Este posibil să fie nevoie să confirmați unele căsuțe de dialog și să urmați instrucțiunile care vor apărea împreună cu asistentul de dezinstalare .

- Faceți clic pe Finish când dezinstalatorul se termină cu procesul și repetați procesul de dezinstalare pentru toate versiunile pachetului Visual C ++. Acum, va trebui să reinstalați Visual C ++, localizându-l aici. Selectați versiunea pe care doriți să o descărcați și alegeți descărcarea în funcție de procesorul dvs. (32 biți sau 64 biți).

- Localizați fișierul pe care tocmai l-ați descărcat în folderul Windows, rulați-l și urmați instrucțiunile de pe ecran pentru a instala pachetul redistribuibil Microsoft Visual C ++. Urmați instrucțiunile de la Soluția 1 pentru a reinstala MSI Gaming App și verificați dacă problema este rezolvată.
Soluția 4: Instalați driverul necesar
Această metodă finală este foarte utilă pentru persoanele care întâlnesc mesajul „Vă rugăm să instalați sau să actualizați _____ driverul” după ce au încercat să lanseze aplicația. Pur și simplu localizați dispozitivul în Device Manager și actualizați driverul!
- Faceți clic pe Start și tastați Run. Selectați Run, va apărea o casetă de dialog Run .
- Tastați „ devmgmt. msc ”în caseta de dialog rulată și faceți clic pe butonul OK. Aceasta deschide imediat Managerul de dispozitive .

- În Managerul de dispozitive, extindeți categoria în care credeți că este localizat driverul sau dispozitivul care cauzează problema. Asigurați-vă că ați notat numele șoferului care lipsește. Nu trebuie să existe nicio îndoială, deoarece nu doriți să finalizați dezinstalarea dispozitivului greșit.
- Când localizați dispozitivul, faceți clic dreapta pe el și alegeți opțiunea Dezinstalare dispozitiv din meniul contextual.

- Vi se poate solicita să confirmați procesul de dezinstalare. Bifați caseta de lângă opțiunea „ Ștergeți software-ul driverului pentru acest dispozitiv ” și faceți clic pe butonul OK.
- Reporniți computerul pentru ca modificarea să intre în vigoare. După repornire, Windows va încerca să reinstaleze driverul și să îl înlocuiască cu driverul producătorului.
- Dacă Windows nu înlocuiește automat driverul, deschideți din nou Managerul de dispozitive, selectați meniul Acțiune și faceți clic pe Scanare pentru modificări hardware . Pe cele mai noi versiuni de Windows 10, acesta va fi butonul albastru din stânga sub bara de meniu. Verificați dacă mesajul de eroare apare încă.