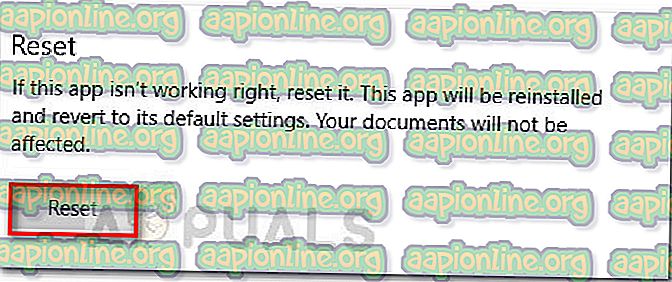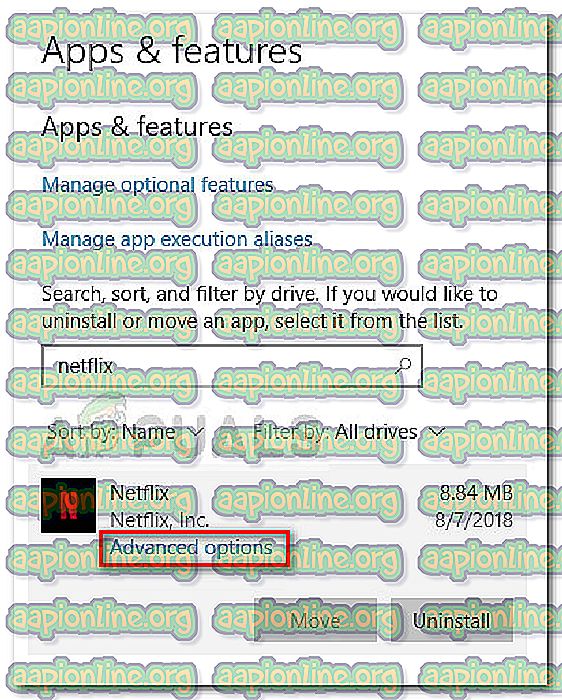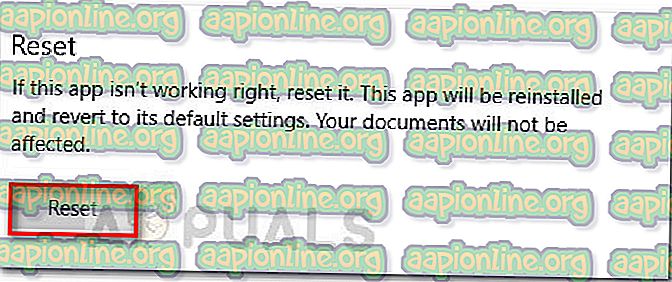Fix: Cod de eroare Netflix U7363-1261-8004B82E
Codul de eroare Netflix U7363-1261-8004B82E este legat de MS Silverlight, care este declanșat atunci când browserul de la care încercați să vizitați Netflix utilizează o versiune mai veche a Microsoft Silverlight. Cu toate acestea, problema poate fi cauzată și de un fișier corupt al aplicației Netflix (dacă eroarea este întâlnită cu aplicația Windows Store Netflix).
Cod de eroare Netflix U7363-1261-8004B82E
Dacă în prezent vă confruntați cu codul de eroare U7363-1261-8004B82E, acest articol vă va ajuta cu câteva ghiduri de depanare. Mai jos aveți o colecție de metode pe care alți utilizatori într-o situație similară le-au folosit pentru a rezolva problema. Vă rugăm să urmați corecțiile potențiale de mai jos pentru a descoperi o metodă care reușește să elimine eroarea în scenariul dvs. particular.
Metoda 1: Instalați cea mai recentă versiune a Silverlight
Unii utilizatori au reușit să elimine codul de eroare U7363-1261-8004B82E după actualizarea Microsoft Silverlight la cea mai recentă versiune. În mod normal, Microsoft Silverlight trebuie actualizat automat la cea mai recentă versiune prin WU (Windows Update). Cu toate acestea, având în vedere că actualizarea nu este considerată importantă, Windows ar putea priorita alte actualizări.
Dacă doriți să actualizați Microsoft Silverlight prin WU, apăsați tasta Windows + R pentru a deschide o casetă Run și introduceți „ ms-settings: windowsupdate ” pentru Windows 10 sau „ wuapp ” pentru o versiune Windows mai veche și apăsați Enter. În ecranul Windows Update, faceți clic pe Verificați actualizările și apoi urmați instrucțiunile de pe ecran pentru a instala fiecare actualizare în curs (inclusiv cele în așteptare).

Dacă doriți să evitați instalarea fiecărei actualizări în așteptare (deși vă sfătuim să faceți acest lucru), puteți descărca și instala manual cea mai recentă versiune Microsoft Silverlight pe care o puteți face de pe acest link ( aici ).
Dacă această metodă nu a fost eficientă pentru a vă permite să treceți peste codul de eroare U7363-1261-8004B82E, continuați cu următoarea metodă de mai jos.
Metoda 2: Ștergerea fișierului mspr.hds
Această metodă a fost raportată mai ales la computerele Windows 8. Implică ștergerea fișierului mspr.hds din unitatea Windows. Acest fișier este folosit de Microsoft PlayReady, care este un program Digital Rights Managementg (DRM) pe care îl folosesc majoritatea serviciilor de streaming video online (inclusiv Netflix). Ștergerea fișierului mspr.hds va forța Windows să creeze unul nou curat, care va elimina orice eroare cauzată de corupție.
Iată un ghid rapid despre cum se șterge fișierul mspr.hds :
- Apăsați tasta Windows + E pentru a deschide File Explorer.
- Accesați unitatea Windows (de obicei, este C :).
- Accesați caseta de căutare din colțul din dreapta sus al ecranului, tastați mspr.hds și apăsați Enter pentru a începe căutarea.
- Așteptați până când se finalizează căutarea, apoi selectați toate evenimentele mspr.hds, faceți clic dreapta pe una dintre ele și selectați Ștergeți
- Reporniți computerul, încercați din nou Netflix și vedeți dacă ați reușit să rezolvați codul de eroare U7363-1261-8004B82E .
Dacă mai întâmpinați aceeași eroare, treceți la metoda finală.
Metoda 3: Reinstalați aplicația Windows Netflix
Dacă primiți eroarea în aplicația Windows Netflix, reinstalarea aplicației va rezolva cel mai probabil problema. Iată un ghid rapid despre cum se face acest lucru:
- Apăsați tasta Windows + R pentru a deschide o casetă Run. Apoi, tastați „ ms-settings: appsfeatures ” și apăsați Enter pentru a deschide fila Aplicații și caracteristici din aplicația Setări .
- În meniul Aplicații și caracteristici, derulați în jos la Aplicații și funcții și utilizați funcția de căutare pentru a găsi aplicația Netflix.
- Faceți clic pe aplicația Netflix și selectați Opțiuni avansate .
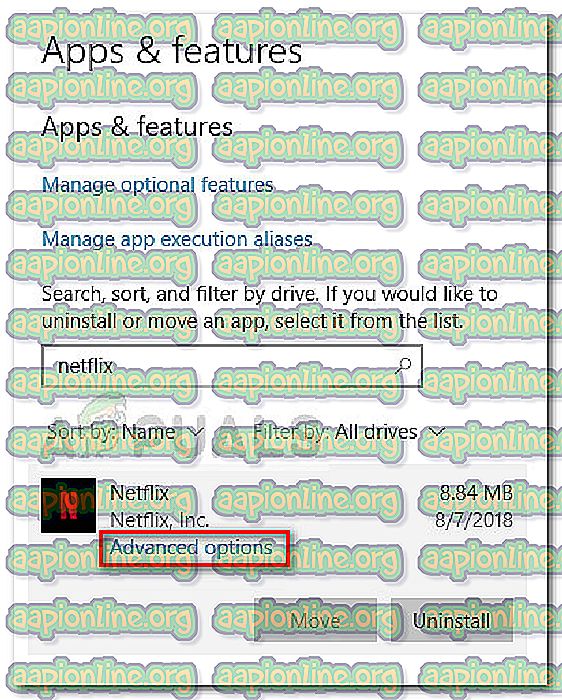
- Derulați în jos la secțiunea Resetare și faceți clic pe Resetare .