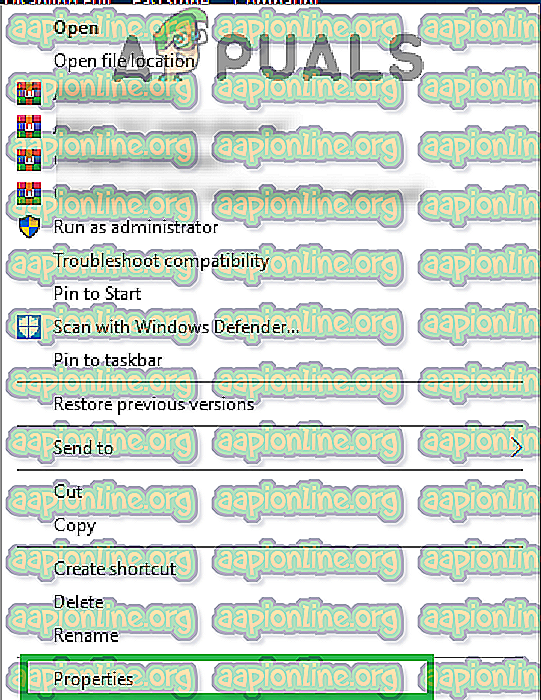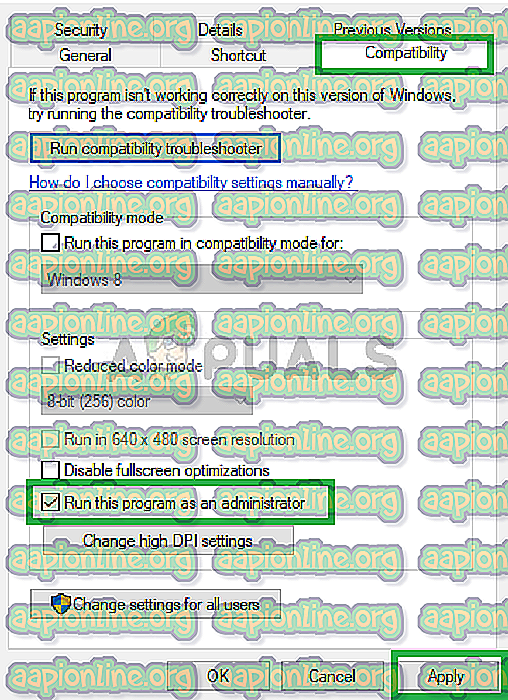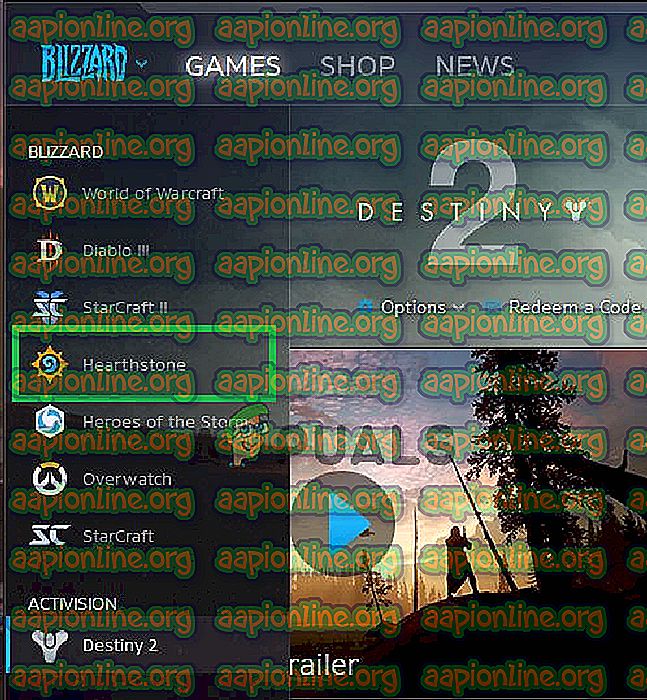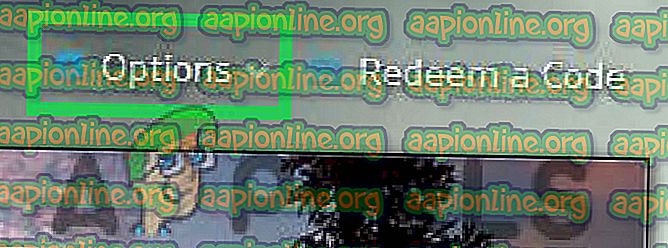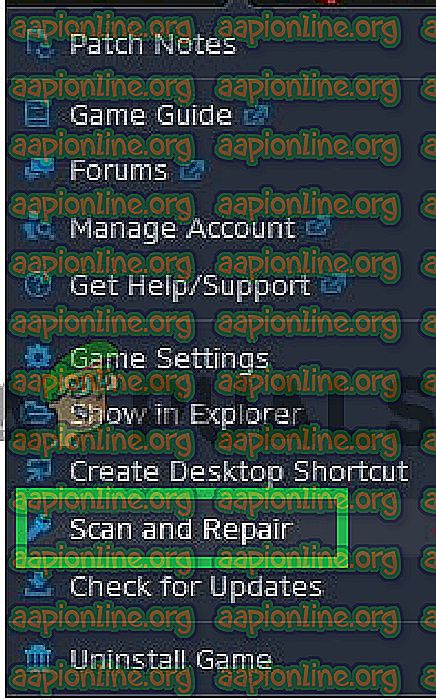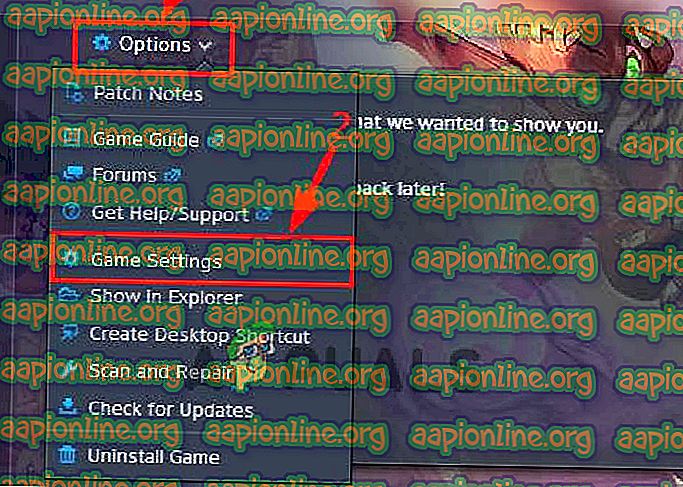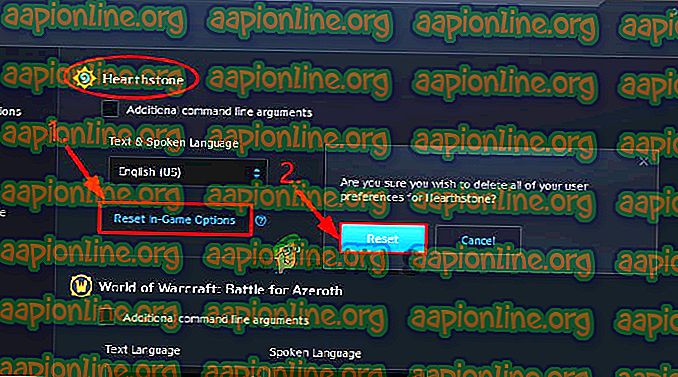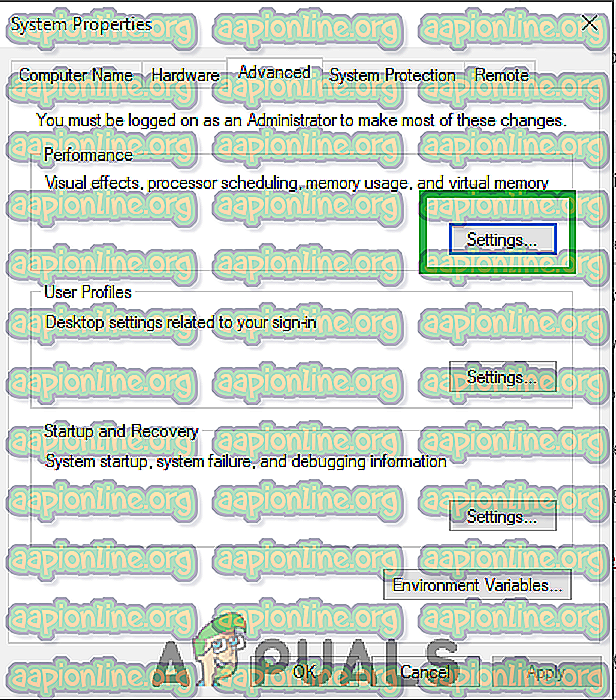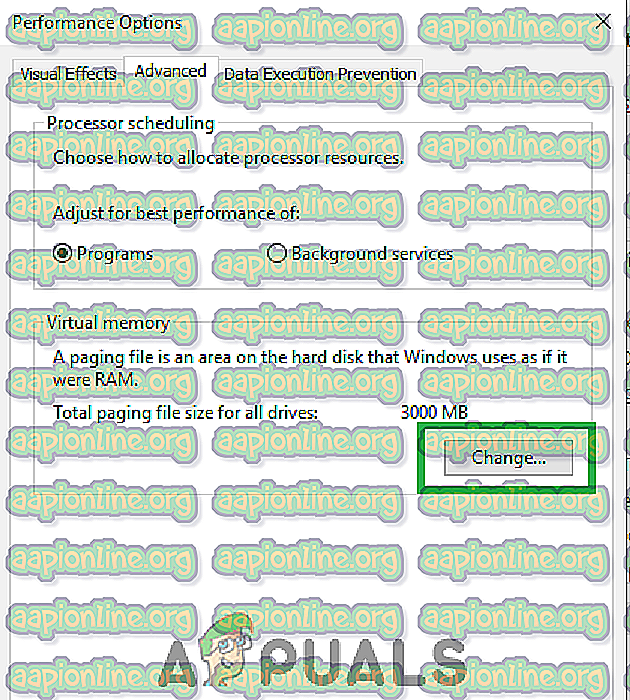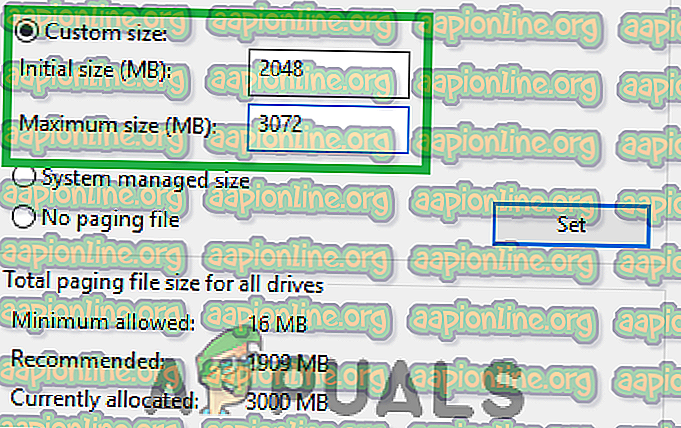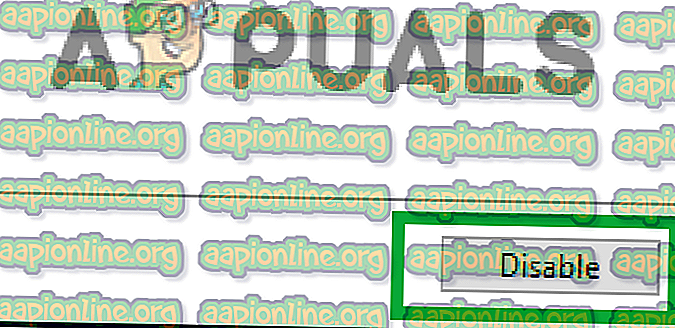Fix: Crashes Hearthstone pe lansare
Hearthstone este un joc gratuit de colecție de cărți digitale. A fost dezvoltat și publicat de Blizzard Entertainment în 2014 pentru MacOS și Windows. Jocul este destul de popular datorită stilului său de joc unic și oferă compatibilitate și pentru Android și iOS. Cu toate acestea, destul de recent, au apărut o mulțime de rapoarte ale utilizatorilor care nu sunt capabili să lanseze jocul, deoarece se prăbușește la pornire. Conform informațiilor noastre, această problemă a fost văzută doar pentru utilizatorii Windows.

Ce provoacă prăbușirea Hearthstone la pornire?
După ce am primit numeroase rapoarte de la mai mulți utilizatori, am decis să investigăm problema și am conceput un set de soluții care au rezolvat problema pentru majoritatea utilizatorilor noștri. De asemenea, am analizat motivele pentru care este declanșată această eroare și le-am enumerat mai jos.
- Drivere învechite: în unele cazuri, driverele de carduri grafice ale computerului pot fi depășite. Cărțile grafice mai vechi necesită instalarea celor mai recente drivere pentru a asigura compatibilitatea jocurilor mai noi. Dacă ultimele drivere nu sunt instalate, acesta poate cauza apariția în timpul procesului de lansare.
- Fișiere de joc lipsă / corupte: este posibil ca anumite fișiere care sunt elementare în procesul de lansare să lipsească sau să fie corupte. Dacă fișierele de joc nu sunt intacte, jocul nu va putea fi lansat în mod corespunzător și s-ar putea prăbuși în timpul procesului.
- Interferență: în unele cazuri, alte aplicații terțe sau serviciul Windows pot interfera cu elemente importante ale jocului și pot cauza probleme în timpul procesului de lansare.
- Setări în joc: Setările „În joc” pe care le-ați configurat ar putea intra în conflict cu hardware-ul sau cu anumite elemente ale jocului. Uneori, jocul nu poate suporta anumite setări pe un anumit hardware sau sistemul de operare ar putea împiedica jocul să utilizeze anumite setări.
- Memorie virtuală terminată: sistemul stochează temporar datele jocului pe hard disk-ul pe care este instalat jocul. Dacă hard disk-ul rămâne fără memorie sau dacă setările de memorie virtuală nu sunt configurate corect, jocul ar putea întâmpina probleme în timpul procesului de lansare.
- Privilegii de administrare: Hearthstone poate necesita permisiuni speciale pentru a executa anumite funcții. Prin urmare, în cazul în care nu au fost acordate privilegii administrative jocului, acesta ar putea să se prăbușească în timpul pornirii.
Acum că aveți o înțelegere de bază a naturii problemei, vom merge mai departe către soluții. Asigurați-vă că le puneți în aplicare în ordinea specifică în care sunt furnizate pentru a evita orice conflict.
Soluția 1: Acordarea de privilegii administrative
În cazul în care jocul nu a primit privilegii de administrare de către administrator, s-ar putea confrunta cu probleme în timpul procesului de lansare. Prin urmare, în acest pas, vom acorda privilegii de administrare. Pentru asta:
- Navigați la folderul de instalare a jocului .
- Faceți clic dreapta pe executabilul jocului și selectați „ Proprietăți ”.
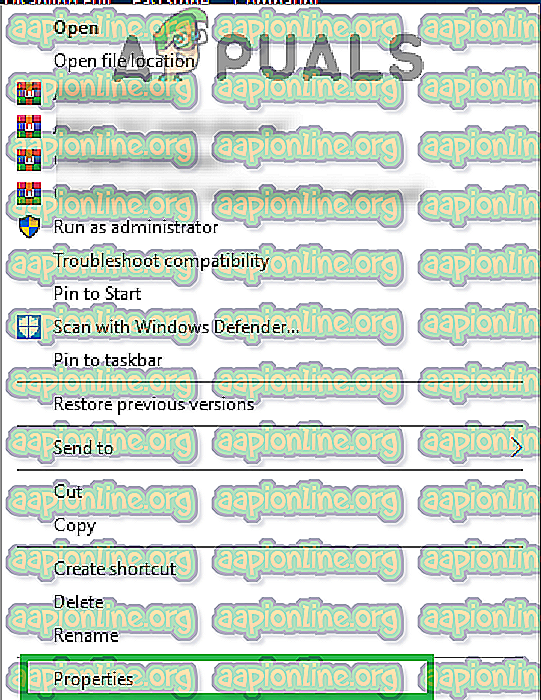
- În interiorul proprietăților, faceți clic pe fila „ Compatibilitate ” și verificați opțiunea „ Execută ca administrator ”.
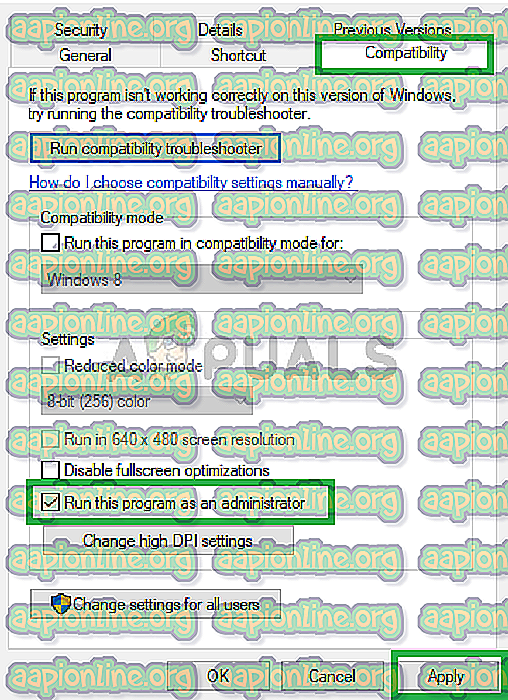
- Faceți clic pe „ Aplicați ” și apoi pe „ OK ”.
- Lansați jocul și verificați dacă problema persistă.
Soluția 2: Verificarea fișierelor de joc
Dacă fișierele de joc importante lipsesc sau au fost corupte, jocul poate întâmpina probleme în timpul procesului de pornire. Prin urmare, în acest pas, vom verifica fișierele de joc prin intermediul clientului viscol. Pentru asta:
- Deschideți „ Bătălia viscolului . cerere netă .
- Faceți clic pe pictograma „ Hearthstone ” din panoul din stânga.
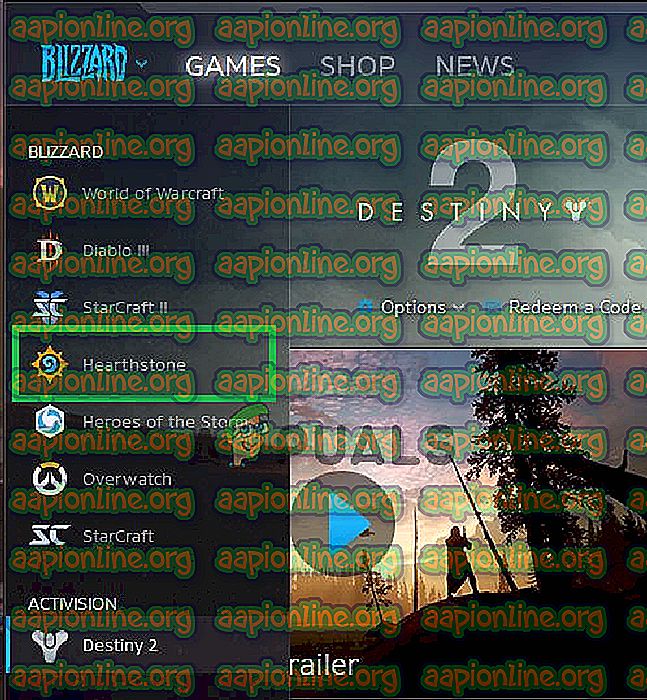
- Faceți clic pe butonul „ Opțiuni ” de sub titlul jocului.
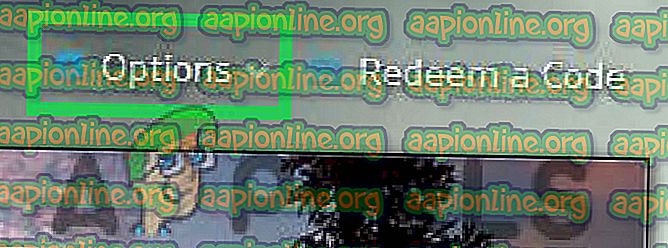
- Selectați opțiunea „ Scanare și reparare ”, apoi faceți clic pe „ Începe scanarea ”.
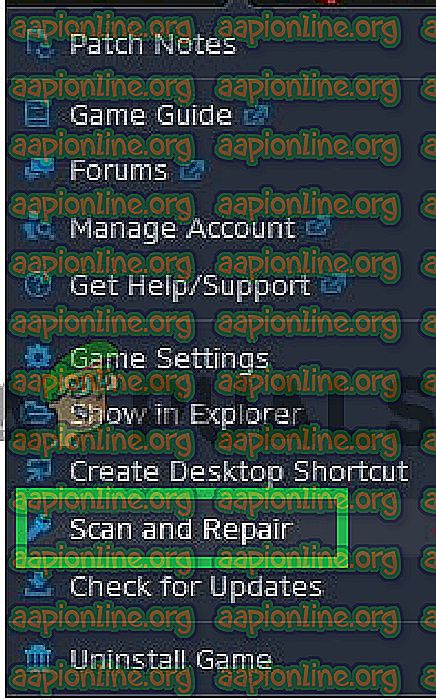
- Așteptați până la finalizarea procesului de scanare.
- Lansați jocul și verificați dacă problema persistă.
Soluția 3: Resetarea setărilor în joc
În unele cazuri, configurațiile din joc ar putea intra în conflict cu hardware-ul sau software-ul sistemului. Prin urmare, în acest pas, vom reseta configurațiile la valorile implicite ale sistemului. Pentru asta:
- Deschideți „ Bătălia viscolului . cerere netă .
- Faceți clic pe butonul „ Opțiuni ” și selectați „ Setări joc ”.
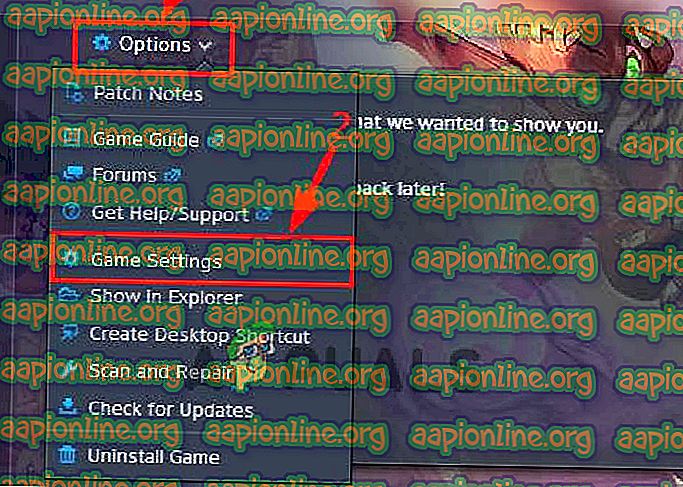
- Selectați „ Hearthstone ” din lista jocului și faceți clic pe butonul „ Reset Opțiuni în joc ”.
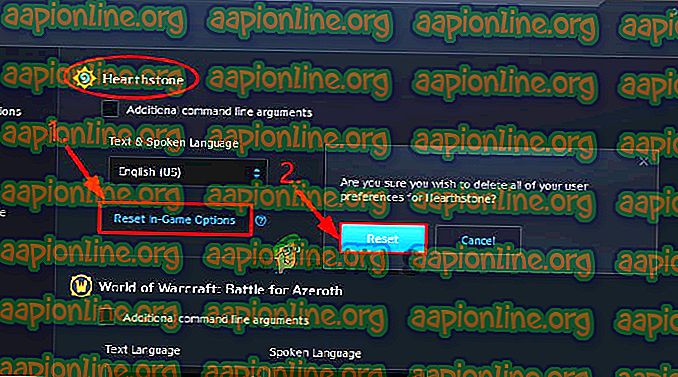
- Faceți clic pe „ Resetare ” și apoi pe „ Terminat ”.
- Lansați jocul și verificați dacă problema persistă.
Soluția 4: Schimbarea configurațiilor memoriei virtuale
Dacă setările de memorie virtuală nu au fost configurate corect de către sistem, este posibil să întâmpinați probleme în timpul pornirii Hearthstone. Prin urmare, în acest pas, vom modifica configurațiile memoriei virtuale. Pentru asta:
- Apăsați „ Windows ” + „ S ” pentru a deschide bara de căutare.
- Tastați „ Setări avansate de sistem ” și selectați prima opțiune.
- Faceți clic pe opțiunea „ Setări ” și apoi faceți clic pe fila „ Advanced ”.
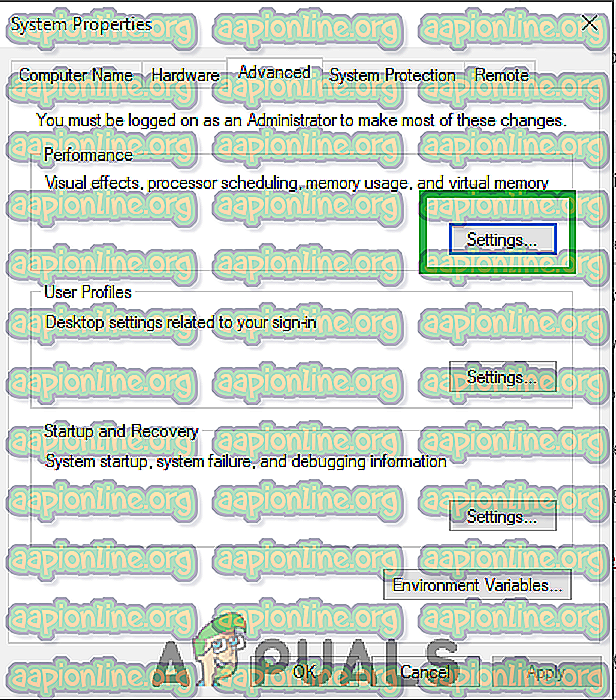
- Faceți clic pe opțiunea „ Schimbare ” și debifați opțiunea „ Gestionarea automată a dimensiunii fișierelor de pagini ”.
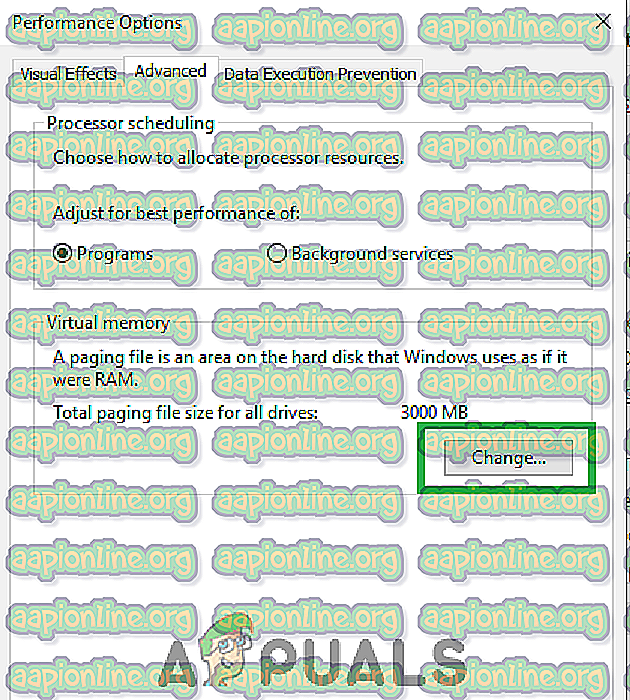
- Verificați opțiunea „ Dimensiune personalizată ” și tastați „ 2048 ” ca „ Dimensiune inițială ” și „ 3072 ” ca „ Dimensiune maximă ”.
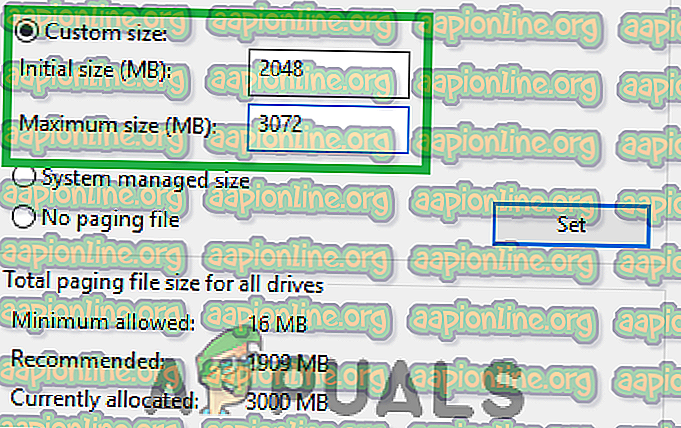
- Faceți clic pe „ Set ” și apoi pe „ OK ”.
- Reporniți computerul pentru ca modificările să aibă efect.
- Lansați jocul și verificați dacă problema persistă.
Soluția 5: inițierea funcției Clean Boot
Într-un boot curat, toate serviciile Windows inutile și aplicațiile terțe sunt dezactivate. Prin urmare, orice interferență cu jocul în timpul procesului de pornire va fi prevenită. Pentru a iniția un boot curat:
- Apăsați simultan „ Windows ” + „ S ” pentru a deschide bara de căutare.
- Tastați „ Configurații sistem ” și selectați prima opțiune.
- Faceți clic pe fila „ Servicii ” și debifați opțiunea „ Ascundeți toate serviciile Microsoft ”.

- Faceți clic pe opțiunea „ Dezactivați toate ” și selectați „ Aplicați ”.

- Închideți fereastra, apăsați tastele „ Ctrl ” + „ Shift ” + „ Esc ” simultan pentru a deschide managerul de sarcini.
- Faceți clic pe fila „ Pornire ” și faceți clic pe orice aplicație enumerată acolo.

- Faceți clic pe opțiunea „ Dezactivare ” pentru a dezactiva lansarea automată a aplicației la pornire.
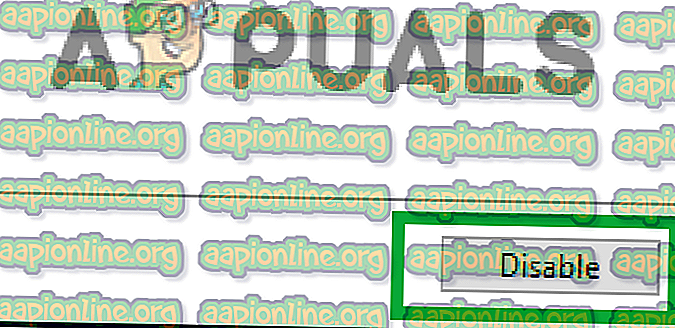
- Repetați acest proces pentru toate aplicațiile enumerate și reporniți computerul.
- Lansați jocul și verificați dacă problema persistă.
Soluția 6: Actualizarea driverelor de carduri grafice
Dacă driverele de carduri grafice nu sunt actualizate la cea mai recentă versiune, jocul s-ar putea confrunta cu probleme în timpul procesului de lansare. Prin urmare, în acest pas, vom verifica pentru a vedea dacă există actualizări disponibile pentru drivere.
Pentru utilizatorii Nvidia:
- Faceți clic pe bara Căutare din partea stângă a barei de activități

- Tastați Experiență Geforce și apăsați Enter
- Faceți clic pe prima pictogramă pentru a deschide aplicația

- După conectare, faceți clic pe opțiunea „ Drivere ” din stânga sus .
- În fila respectivă, faceți clic pe opțiunea „ Verificați actualizările ” din partea dreaptă sus
- După aceea, aplicația va verifica dacă sunt disponibile noi actualizări

- Dacă actualizările sunt disponibile, va apărea un buton „ Download ”

- Odată ce faceți clic pe acesta, driverul va începe să descarce
- După descărcarea driverului, aplicația vă va oferi opțiunea pentru instalarea „ Express ” sau „ Custom ”.
- Faceți clic pe opțiunea de instalare „ Express ” și Driverul va fi instalat automat
- După terminarea instalării, rulați jocul și verificați dacă problema persistă.
Pentru utilizatorii AMD:
- Faceți clic dreapta pe Desktop și selectați AMD Radeon Settings

- În Setări, faceți clic pe Actualizări în colțul din dreapta jos
- Faceți clic pe „ Verificați pentru actualizări ”

- Dacă este disponibilă o nouă actualizare, va apărea o nouă opțiune
- Faceți clic pe opțiune și selectați Actualizare

- Instalatorul AMD va începe, faceți clic pe Upgrade când programul vă solicită
- Instalatorul va pregăti acum pachetul, va verifica toate casetele și faceți clic pe Instalare
- Acesta va descărca acum noul driver și îl va instala automat
- Reporniți computerul și încercați să rulați jocul.