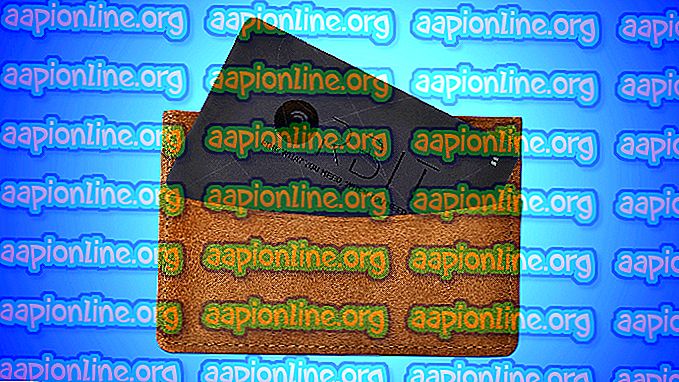Fix: DHCP nu este activat pentru Ethernet
Internetul folosește sisteme de transformare (DHCP) pentru a asigura o distribuție rapidă, automată și administrată central de adrese IP către diferite dispozitive care doresc să se conecteze într-o rețea. Un server DHCP este, de asemenea, utilizat pentru a ajuta la configurarea gateway-ului implicit, mască de subrețea și informații despre server DNS pe dispozitiv / computer.

Utilizatorii se confruntă cu mesajul de eroare „ DHCP nu este activat pentru Ethernet ” atunci când depanează conexiunea la internet care nu funcționează prin intermediul depanatorului Windows. Această eroare apare de obicei atunci când ai atribuit manual computerului o adresă IP și o mască de subrețea. Sarcina DHCP este de a prelua controlul asupra acestui element de la dvs. și de a rezolva toate adresele IP și de a le aloca automat. Este posibil să obțineți accesul la internet de câteva ori, dar dacă această adresă este deja luată, nu veți putea accesa internetul.
S-ar putea să întâmpinați această eroare cu variațiile conexiunii Wi-Fi, Ethernet și Local Area.
Ce este onfigurarea P rotocol ( DHCP )?
Un server DHCP este utilizat pentru a atribui automat adrese IP unice computerelor care încearcă să se conecteze la o rețea. În întreprinderile mici și case, routerul acționează ca un server DHCP.
Procesul cuprinde mai multe etape diferite:
- Computerul (clientul) solicită o adresă IP de la router (gazdă).
- Routerul verifică adresele IP gratuite disponibile și îl atribuie computerului.
- Amândouă strângerea de mână pe ea înainte ca computerul să folosească adresa IP.
Ori de câte ori dispozitivul este pornit și conectat la o rețea, acesta emite un router DHCPDISCOVER . Apoi procesul începe și adresa IP este atribuită.
Ce cauzează mesajul de eroare „DHCP nu este activat pentru Ethernet”?
Acest mesaj de eroare este cauzat de simple configurații greșite pe computer. Unele dintre motive sunt:
- Utilizați o introducere manuală a adresei IP pe care computerul dvs. o va folosi în meniul de configurare Rețea.
- Este posibil ca serviciul client DHCP să nu funcționeze pe computer. Acest serviciu pentru clienți ajută computerul dvs. să înregistreze adresa IP și să țină evidența înregistrărilor DNS.
- Driverul dvs. de rețea ar putea fi depășit sau corupt. Acest lucru poate apărea după posibile actualizări ale Windows.
- Este posibil ca routerul să nu funcționeze corect. Un simplu restart rezolvă de obicei problema, deoarece șterge toate configurațiile salvate greșit.
Înainte de a începe cu soluțiile, asigurați-vă că sunteți conectat ca administrator pe computerul dvs. și sunteți conectat la rețeaua dvs. în mod corespunzător. Verificați cablurile Ethernet, încercați să le înlocuiți sau asigurați-vă că aveți suficientă putere a semnalelor Wi-Fi.
Soluția 1: Obținerea automată a adreselor IP de la DHCP
Cel mai frecvent motiv pentru care utilizatorii se confruntă cu această problemă este pentru că au predefinit adresa IP pe care doresc să o folosească; prin urmare, dezactivarea mecanismului DHCP. Acest lucru ar putea intra în conflict cu setările rețelei dvs. dacă solicitarea manuală nu este ascultată. Vom naviga la setările dvs. de internet, vom seta ambele opțiuni la automat și vom vedea dacă acest lucru rezolvă problema.
- Apăsați Windows + R, tastați „control” în caseta de dialog și apăsați Enter.
- Odată ajuns în panoul de control, faceți clic pe Rețea și Internet> Rețea și Centrul de partajare . Acum selectați opțiunea Modificați setările adaptorului din partea stângă a ecranului.

- Acum faceți clic dreapta pe adaptorul care este mediul de conectare și selectați Proprietăți .

- Faceți dublu clic pe opțiunea Internet Protocol Version 4 (TCP / IPv4) pentru a deschide proprietățile sale.

- Selectați opțiunile Obțineți o adresă IP automat și Obțineți adresa DNS server automat .

- Apăsați OK pentru a salva modificările și a ieși. Reporniți computerul și după reconectare la rețeaua dvs., verificați dacă problema este rezolvată.
Soluția 2: Activarea serviciului client DHCP
Așa cum am menționat în introducere, clientul DHCP ajută computerul să înregistreze adresele IP și, de asemenea, să actualizeze înregistrările DNS de pe computer. Dacă chiar clientul DHCP nu funcționează pe computerul dvs., nu vă puteți aștepta la o funcționare lină a DHCP pe computer prin rețea. Ne vom asigura că serviciul pentru clienți funcționează corect.
- Apăsați Windows + R, tastați „ services.msc ” în caseta de dialog și apăsați Enter.
- Odată intrat în servicii, localizați intrarea clientului DHCP. Asigurați-vă că funcționează și că tipul de pornire este setat ca Automat .

- Apăsați Aplicați pentru a salva modificările și ieșiți. Acum reconectați-vă la rețeaua dvs. și vedeți dacă mai aveți probleme de conectare.
Soluția 3: Resetarea configurațiilor rețelei
Dacă ambele metode de mai sus nu funcționează, puteți încerca manual să vă resetați configurațiile de rețea pe computer. Vă vom spăla adresa de IP și după reinitializarea tuturor parametrilor, vom solicita din nou un IP corespunzător de la serverul DHCP. Asigurați-vă că sunteți autentificat ca administrator înainte de a urma această soluție.
- Apăsați Windows + R, tastați „ prompt de comandă ” în caseta de dialog, faceți clic dreapta pe aplicație și selectați „ Execută ca administrator ”.
- Odată aflat în promptul de comandă ridicat, executați următoarele comenzi unul câte unul:
ipconfig / flushdns ipconfig / renov

- Reporniți computerul complet după resetarea rețelei și verificați dacă problema este rezolvată.
Soluția 4: Resetarea routerului
Dacă utilizați o rețea de domiciliu cu routerul care acționează ca server DHCP, există șanse ca routerul să acționeze sau poate să fie în stare de eroare. Acest lucru se întâmplă din când în când și când se întâmplă, de obicei, un ciclu de putere simplu rezolvă lucrurile. Vom încerca să alimentăm atât computerul cât și routerul doar pentru a fi siguri.
- Opriți routerul și computerul. Scoateți sursa principală de alimentare și așteptați aproximativ 10 minute.

- După trecerea timpului, conectați sursa de alimentare din nou și porniți ambele dispozitive. Așteptați încă 4 minute înainte de a încerca să vă conectați la rețea. Verificați dacă problema este rezolvată.
Dacă problema nu este rezolvată, puteți consulta următoarele sfaturi:
- Asigurați-vă că Windows este actualizat la cea mai recentă versiune .
- Dacă vă aflați într-o organizație, cel mai bine este să consultați administratorul IT, deoarece serverul DHCP nu este un router și pot exista și alte implicații.
- Actualizați driverele de rețea după dezinstalarea acestora de la managerul de dispozitiv.
- Reculează ferestrele la un punct de restabilire după efectuarea copiei de rezervă a datelor dvs. dacă această problemă a apărut după o actualizare.