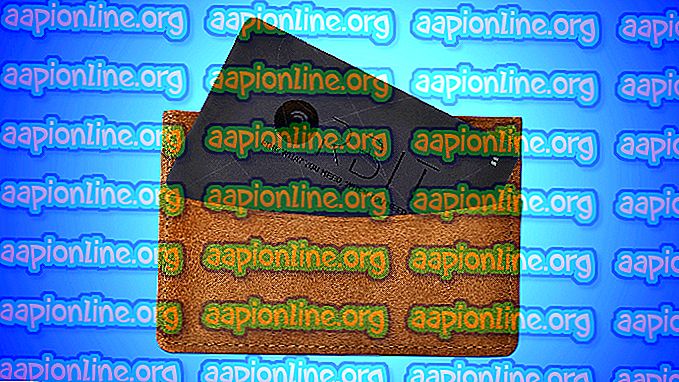Fix: Discul selectat nu este un disc MBR fix
Această eroare apare când încercați să marcați o partiție pe un disc ca fiind activă fie folosind Disk Management sau DiskPart. Mesajul de eroare apare de-a lungul următoarelor linii:
Discul selectat nu este un disc MBR fix. Comanda ACTIVE poate fi utilizată doar pe discuri MBR fixe.
Această problemă indică faptul că discul în care partiția pe care doriți să o marcați ca fiind activă se află ca un disc GPT (tabela de partiție GUID). Acest lucru este strâns legat de specificațiile de pornire UEFI în loc de BIOS și această metodă de pornire nu recunoaște un concept precum o partiție activă.

Există mai multe lucruri pe care le puteți face pentru a rezolva problemele pur și simplu urmând metodele pe care le-am pregătit mai jos.
Care sunt cauzele mesajului de eroare „Discul selectat nu este un disc MBR fix”?
Identificarea cauzei corecte a problemei este unul dintre cei mai importanți pași folosiți pentru rezolvarea ei efectivă. Consultați lista de mai jos pentru a vedea care sunt cauzele cele mai frecvente și cum să le rezolvați:
- Problema este adesea simplă cauzată de faptul că unitatea în care doriți să adăugați o partiție primară sau să setați o partiție la fel de activă este formatată ca GPT, care nu acceptă aceste caracteristici. Modificarea formatului său în MBR ar trebui să rezolve problema.
- Problemele managerului de pornire pot, de asemenea, să apară mesajul de eroare și acest lucru poate fi rezolvat folosind mai multe comenzi utile utilizate pentru remedierea acestuia.
- Dacă modul dvs. de pornire este setat pe UEFI, este posibil să doriți să luați în considerare schimbarea acestuia în Legenda, deoarece acest lucru a rezolvat problema pentru mulți utilizatori.
Soluția 1: Convertiți discul în MBR
Deoarece un disc formatat ca GPT nu recunoaște un concept, cum ar fi o partiție activă, puteți pur și simplu converti în disc în MBR, care va rezolva eficient problema. După aceasta, veți putea să creați o partiție primară și să o marcați ca activă. Cu toate acestea, asigurați-vă că faceți o copie de rezervă a datelor de pe disc, deoarece acestea vor fi șterse.
Puteți utiliza Command Prompt și DISKPART pentru a curăța unitatea în întregime și a o converti în MBR ușor.
- Dacă sistemul computerului dvs. este stins, va trebui să utilizați suportul de instalare folosit pentru instalarea Windows pentru acest proces. Introduceți unitatea de instalare pe care o dețineți sau pe care tocmai ați creat-o și porniți computerul.
- Veți vedea o fereastră Alegeți dispunerea tastaturii, așa că alegeți-o pe cea pe care doriți să o utilizați. Va apărea ecranul Alegeți o opțiune, astfel încât navigați la Depanarea >> Opțiuni avansate >> Prompt de comandă .

- La această fereastră de prompt de comandă, tastați pur și simplu „ discpart ” într-o nouă linie și faceți clic pe tasta Enter pentru a rula această comandă.
- Aceasta va schimba fereastra de prompt de comandă pentru a vă permite să rulați diverse comenzi Diskpart. Primul pe care îl veți rula este cel care vă va permite să vedeți lista completă a tuturor volumelor disponibile. Introduceți acest lucru și asigurați-vă că faceți clic pe Enter după:
DISKPART> listă
- Asigurați-vă că alegeți cu atenție unitatea, în funcție de numărul care i-a fost atribuit în lista de volume. Să spunem că numărul său este 3. Acum executați următoarea comandă pentru a selecta unitatea USB:
DISKPART> selectați volumul 3
- Un mesaj ar trebui să apară spunând ceva de genul „ Volumul 3 este volumul selectat ”.

Notă : Dacă nu sunteți sigur ce număr de unitate aparține dispozitivului USB, cel mai simplu mod de a face acest lucru este să verificați dimensiunea acestuia în panoul din dreapta.
- Pentru a curăța acest volum, tot ce trebuie să faceți este să tastați comanda afișată mai jos, faceți clic pe tasta Enter după aceea și rămâneți răbdători pentru ca procesul să fie finalizat. Procesul ar trebui acum să aibă succes pentru o schimbare. Setul de comenzi va converti discul în MBR și, probabil, vom rezolva problema.
Clean Convert MBR Exit
Soluția 2: Remediați Boot Manager
Parcurgerea comenzilor esențiale legate de managerul de bootare este întotdeauna un mod plăcut și ușor de a începe cu depanarea. Există mai multe metode pe care trebuie să le executați într-o anumită ordine pentru a reseta și reporni serviciul Boot Manager, care este direct responsabil în gestionarea unităților conectate la computer.
- Dacă sistemul computerului dvs. este stins, va trebui să utilizați suportul de instalare folosit pentru instalarea Windows pentru acest proces. Introduceți unitatea de instalare pe care o dețineți sau pe care tocmai ați creat-o și porniți computerul.
- Veți vedea o fereastră Alegeți dispunerea tastaturii, așa că alegeți-o pe cea pe care doriți să o utilizați. Va apărea ecranul Alegeți o opțiune, astfel încât navigați la Depanarea >> Opțiuni avansate >> Prompt de comandă .

- Dacă nu aveți probleme cu sistemul, puteți utiliza Windows UI pentru a accesa acest ecran. Dacă utilizați Windows 10 pe computer, există o altă modalitate de a accesa Startupul avansat pe computer. Folosiți combinația de taste Windows + I pentru a deschide Setări sau faceți clic pe meniul Start și faceți clic pe tasta de viteză din partea din stânga jos.
- Faceți clic pe Actualizare și securitate >> Recuperare și faceți clic pe opțiunea Restart Now în secțiunea Avansare avansată. PC-ul dvs. va continua repornirea și vi se va solicita ecranul cu opțiuni avansate.

- Faceți clic pentru a deschide promptul de comandă din ecranul Opțiuni avansate.
- Comanda Prompt ar trebui să se deschidă acum cu privilegii de administrator. Tastați comanda afișată mai jos și asigurați-vă că apăsați Enter după aceea.
bootrec / RebuildBcd bootrec / fixMbr bootrec / fixboot
- Închideți Prompt Command apoi alegeți opțiunea Restart. Verificați dacă problema a dispărut.
Soluția 3: Dezactivați UEFI în BIOS
Deoarece GPT este strâns legat de modul de pornire UEFI, ar trebui să încercați să dezactivați UEFI din meniul de pornire și să-l schimbați pe moștenire. Acest lucru a rezolvat problema pentru unii utilizatori. Asigurați-vă că urmați cu atenție instrucțiunile!
- Porniți computerul din nou și încercați să introduceți setările BIOS apăsând tasta BIOS, deoarece sistemul este pe punctul de a porni. Tasta BIOS este de obicei afișată pe ecranul de pornire, spunând „ Apăsați ___ pentru a intra în Setup ” sau ceva similar cu acesta. Există și alte chei. Tastele BIOS obișnuite sunt F1, F2, Del etc.

- Utilizați tasta săgeată dreapta pentru a alege meniul Securitate atunci când se deschide fereastra de setări BIOS, folosiți tasta săgeată în jos pentru a selecta opțiunea Configurare securizare boot și apăsați Enter.
- Înainte de a putea utiliza acest meniu, va apărea un avertisment. Apăsați F10 pentru a continua în meniul Secur Boot Boot Configuration. Meniul Secure Boot Configuration ar trebui să se deschidă, așa că folosiți tasta săgeată în jos pentru a selecta Secure Boot și utilizați tasta săgeată dreapta pentru a modifica setarea pentru Dezactivare .

- Acum este timpul să schimbați modul de pornire de la UEFI la Legacy. Opțiunea Mod de pornire pe care va trebui să o schimbați se găsește sub diferite file pe instrumentele de firmware BIOS realizate de diverși producători și nu există o modalitate unică de a-l găsi. De obicei se află sub fila Boot, dar există multe nume pentru aceeași opțiune.
- Când localizați opțiunea Mod de pornire în orice zonă a ecranului cu setările BIOS, navigați la ea și modificați valoarea în Legătură .

- Navigați la secțiunea Ieșire și alegeți Ieșire salvare modificări . Aceasta va continua cu pornirea computerului. Verificați dacă problema persistă.