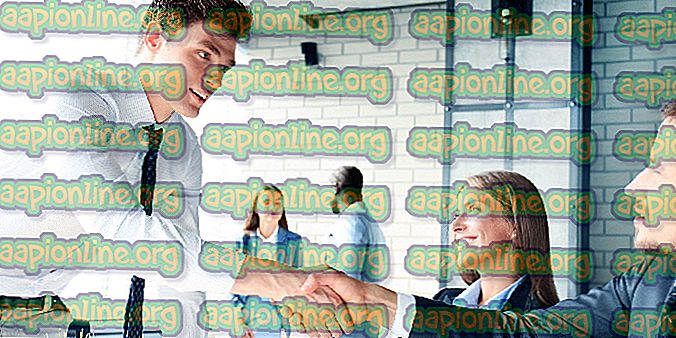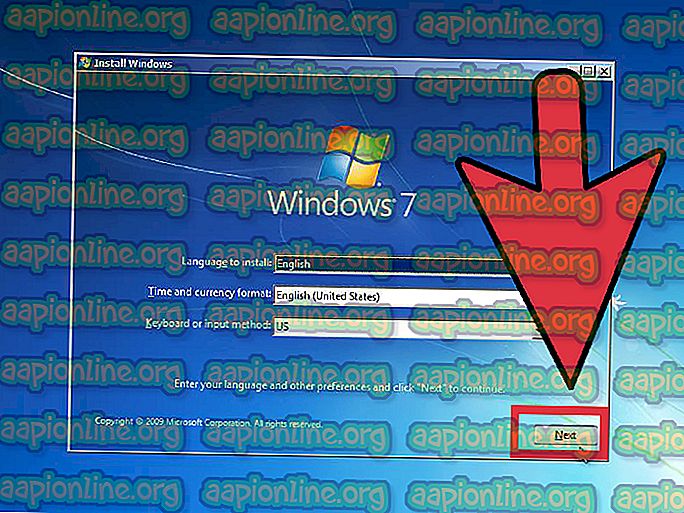Fix: Dropbox Not Syncing pe Windows 10
Dropbox este una dintre cele mai utilizate arhitecturi de stocare cloud pe piață. Permite oamenilor să încarce fișiere din mers și să le acceseze prin orice platformă. Cu toate acestea, avem mai multe cazuri în care Dropbox nu reușește să sincronizeze corect pe Windows 10.

Există mai multe motive diferite pentru care Dropbox nu reușește să sincronizeze, variind de la problemele din rețea la problemele cu aplicația în sine. Vom parcurge soluțiile de rezolvare unul câte unul și vom vedea dacă acest lucru poate fi rezolvat fără prea multe probleme.
Ce face ca Dropbox să nu se sincronizeze cu Windows 10?
Există o serie de cauze care pot fi rădăcina problemei. Această problemă particulară nu are o cauză specifică, ci pentru a face o listă care sunt cauzele cele mai probabile
- Sincronizare eroare cu un punct roșu: Această problemă este cauzată de mai multe configurații greșite în setări, împreună cu mai multe bug-uri care intră în conflict.
- Fișier în utilizare : Dropbox funcționează cel mai bine dacă pe același computer rulează doar o singură instanță a aplicației.
- Alte aplicații de sincronizare : De asemenea, trebuie menționat faptul că nici o altă aplicație de sincronizare nu interfeează cu Dropbox-ul pentru ca acesta să funcționeze corect.
- Nume identice : Dacă două fișiere au nume identice, atunci dropbox-ul nu îl va sincroniza, deoarece provoacă erori în recunoașterea fișierelor.
- Probleme cu firewall : Dacă aplicația Dropbox sau actualizarea acesteia nu este permisă prin firewall, atunci poate provoca probleme deoarece poate avea probleme de conectare la internet
- Setări proxy : Dacă utilizați un proxy sau VPN în timp ce sincronizați, ar putea cauza și problema, deoarece Dropbox va recunoaște asta ca o încălcare a securității.
Soluția 1: Configurarea setărilor și modernizarea contului
Înainte de a începe configurarea fișierelor și setărilor, puteți efectua tehnicile de bază de depanare. Aceste sfaturi vă vor ajuta dacă aveți probleme legate de internet sau dacă nu aveți spațiu de stocare.
- Trebuie să vă asigurați că setările pentru data și ora dvs. sunt corecte.
- Asigurați-vă că nu există un proxy, VPN rulează în fundal
- Asigurați-vă că Dropbox este permis prin firewall
- Puteți remedia problema cotei de stocare eliminând unele dintre fișierele dvs. sincronizate sau trecând la upgrade la Dropbox plus sau la un profesionist .


Dacă aveți deja un cont Plus sau Professional, verificați pagina contului dvs. pentru a vă asigura că planul dvs. nu a fost declasat. Dacă faceți parte dintr-o echipă Dropbox Business, cereți administratorului dvs. să verifice starea contului echipei din Consola de administrare.
Dacă ați fost redus la Dropbox basic, actualizați-vă planul.
Soluția 2: Redenumirea fișierelor
În timp ce încercați să sincronizați fișiere, este posibil să vedeți un „ Conflict în spațiul alb ”. Acest lucru este cauzat de nume aproape identice ale două fișiere, cu excepția spațiului de la sfârșitul unuia dintre ele.

Pentru a remedia această problemă, redenumiți unul dintre fișiere pentru a rezolva această problemă.
Soluția 3: Ieșirea din alte aplicații
În timp ce încercați să sincronizați unele fișiere, puteți vedea o eroare din cauza fișierelor folosite de o altă aplicație. Ori de câte ori un fișier este deschis pentru editare de către o altă aplicație sau editor, acesta nu se sincronizează corect. Doar când este închis, Dropbox va continua să încarce cea mai nouă versiune a fișierului.
- Apăsați Windows + R, Introduceți „taskmgr” și apăsați ENTER

- Verificați dacă există instanțe ale fișierului pe care încercați să îl sincronizați. Faceți clic stânga pe ea și selectați Task End.

- Acum Dropbox va sincroniza automat fișierul în cloud.
Soluția 4: Acordarea accesului în firewall
Dacă Dropbox nu este actualizat la cea mai recentă versiune, nu va reuși sincronizarea fișierelor în mod corespunzător. De asemenea, s-ar putea să întâmpinați eroarea „Dropbox nu va mai sincroniza, deoarece nu se poate actualiza”. Unul dintre motivele pentru care Dropbox nu reușește să se actualizeze se datorează faptului că firewall-ul Windows este în conflict cu acesta. O vom dezactiva încercați să actualizați aplicația.
- Apăsați Windows + S, tastați „firewall” în caseta de dialog și apăsați Enter .
- Deschideți aplicația și selectați „ Firewall și Network Protection” .
- Faceți clic pe „ Permiteți o aplicație prin firewall ”. De asemenea, faceți clic pe butonul Change Settings pentru a putea edita lista.

- Acum asigurați-vă că Dropbox și Updater.exe sunt permise prin firewall

Acest lucru vă va asigura că Dropbox și Updater-ul său este permis prin firewall și ar trebui să pună capăt problemelor care îl limitează la conectarea la internet.
Soluția 5: Reglarea setărilor Dropbox
Dropbox are, de asemenea, anumite configurații care sunt setate prin intermediul promptului de comandă. Este posibil ca acele setări de configurare să fie intermediate într-un fel și care ar putea cauza problema cu sincronizarea fișierelor. Înainte de a ajusta aceste setări, asigurați-vă că încercați să vă deconectați și apoi să vă conectați dacă acest lucru nu funcționează, urmați acești pași:
- Ieșiți Dropbox făcând clic pe pictograma Dropbox din tava de sistem, făcând clic pe pictograma roată din panoul de notificări și selectând Ieșiți Dropbox din meniu.

- Apăsați tasta Windows + R (în același timp), apoi tastați cmd și apăsați Enter pentru a deschide promptul de comandă.

- Copiați și lipiți următoarele linii în promptul de comandă, pe rând, și apăsați Enter după fiecare. Vă rugăm să vă asigurați că copiați și lipiți aceste comenzi (nu le tastați cu mâna), deoarece greșirea lor ar putea provoca un prejudiciu. De asemenea, puteți să le lipiți doar dând clic dreapta și selectând Lipire .
icacls "% HOMEPATH% \ Dropbox" / grant "% USERNAME%" :( F) / T

- Lipirea comenzilor în promptul de comandă
În mod similar, lipiți- le:
icacls "% APPDATA% \ Dropbox" / grant "% USERNAME%" :( F) / T icacls "% LOCALAPPDATA% \ Dropbox" / grant "% USERNAME%": F / T icacls "% PROGRAMFILES% \ Dropbox" / grant "% USERNAME%": F / T
Dacă locația dosarului Dropbox nu este „C: \ Users \ YourUser \ Dropbox path”, vă rugăm să modificați prima comandă care să o indice. De exemplu, dacă Dropbox-ul dvs. este în D: \ Dropbox, comanda ar arăta astfel:
icacls "D: \ Dropbox" / grant "% USERNAME%" :( F) / T
- Celelalte comenzi ar trebui să rămână neschimbate. Vă rugăm să rețineți că, în funcție de dimensiunea Dropbox-ului dvs., această operație ar putea dura ceva timp până la finalizare, așa că așteptați ca promptul C: \ să apară din nou.
- Reporniți Dropbox accesând meniul Start și selectând Fișiere program, apoi Dropbox.
Notă: Dacă nu vedeți o opțiune Dropbox în Fișierele programului, va trebui să reporniți Dropbox introducând „% APPDATA% \ Dropbox” în fereastra Windows Explorer și făcând dublu clic pe Dropbox.exe
Soluția 6: Actualizarea aplicației
Utilizatorul poate accesa fișierele de pe site-ul web, dar nu poate deschide fișierele pe computer utilizând Smartsync. Această eroare persistă pe toate computerele care utilizează Smartsync. Această eroare a fost descoperită pentru prima dată pe o versiune mai veche de Dropbox, de când a fost corecată. Dacă din anumite motive, aplicația dvs. Dropbox nu a fost actualizată automat. Încercați pașii de mai jos
- Faceți clic pe meniul Start .

- Faceți clic pe Setări.

- Faceți clic pe Aplicații.

- Selectați Aplicații și caracteristici din panoul din stânga.

- Odată ce căutați Dropbox și faceți clic pe dezinstalare
- Apoi pur și simplu descărcați și instalați din nou aplicația pentru a rezolva problema.