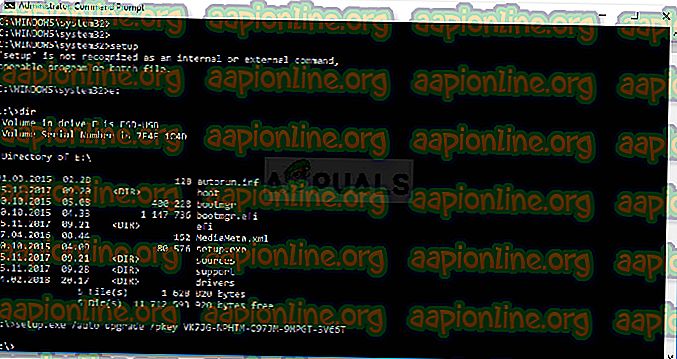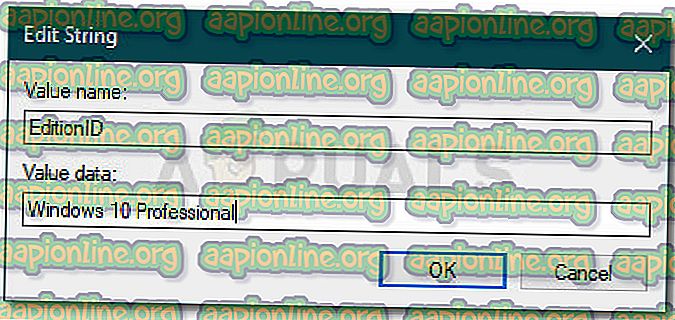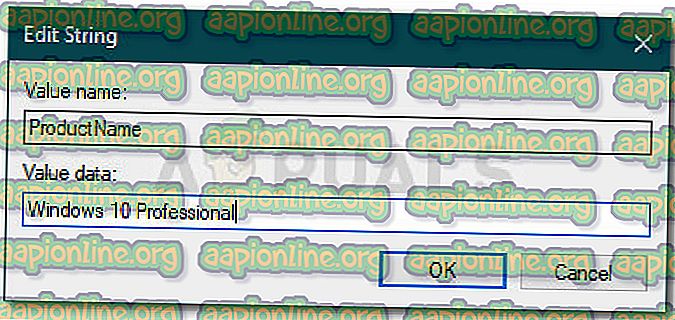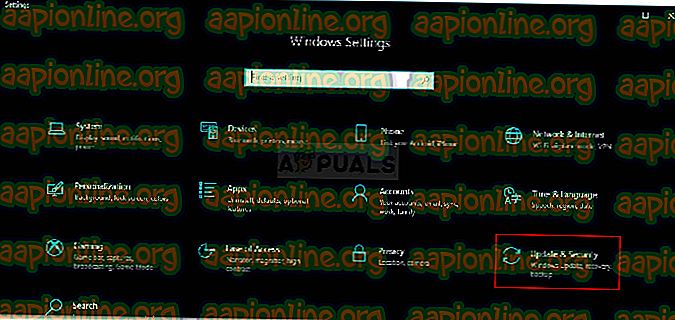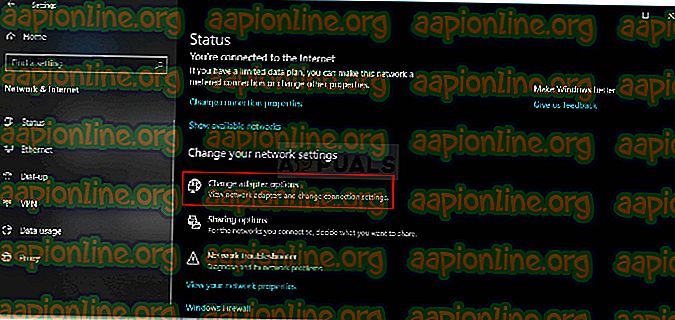Fix: Eroare de activare Windows 10 0xc03f6506
Eroarea 0xc03f6506 apare când încercați să actualizați Windows 10 Professional din Windows 10 Home. Pentru a actualiza sistemul la Windows 10 Professional, trebuie să introduceți o cheie de licență validă, care va actualiza sistemul la Windows 10 Pro după o repornire. Totuși, uneori, este posibil ca Windows-ul să nu accepte cheia de licență în care încercați să introduceți și să generați un cod de eroare precum 0xc03f6506. Acest lucru se poate datora diverselor motive, cum ar fi cheia a fost deja folosită pe un alt computer, conexiunea de rețea etc.

Puteți evita cu ușurință problema, punând în aplicare câteva soluții date mai jos. De asemenea, este important să rețineți că codul de eroare nu înseamnă că cheia dvs. este pierdută atât timp cât este valabilă. Va trebui doar să vă activați Windows folosind metode „nu atât de generice”.
Ce este cauza erorii de activare Windows 10 0xc03f6506?
Factorii care provoacă acest cod de eroare pot varia, însă, de obicei, se datorează următoarelor motive -
“- Cheia de licență folosită: Ei bine, în conformitate cu termenii licenței Windows, aveți voie să utilizați o cheie validă pe un singur computer. Astfel, dacă ați utilizat deja cheia de licență pe un alt sistem, nu veți putea să o utilizați pe altul decât dacă ați fost eliminat din celălalt.
- Servere de activare Windows: În unele cazuri, serverele de activare Windows sunt supraîncărcate sau nu funcționează corect datorită cărora nu puteți utiliza cheia de licență. Într-un astfel de caz, puteți utiliza metode alternative pentru a utiliza cheia.
Acum pentru a vă reveni pe drum, puteți încerca soluțiile oferite mai jos pentru a izola problema.
Soluția 1: Actualizați folosind promptul de comandă
Dacă nu puteți utiliza cheia de licență pentru a face upgrade la Windows 10 Pro, puteți încerca să faceți acest lucru folosind promptul de comandă. Pentru a face acest lucru, veți avea nevoie de un suport de pornire Windows. După ce aveți asta, urmați pașii de mai jos:
- Introduceți suportul de pornire Windows.
- Apăsați Windows Key + X și selectați Prompt Command (Admin) din listă pentru a deschide un prompt de comandă ridicat.
- Odată ce apare promptul de comandă, tastați alfabetul de volum (de exemplu E :) al dispozitivului amovibil pentru a comuta la acesta.
- După aceea, tastați următoarea comandă și atingeți Enter:
setup.exe / upgrade auto / pkey xxxxx-xxxxx-xxxxx-xxxxx-xxxxx
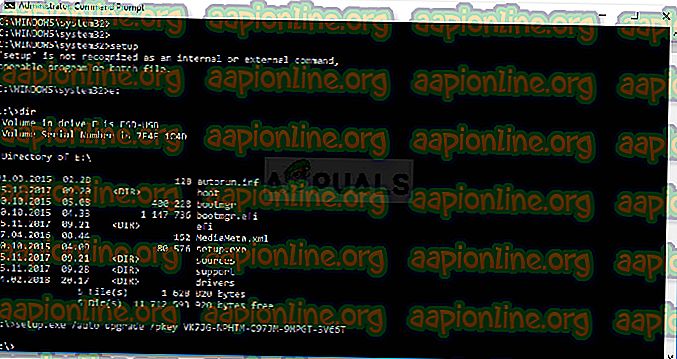
- Dacă cheia dvs. de licență nu funcționează, încercați să utilizați cheia generică (VK7JG-NPHTM-C97JM-9MPGT-3V66T) pentru a face upgrade la Windows 10 Pro.
- După ce face upgrade la Windows 10 Pro, activează-l folosind cheia.
Soluția 2: Utilizarea Registrului Windows
De asemenea, puteți încerca să abordați problema modificând câteva înregistrări în Registrul Windows. Aceste modificări vă vor ajuta să faceți upgrade la Windows 10 Pro. Vom schimba înregistrările CurrentVersion și vom modifica EditionID . Iată cum se face:
- Apăsați tasta Windows + R pentru a deschide Run .
- Tastați „ regedit ” și apoi apăsați Enter .
- Navigați la următorul director lipind calea din bara de adrese:
HKEY_LOCAL_MACHINE \ SOFTWARE \ Microsoft \ Windows NT \ CurrentVersion
- În partea dreaptă, localizați EditionID și faceți dublu clic pe acesta. Modificați valoarea în Windows 10 Professional .
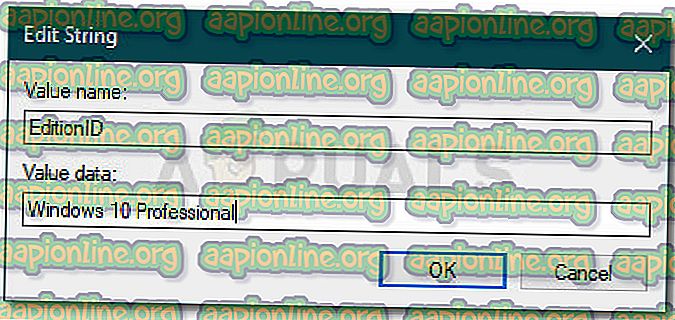
- Modificați și valoarea ProductName în Windows 10 Professional .
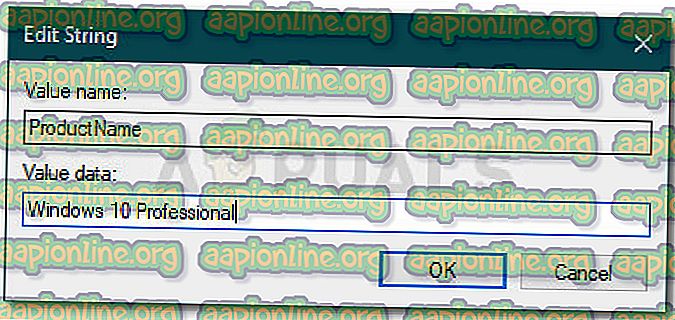
- După aceea, navigați la următorul director:
HKEY_LOCAL_MACHINE \ SOFTWARE \ WOW6432Node \ Microsoft \ Windows NT \ CurrentVersion
- Modificați și valoarea acelorași taste menționate la etapele 5 și 6.
- Închideți Registrul Windows.
- Apăsați tasta Windows + I pentru a deschide Setări .
- Accesați Actualizare și securitate .
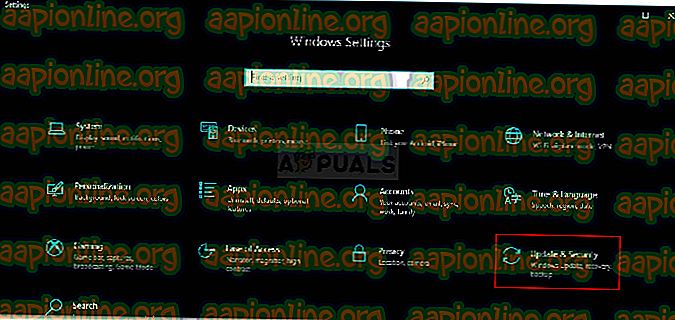
- Schimbați cheia produsului la cheia generică VK7JG-NPHTM-C97JM-9MPGT-3V66T.
- Se va actualiza la Windows 10 Professional după repornire.
- Dacă cheia generică nu funcționează, încercați să introduceți propria cheie validă.
Soluția 3: Dezactivarea adaptorului de rețea
În sfârșit, puteți încerca, de asemenea, să utilizați cheia de licență dezactivând adaptorul de rețea. În unele cazuri, utilizarea cheilor de licență în timp ce sunteți deconectat de la internet poate izola multe probleme. Iată cum se face:
- Apăsați tasta Windows + I pentru a deschide Setări .
- Accesați Rețeaua și Internetul și faceți clic pe „ Modificați opțiunile adaptorului ”.
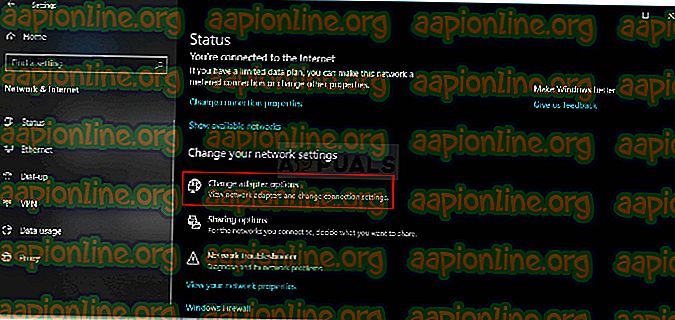
- Faceți clic dreapta pe adaptorul de rețea și faceți clic pe Dezactivare .
- Odată dezactivat, încercați să utilizați din nou cheia.