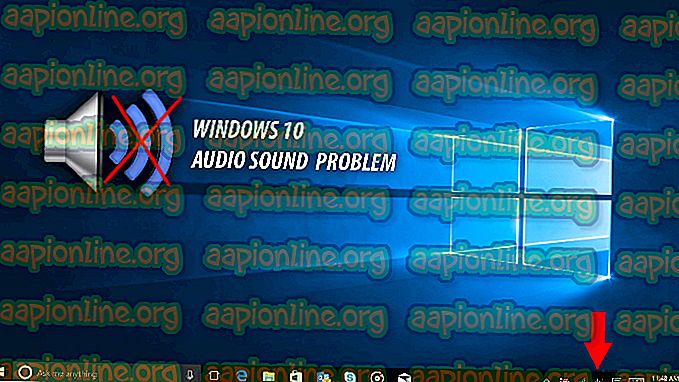Fix: eroare de serviciu de disc virtual, dimensiunea volumului este prea mare
Unii utilizatori primesc eroarea Serviciului de disc virtual: Dimensiunea volumului este o eroare prea mare atunci când încearcă să formateze un HDD intern sau extern (sau o partiție) cu utilitatea Diskpart. Unii utilizatori afectați au anunțat că au așteptat peste 5 ore ca operațiunea să fie finalizată înainte de a primi acest mesaj de eroare.

Ce provoacă eroarea Serviciului de disc virtual: Dimensiunea volumului este o eroare prea mare?
Această eroare particulară este cunoscută de fiecare dată când utilizatorul încearcă să formateze o partiție mare sau un hard disk USB în FAT32. Dacă încercați să o faceți din interfața Windows, veți avea opțiunea de formatat doar cu sistemele de fișiere NTFS sau exFAT.
Acest lucru se întâmplă deoarece Windows nu poate să formateze sau să creeze un volum FAT32 care este mai mare de 32 GB de la Windows (cel puțin nu cu utilitatea Diskpart). Cu toate acestea, puteți monta și utiliza unul mai mare fără probleme.
Există mai multe motive pentru care doriți să formatați o unitate la sistemul de fișiere FAT32. Majoritatea oamenilor o fac pentru că fie doresc să transfere fișiere de pe un computer Mac sau pentru o consolă (PS3, Xbox 360 etc.)
Din fericire, există modalități de a evita acest neajuns din Windows. Dacă vă chinuiți să rezolvați această problemă, acest articol vă va oferi mai multe metode de depanare. Urmați pașii de mai jos pentru a ocoli eroarea Serviciului de disc virtual: Dimensiunea volumului este o eroare prea mare .
Metoda 1: Formatați cu DiskPart folosind sistemul de fișiere NTFS
Dacă nu trebuie neapărat să formatați unitatea cu sistemul de fișiere FAT32, puteți utiliza DiskPart pentru a face formatul folosind sistemul de fișiere NTFS. Acest lucru nu va declanșa aceeași eroare de serviciu de disc virtual: dimensiunea volumului este o eroare prea mare, deoarece Windows vă permite să formatați partiții sau unități mai mari de 32 GB folosind sistemul de fișiere NTFS.
Notă: Dacă trebuie să formatați folosind sistemul de fișiere FAT32, treceți la următoarea metodă de mai jos.
Dacă decideți să folosiți Diskpart pentru curățarea și formatarea unei unități folosind sistemul de fișiere NTFS, urmați pașii de mai jos:
- Apăsați tasta Windows + R pentru a deschide o casetă de dialog Run. Apoi, tastați „ cmd ” și apăsați Ctrl + Shift + Ente r pentru a deschide o solicitare de comandă ridicată. Când vi se solicită UAC (Controlul contului utilizatorului), faceți clic pe Da la prompt.
- Conectați unitatea pe care doriți să o formatați (dacă nu este deja conectată) și așteptați puțin sau mai puțin.
- Introduceți următoarea comandă pentru a deschide utilitatea DiskPart și apăsați Enter:
diskpart
- Apoi, obțineți o listă cu toate unitățile disponibile tastând următoarea comandă și apăsând Enter :
disc de listă
Notă: Faceți timp pentru a identifica unitatea pe care doriți să o curățați. De obicei, Disk 0 este HDD-ul care conține sistemul de operare. În cazul nostru, dorim să formatem Discul 1 în sistemul de fișiere NTFS.
- După ce ați identificat unitatea pe care doriți să o formatați, utilizați următoarea comandă pentru a selecta unitatea în cauză:
selectați discul X
Notă : Rețineți că X nu este decât un locativ. Înlocuiți-l cu numărul real asociat cu unitatea pe care doriți să o formatați.
- Cu discul selectat, tastați următoarea comandă pentru a curăța unitatea și apăsați Enter pentru a începe procesul:
curat
Notă: Rețineți că imediat ce apăsați tasta Enter, discul va fi șters din conținutul său.
- După finalizarea procesului, tastați comanda de mai jos pentru a vă asigura că unitatea vizată este încă selectată:
disc de listă
Notă: Dacă observați un asterisc (*) lângă unitatea în cauză, înseamnă că unitatea este încă selectată și sunteți gata să continuați. Dacă nu, urmați din nou pasul 5 pentru a-l selecta din nou.
- Tastați următoarea comandă pentru a crea o partiție nouă și apăsați Enter :
creați partiția primară
- După crearea partiției, tastați următoarea comandă și apăsați Enter pentru a selecta partiția pe care tocmai ați creat-o:
selectați partiția 1
- Cu partiția selectată, tastați următoarea comandă și apăsați Enter pentru a seta partiția proaspăt creată ca activă:
activ
- Tastați următoarea comandă și apăsați Enter pentru a crea o partiție folosind sistemul de fișiere NTFS și atribuiți-i o etichetă (nume):
format FS = Etichetă NTFS = Appuals rapid
Notă: Rețineți că Appuals este doar un marcator pentru numele partiției. Înlocuiți-l cu propriul nume.
- Unul este procesul finalizat, tastați următoarea comandă și apăsați Enter pentru a atribui o scrisoare unității pe care tocmai ați creat-o:
alocați litera = A
Notă: Înlocuiți marcatorul A cu o scrisoare la alegere.
- În cele din urmă, tastați următoarea comandă pentru a închide utilitatea DiskPart și finalizați procesul:
Ieșire

Ați reformulat cu succes unitatea cu sistemul de fișiere NTFS fără a primi eroarea Serviciului de disc virtual: dimensiunea volumului este o eroare prea mare .
Dacă trebuie să formatați unitatea cu partiția FAT32, urmați Metoda 2.
Metoda 2: Utilizarea unei utilități terțe
Dacă trebuie să formatați partiția în sistemul de fișiere FAT32, nu aveți de ales decât să folosiți un program de utilități terță parte.
Există o mulțime de instrumente freeware care vă vor permite să ocoliți limitarea Windows de 32 GB. Am decis să folosim Fat32 Format, deoarece este simplu, complet gratuit și nu include niciun program adware. Dar puteți utiliza, de asemenea , Rufus, SwissKnife și o mulțime de alte programe software pentru a obține același rezultat final.
Dacă decideți să o păstrați simplă, iată un ghid rapid despre formatarea unei unități care este mai mare de 32 GB la sistemul de fișiere FAT32 folosind formatul Fat32:
- Accesați acest link ( aici ) și faceți clic pe imaginea de ecran pentru a descărca utilitarul.

- Faceți dublu clic pe executabilul guiformat.exe pe care tocmai l-ați descărcat și faceți clic pe Executare dacă apare promptul SmartScreen.

- După ce utilitarul este deschis, asigurați-vă că unitatea corespunzătoare este selectată prin intermediul meniului derulant de sub Drive . Apoi, selectați o dimensiune de unitate de alocare în funcție de nevoile dvs. și faceți clic pe Start pentru a începe procedura de formatare.

Notă : Dacă doriți ca această procedură să se încheie rapid, bifați caseta asociată Format rapid .
- Faceți clic pe Ok la promptul final pentru a confirma procedura de formatare a unității selectate.

- Când procedura va fi finalizată, unitatea dvs. va fi convertită automat în sistemul de fișiere Format FAT32 (indiferent de dimensiunea acestuia).