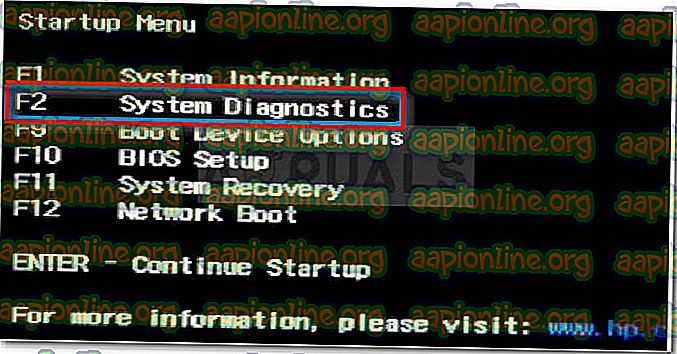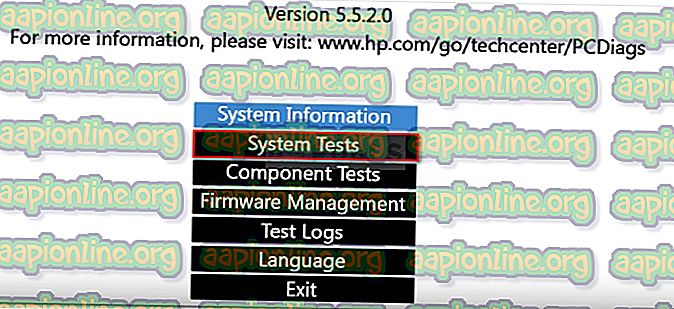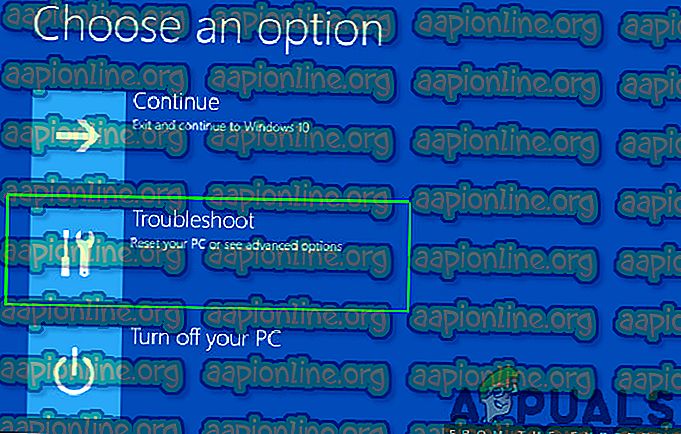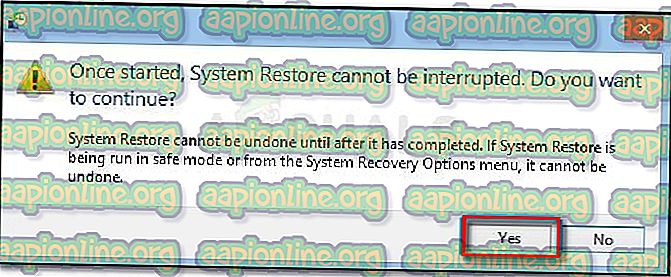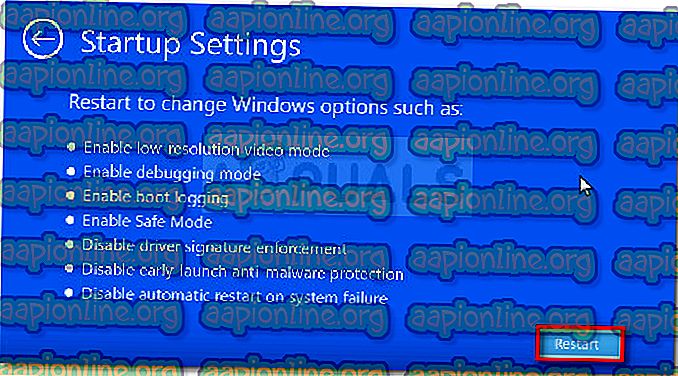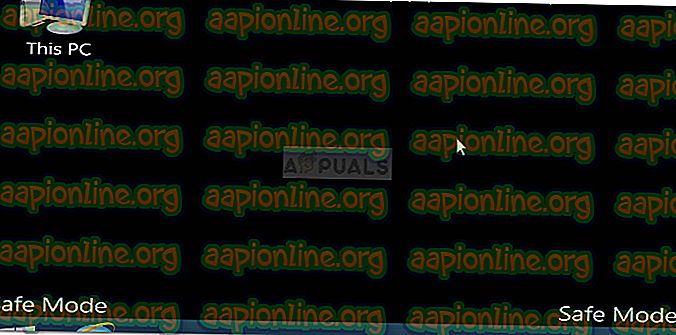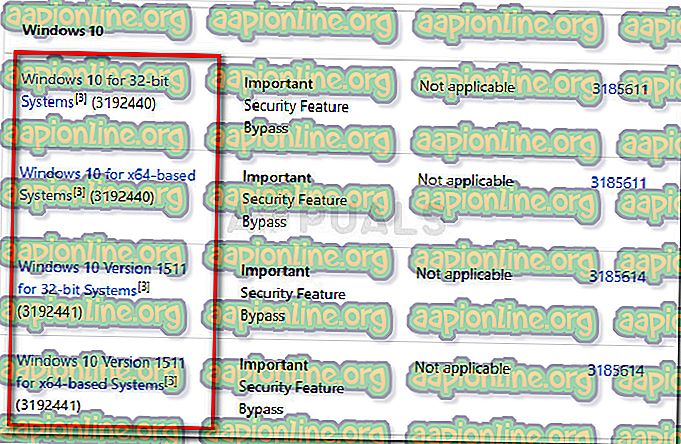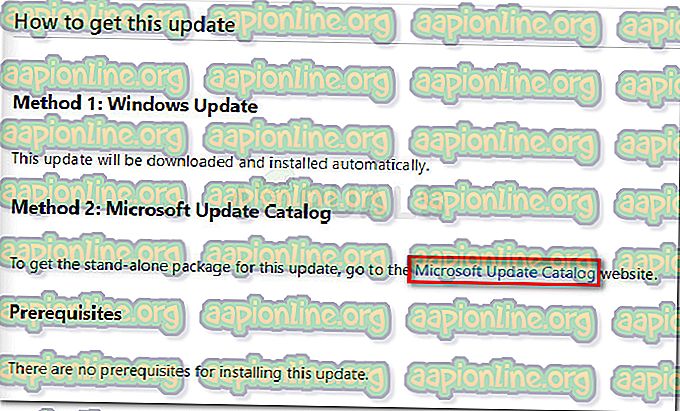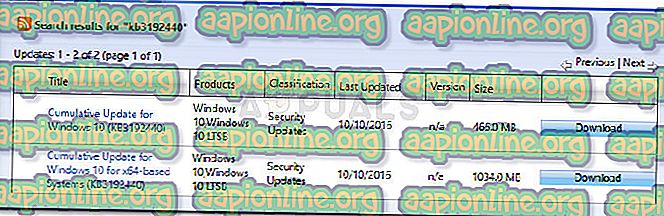Fix: eroare fatală C0000022
Unii utilizatori raportează că primesc eroarea Fatal C0000022 imediat ce pornesc laptopul sau computerul. Codul de eroare este însoțit de mesajul „ Aplicarea operației de actualizare ”. Problema este specifică laptopurilor și desktop-urilor HP.

Cei mai mulți utilizatori afectați afirmă că problema a început să apară în urma unei actualizări Windows deranjate sau după un fel de întrerupere în timpul procesului de actualizare. În cele mai multe cazuri, utilizatorii raportează că această eroare particulară apare la fiecare pornire, lăsându-le cu mici strategii de reparare.
Care este cauza erorii fatale C0000022?
Am investigat amănunțit această eroare specială analizând diverse rapoarte ale utilizatorilor. Pe baza celor adunate, există mai multe scenarii despre care se știe că declanșează eroarea fatală C0000022:
- Unul (sau mai multe) Windows Update nu s-a instalat corect - Această problemă apare cel mai probabil, deoarece aparatul dvs. a trebuit să întrerupă brusc procesul de instalare a unei actualizări Windows în așteptare.
- Actualizarea Windows nu a instalat Buletinul de securitate MS16-101 - Problema poate apărea și dacă o actualizare recentă a Windows-ului nu a actualizat Netlogon.dll . În acest caz, soluția este să porniți computerul în modul Safe și să instalați Buletinul de securitate Microsoft.
- Interferențe ale unor terțe părți produse de actualizarea Buggy Windows - În trecut, au existat mai multe cazuri în care problema a fost cauzată de o actualizare Windows defectuoasă care intra în conflict cu o aplicație terță parte existentă.
- Defecțiuni hardware majore - Există mai multe rapoarte care au fost confirmate a fi soluționate numai după ce anumite piese hardware au fost înlocuite.
Dacă în prezent vă confruntați cu aceeași problemă, acest articol vă va oferi o colecție de pași de depanare. Mai jos aveți mai multe metode pe care alți utilizatori într-o situație similară le-au folosit pentru a rezolva problema.
Pentru a spori eficiența, vă recomandăm să urmați metodele în ordinea în care sunt prezentate. Sa incepem!
Metoda 1: Efectuați o repornire / resetare hard
Să începem simplu, făcând o resetare dificilă. Această procedură este extrem de simplă, dar mai mulți utilizatori au raportat că este nevoie de toate pentru a trece peste eroarea Fatal C0000022.
Iată un ghid rapid despre efectuarea unei resetări / reporniri hard pe un computer / laptop notebook:
- Apăsați și mențineți apăsat butonul de pornire timp de peste 10 secunde. Acest lucru asigură că condensatoarele de alimentare sunt complet descărcate.
- Îndepărtați orice periferice și accesorii neesențiale conectate la computer (imprimantă, cameră web etc.).
- Apăsați din nou butonul de pornire și vedeți dacă mașina reușește să pornească normal.
Dacă procesul de pornire este încă agățat cu un ecran de eroare Fatal C0000022, treceți la următoarea metodă de mai jos.
Metoda 2: Investigarea unei probleme hardware
La anumite modele de Notebook, eroarea Fatal C0000022 este, de asemenea, legată de defectarea hardware-ului. Chiar dacă șansele să se întâmple sunt foarte slabe, să începem mai întâi să investigăm o problemă hardware. Te va salva de a trece prin cercuri inutile.
Cel mai rapid și mai eficient mod de a examina o problemă hardware este de a rula un Test System prin ecranul Diagnosticului sistemului. Această procedură va verifica toate componentele hardware majore pentru probleme și neconcordanțe. Iată un ghid rapid despre cum se face acest lucru:
- Dacă aveți un laptop, începeți să vă asigurați că acesta este conectat la unitatea de alimentare ca să nu se oprească în timpul testului.
- Porniți computerul și apăsați tasta Esc în mod repetat până când veți obține meniul Startup. După ce ajungeți acolo, apăsați F2 pentru a intra în meniul Diagnosticare sistem .
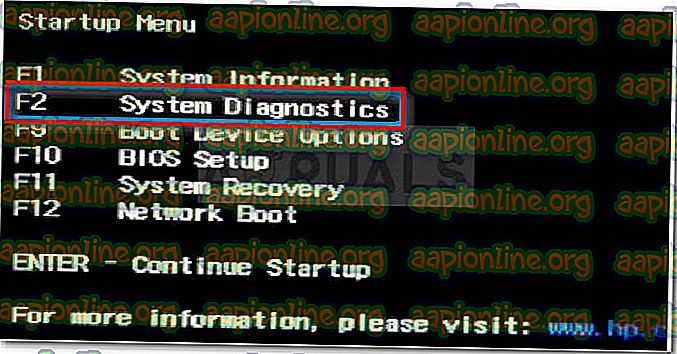
- Apoi, utilizați tasta săgeată pentru a selecta Teste de sistem și apăsați Enter pentru a accesa meniul. Din meniul următor, alegeți Test rapid prin tastele săgeată și apăsați Enter din nou.
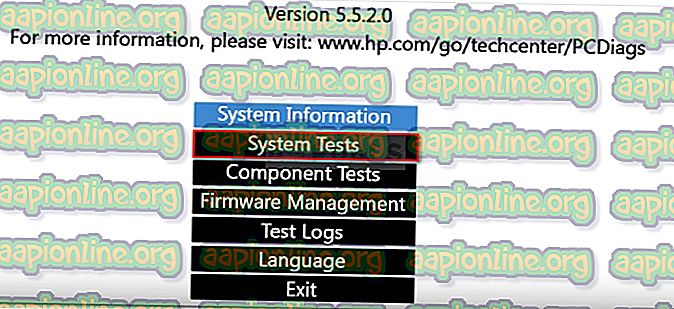
- Așteptați până când utilitatea verifică componentele majore pentru eventuale probleme. Rețineți că procesul poate dura peste o jumătate de oră.
Notă: Dacă nu au fost identificate probleme hardware, treceți la următoarea metodă de mai jos pentru a aplica prima remediere potențială.
- Dacă scanarea dezvăluie o problemă hardware, puteți testa acea componentă în mod specific prin meniul Teste componente, sau mai bine, duceți aparatul la un tehnician certificat pentru investigații suplimentare.
Metoda 3: Utilizarea Restaurării sistemului din meniul Recuperare sistem
Ca toți ceilalți producători importanți, HP are o opțiune solidă de recuperare pentru situațiile în care utilizatorul nu poate trece peste procesul de pornire. Mulți utilizatori care avem de-a face cu eroarea fatală C0000022 au reușit să rezolve problema revenind starea mașinii lor într-un punct anterior folosind Restaurare sistem.
Iată un ghid rapid despre cum se face acest lucru pe un computer HP:
- Dacă aveți un laptop, asigurați-vă că este conectat activ la sursa de alimentare.
- Porniți laptopul și apăsați ESC în mod repetat până când ajungeți în meniul Diagnosticare sistem. După ce faceți acest lucru, apăsați tasta F11 pentru a intra în meniul Recuperare sistem .
- Dacă vi se solicită un ecran de selectare a limbii, alegeți limba și apăsați Enter pentru a continua.

- Acum, din ecranul următor, utilizați tastele săgeată pentru a selecta Depanare și apăsați Enter. Apoi, alegeți Opțiuni avansate din meniul Depanare .
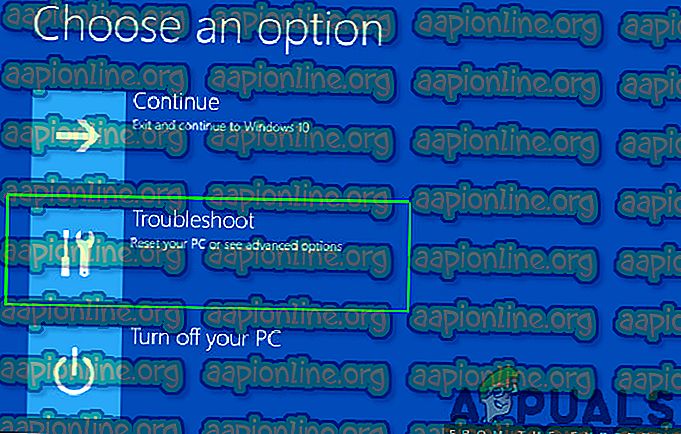
- În ecranul Opțiuni avansate, utilizați tastele săgeată pentru a selecta Restaurare sistem și apăsați Enter pentru a deschide asistentul Restaurare sistem .

- Dacă aveți o configurare cu bootare dublă, vi se va solicita să alegeți sistemul de operare vizat în acest moment.
- Când ajungeți în asistentul pentru restaurare sistem, faceți clic pe Următorul la primul prompt pentru a avansa.
- În ecranul următor, începeți activând caseta asociată cu Afișare mai multe puncte de restaurare . Apoi, selectați un punct de restaurare datat înainte de a începe să vedeți eroarea fatală C0000022 și apăsați Următorul pentru a continua.

- Acum nu mai rămâne decât să apăsați butonul Finish pentru a începe procesul de restaurare a computerului într-un punct anterior. Vi se va solicita să confirmați încă o dată procesul - faceți clic pe Da când vi se solicită.
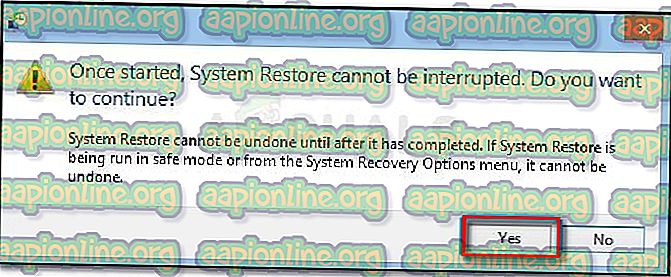
- Odată ce starea anterioară a fost montată înapoi, reporniți computerul și vedeți dacă este capabil să porniți fără a declanșa eroarea Fatal C0000022. Dacă mai vedeți eroarea, continuați cu următoarea metodă de mai jos.
Metoda 4: Instalați actualizarea lipsă a buletinului de securitate Microsoft prin modul Safe
O altă posibilă cauză a erorii fatale C0000022 este o actualizare lipsească a buletinului de securitate Microsoft (MS16-101). Deși această actualizare de securitate ar trebui instalată automat de WU (Windows Update), mulți utilizatori au raportat că actualizarea a fost instalată doar parțial și că dependența Netlogon.dll nu a fost actualizată. Aceasta este ceea ce sfârșește creând eroarea fatală C0000022.
Din fericire, puteți porni computerul în modul Safe și instalați actualizarea dependenței care lipsește. Iată ce trebuie să faci:
- Asigurați-vă că laptopul sau computerul dvs. sunt conectate în siguranță la o sursă de alimentare.
- Porniți laptopul și apăsați ESC în mod repetat până când ajungeți în meniul Diagnosticare sistem .
- În meniul Diagnosticare sistem, apăsați tasta F11 pentru a intra în meniul Recuperare sistem .
- Alegeți-vă limba și apăsați Enter pentru a continua dacă vi se solicită acest lucru.

- Din acest meniu următor, utilizați tastele săgeată pentru a selecta Depanare și apăsați Enter. Apoi, alegeți Opțiuni avansate din meniul Depanare .
- În meniul Opțiuni avansate, faceți clic pe Setări de pornire

- Din meniul Startup, faceți clic pe butonul Restart pentru a solicita computerului să repornească în meniul Setări de pornire .
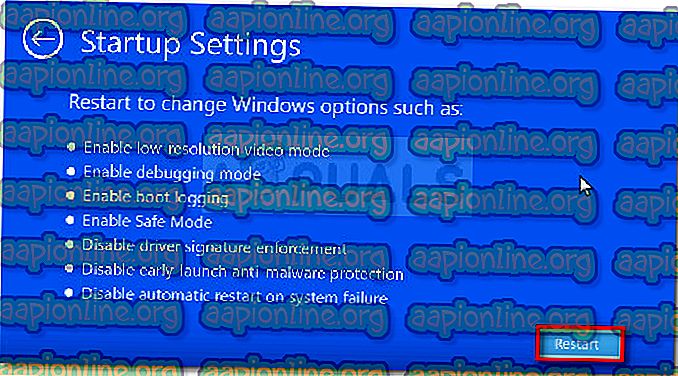
- La pornirea cuibului, computerul dvs. ar trebui să înceapă arătându-vă o listă cu opțiunile de pornire. Apăsați tasta F5 pentru a deschide computerul în modul Safe cu modul Networking .

- Pe măsură ce computerul pornește în modul Safe, vi se poate solicita să vă alegeți limba și să introduceți datele de autentificare ale contului dvs. Microsoft. Acum veți vedea că computerul dvs. este pornit în modul Safe prin diversele filigrane prezente în colțul ecranului.
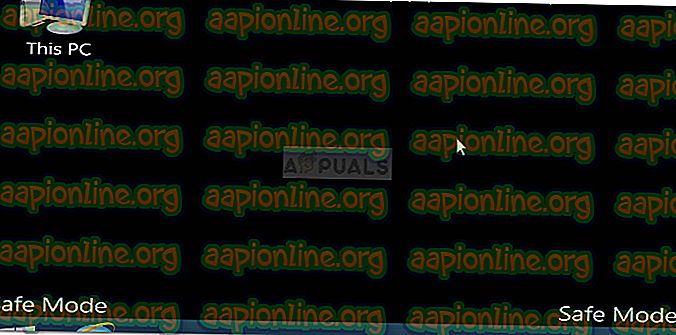
- Accesați acest link ( aici ) și faceți clic pe cea mai recentă actualizare a Buletinului de securitate MS16 - 10 în conformitate cu versiunea Windows.
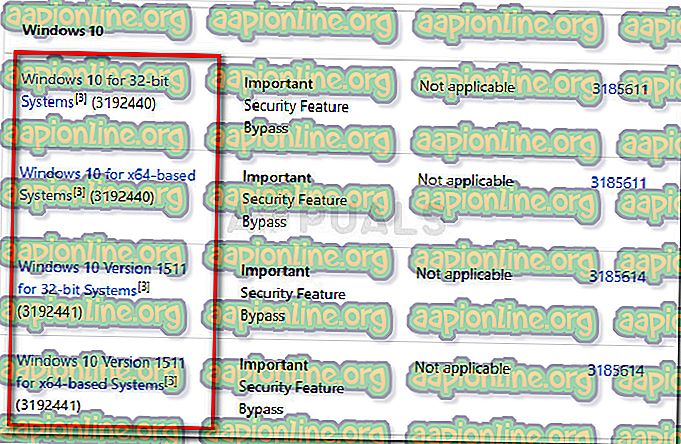
- Din ecranul următor, derulați în jos, Cum să obțineți această actualizare și faceți clic pe Catalogul de actualizare Microsoft (sub Metoda 2 ).
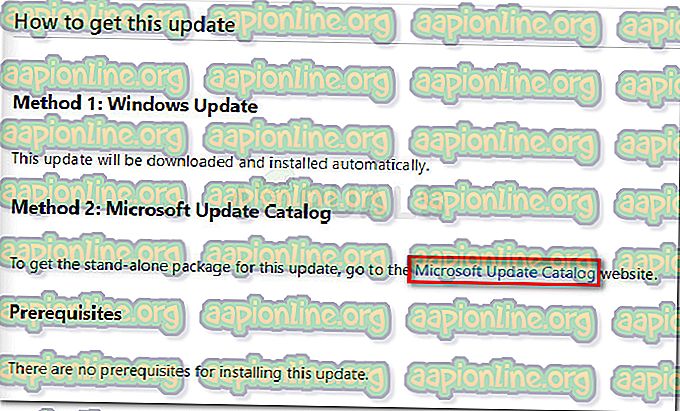
- Descărcați actualizarea corespunzătoare în conformitate cu arhitectura sistemului de operare prin intermediul butonului Descărcare .
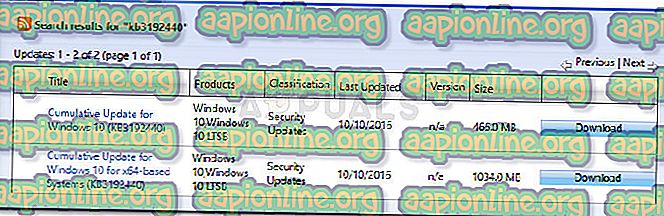
- Deschideți executarea instalării, apoi urmați instrucțiunile de pe ecran pentru a o instala pe sistemul dvs. După instalarea actualizării, reporniți computerul și vedeți dacă puteți trece de procedura de pornire fără să întâlniți eroarea Fatal C0000022.