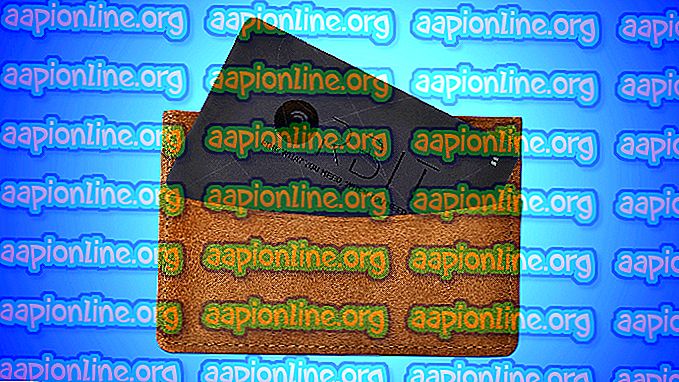Fix: Excel-ul a găsit conținut nelegabil
Mai mulți utilizatori raportează că programul lor Excel generează următorul mesaj de eroare atunci când încearcă să deschidă o foaie de calcul: „Excel a găsit conținut nelegibil”. Unii utilizatori afectați raportează că problema apare doar cu un anumit document, în timp ce alții susțin că problema apare cu fiecare document pe care încearcă să îl deschidă cu Excel.

Ce cauzează eroarea „Excel găsit conținut nelegabil”?
Am investigat această problemă particulară analizând diverse rapoarte ale utilizatorilor și strategiile de reparație pe care unii utilizatori afectați le-au implementat cu succes pentru a rezolva problema. Pe baza celor adunate, există mai mulți vinovați obișnuiți care sunt cunoscuți pentru a declanșa această problemă:
- Excel nu are privilegii de administrator - După cum se dovedește, această eroare particulară poate apărea dacă contul de utilizator nu are privilegii de administrare la deschiderea Excel. Mai mulți utilizatori afectați au reușit să rezolve problema forțând excel să se deschidă cu privilegii de admin înainte de a încerca să deschidă fișierul XLS.
- Fișierul este perceput ca doar în citire - Există un bug Office vechi, nerezolvat, care va determina cândva fișierele Word și Excel să fie văzute doar în citire. Aceasta ar putea sfârși prin a declanșa acest anumit mesaj de eroare. În acest caz, soluția este de a muta fișierul într-un alt folder pentru a reîmprospăta permisiunile.
- Fișierul trebuie să fie „igienizat” - Există cazuri în care Excel încurcă fișierul .XLS în așa fel încât acesta să fie inutilizabil, fie să declanșeze un mesaj de eroare de fiecare dată când utilizatorul încearcă să-l deschidă. O soluție populară în acest scenariu particular este să o transformi într-un format diferit - fie direct din Excel, fie folosind o altă suită Office terță parte, precum OpenOffice.
- Componenta Visual Basic lipsește - Această problemă particulară poate apărea și în cazul în care instalării Office lipsește componenta Visual Basic. Forțarea instalării Ofice să instaleze componenta Visual Basic a rezolvat problema pentru mulți utilizatori afectați.
- Excel Cache este plin - După cum se dovedește, s-ar putea să întâmpinați și această problemă specială dacă cache-ul Excel devine complet și nu poate stoca fișierul documentului deschis ultima dată. În acest caz, soluția este să închideți pur și simplu toate fișierele și apoi să redeschideți Excel.
- Fișierul este blocat - Dacă ați descărcat fișierul excel de pe Internet sau l-ați primit prin e-mail, este posibil ca sistemul dvs. de operare să îl fi blocat din motive de securitate. Dacă acest scenariu este aplicabil, puteți rezolva problema deblocând fișierul.
- Sistemul nu acceptă accelerarea hardware - În cazul sistemelor cu specificații scăzute, această problemă specială este frecvent raportată dacă sistemul nu poate aloca suficiente resurse pentru a sprijini accelerația hardware. În acest caz, sfixul este de a accesa setările Advanced Excel și dezactiva accelerația hardware.
Dacă vă chinuiți să rezolvați același mesaj de eroare, acest articol vă va oferi mai mulți pași de depanare. Mai jos, veți găsi mai multe strategii de reparații potențiale pe care utilizatorii care încearcă să le rezolve aceeași problemă le-au folosit cu succes.
Dacă doriți să fiți cât mai eficienți, urmați metodele în ordinea în care sunt prezentate - acestea sunt ordonate după eficiență și dificultate.
Metoda 1: Deschiderea Excel cu privilegii de administrator
O soluție rapidă care ar putea evita problema este să deschideți mai întâi Excel ca administrator și abia apoi să deschideți fișierul Excel care declanșează eroarea „Excel găsit conținut nelegabil” . Cel mai frecvent, acest lucru se raportează la computere în care contul de utilizator activ nu are acces de admin.
Iată un ghid rapid pentru a vă asigura că Excel are privilegii de administrare înainte de deschiderea fișierului:
- Faceți clic dreapta pe lansatorul Excel și alegeți Executare ca administrator . Când vi se solicită UAC (Controlul contului utilizatorului) faceți clic pe Da pentru a acorda privilegii de administrare.

- Odată ce Excelul este deschis cu privilegiile de admin, deschideți fișierul care arunca anterior eroarea „Excel găsit conținut nelegabil” .

Dacă tot vedeți același mesaj de eroare chiar și atunci când Excel este deschis cu privilegii de administrare, treceți la următoarea metodă de mai jos.
Metoda 2: mutarea fișierului într-un folder diferit
Deși nu există o explicație oficială a motivului pentru care această soluționare este eficientă, mulți utilizatori au raportat că au rezolvat cu succes problema doar mutând fișierul Excel dintr-un folder în altul.
Dacă faceți o soluție rapidă, pur și simplu tăiați și lipiți fișierul care declanșează eroarea „Excel găsit conținut nelegabil” într-o altă locație și vedeți dacă problema este rezolvată.
Dacă această soluție nu rezolvă problema sau căutați o soluție permanentă, treceți la următoarele metode de mai jos.
Metoda 3: Salvarea fișierului ca pagină web
O soluție populară pe care o mulțime de utilizatori afectați au raportat-o ca o rezoluție „satisfăcătoare” la eroarea „Excel găsit conținut nelegabil” este să salvați fișierul ca pagină web și apoi să deschideți fișierul .html în Excel și să salvați fișierul înapoi la un format .xls .
Deși acest lucru nu tratează sursa problemei, este o soluție rapidă dacă nu aveți timp să cheltuiți rezolvarea problemei în profunzime. Iată ce trebuie să rezolvați mesajul de eroare salvând fișierul ca Pagina Web:
- Deschideți pagina care arată eroarea și faceți clic pe Da la promptul de eroare. Apoi, mergeți la File, alegeți Save As și faceți clic pe Browse. Apoi, tastați un nume pentru fișier (următorul nume de fișier ) și selectați Pagina Web (.htm, html.) Din meniul derulant asociat cu Salvare ca tip . Apoi, apăsați Salvare pentru a converti fișierul într-un fișier .html.

- Deschide Excel și accesează Fișier> Deschide și răsfoiește fișierul pe care l-ai convertit anterior în formatul de fișier HTML și alege Open.

- După ce fișierul HTML este deschis în Excel, accesați Fișier> Salvare> Salvare ca și salvați fișierul ca Excel 97-2003 (.xls).

După ce fișierul a fost convertit în XLS, nu ar trebui să mai întâmpinați problema.
Însă, în cazul în care încă vedeți eroarea „Excel găsit conținut nelegibil” când încercați să deschideți fișierul, treceți la următoarea metodă de mai jos.
Metoda 4: Instalarea componentei Visual Basic (Office 2010/2013)
După cum se dovedește, această eroare particulară poate apărea dacă componenta Visual Basic lipsește din instalarea Office 2010 / Office 2013 . Mai mulți utilizatori care au întâmpinat problema cu fiecare fișier .xlsm pe care au încercat să-l deschidă au raportat că problema a fost rezolvată după ce au forțat componenta Visual Basic să se instaleze pe computerul lor.
Notă: Unii utilizatori afectați au raportat că această problemă specială a fost eficientă chiar dacă au deja instalat componenta Visual Basic . Când alegeți să rulați VBA de pe computer (după cum se arată mai jos), instalatorul va modifica o modificare a instalării de birou (care ar putea rezolva problema automat)
Iată un ghid rapid despre forțarea instalării Microsoft Office pentru a adăuga componenta Visual Basic:
- Apăsați tasta Windows + R pentru a deschide o casetă de dialog Run. Apoi, tastați „ appwiz.cpl ” și apăsați Enter pentru a deschide meniul Programe și caracteristici .

- În fereastra Programe și caracteristici, derulați în jos în lista de aplicații și localizați instalarea Microsoft Office (Microsoft Office Office 2010 / Microsoft Office 2013).
- După ce reușiți să localizați instalarea Office, faceți clic dreapta pe ea și faceți clic pe Modificare.

- După ce ați ajuns în fereastra de configurare Microsoft Office, alegeți Adăugați sau Eliminați funcții, apoi faceți clic pe Continuare pentru a avansa.

- Parcurgeți lista de suplimente care pot fi instalate pe Microsoft Office și extindeți meniul derulant asociat funcțiilor Office Shared . Apoi, faceți clic dreapta pe Visual Basic pentru aplicații și alegeți Executare din computerul meu .

- Apăsați Continuare, apoi urmați instrucțiunile de pe ecran pentru a finaliza upgrade-ul Microsoft . După finalizarea procesului, reporniți computerul și vedeți dacă problema a fost rezolvată la următoarea pornire.
Dacă tot întâmpinați eroarea „Conținut Excel care nu a putut fi citit” când încercați să deschideți un fișier Excel, treceți la următoarea metodă de mai jos.
Metoda 5: Închiderea tuturor fișierelor și redeschiderea Excel
Mai mulți utilizatori au raportat că pentru aceștia, eroarea apare numai atunci când au mai mult de un fișier Excel deschis în același timp. Deși nu există nicio explicație oficială a motivului pentru care se întâmplă acest lucru, utilizatorii afectați au descoperit că problema este legată de un fel de memorie cache, care, atunci când este complet, nu este în măsură să mai proceseze alte documente.
Din fericire, unii utilizatori au reușit să găsească o soluție pentru momentul în care se întâmplă acest lucru.
Ori de câte ori vi se solicită „Excel-ul a găsit conținut nelegabil”, faceți clic pe Nu la prompt și apoi continuați să închideți toate fișierele Excel pe care le-ați deschis. Apoi, deschideți din nou fișierele individual și nu veți mai întâlni mesajul de eroare.

Notă: S-a confirmat că această soluție este efectivă cu Microsoft Office 2010 și Microsoft Office 2013.
Din păcate, majoritatea utilizatorilor afectați raportează că remedierea este singura temporară, iar mesajul de eroare va reveni la următoarea pornire.
Dacă tot întâlniți mesajul de eroare sau căutați o soluție permanentă, treceți la următoarea metodă de mai jos.
Metoda 6: Utilizarea Apache OpenOffice pentru a salva fișierul în format Excel 97/2000
Unii utilizatori care ne străduim să rezolvăm aceeași problemă au raportat că, în sfârșit, au reușit să eludeze problema folosind Apache OpenOffice pentru a deschide fișierul Excel și a-l converti într-un format mai vechi (Excel 97/2000). Bazat pe mai multe reposturi de utilizator, aceasta elimină eroarea și vă permite să deschideți fișierul excel fără eroarea „Excel găsit conținut nelegabil” .
Iată un ghid rapid despre utilizarea Apache Open Office pentru a converti fișierul Excel într-un format mai vechi:
- Accesați acest link aici, selectați Windows (EXE), limba dvs. de alegere și apoi alegeți cea mai recentă versiune disponibilă din ultimul meniu derulant. Apoi, faceți clic pe Descărcare instalare completă pentru a iniția descărcarea.

- După ce descărcarea este completă, deschideți instalarea executabilă și urmați instrucțiunile de pe ecran pentru a instala utilitarul pe sistemul dvs.

Notă: Dacă doriți să accelerați procesul de instalare, alegeți tipul de configurare personalizat și dezactivați modulul de evert, cu excepția OpenOffice Calc.

- După terminarea instalării, reporniți computerul dacă vi se solicită acest lucru.
- La următoarea pornire, faceți clic dreapta pe fișierul Excel care a declanșat anterior eroarea și alegeți Deschideți cu> OpenOffice Calc.

- Vi se poate solicita să configurați OpenOffice dacă este prima dată când deschideți un program din suită. Dacă se întâmplă acest lucru, introduceți datele de acreditare necesare și apăsați pe Finish.

- În ecranul de import de text, lăsați valorile implicite și faceți clic pe OK pentru a importa textul necesar.

- După ce foaia este deschisă în OpenOffice Calc, mergeți la File> Save As .

- Din meniul Salvați ca, introduceți un nume de fișier pentru fișier, apoi setați tipul Salvare ca pe Microsoft Excel 97/2000 / XP și apăsați butonul Salvare .

- Închideți OpenOffice, apoi navigați la locația fișierului salvat recent și deschideți-l cu Excel. Nu mai trebuie să întâmpinați eroarea „Excel găsit conținut nelegabil” .
Dacă tot întâlniți același mesaj de eroare, treceți la următoarea metodă de mai jos.
Metoda 7: Asigurați-vă că fișierul nu este blocat
După cum au raportat unii utilizatori, acest mesaj de eroare particular poate apărea și dacă fișierul pe care încercați să îl deschideți este blocat. De cele mai multe ori, se raportează că se întâmplă cu fișiere Excel care au fost descărcate sau primite prin e-mail.
Notă: Cu Office 2007, s-ar putea să descoperiți că fișierele Excel cu mai multe foi vor fi blocate la întâmplare. Acesta este un bug binecunoscut care a fost abordat cu versiuni mai noi.
Iată un ghid rapid despre deblocarea unui fișier Excel:
- Utilizați File Explorer pentru a naviga la locația fișierului.
- Faceți clic dreapta pe fișierul Excel și alegeți Proprietăți.

- În ecranul Proprietăți, mergeți la fila General și faceți clic pe caseta de selectare asociată cu Deblocare. Apoi, apăsați Aplicați pentru a salva modificările.

- Deschideți fișierul din nou în excel și vedeți dacă mai vedeți eroarea „Excel a găsit conținut nelegibil” .
Dacă încă apare aceeași problemă, treceți la următoarea metodă de mai jos.
Metoda 8: Dezactivarea accelerației hardware
După cum se dovedește, această problemă specială poate apărea și dacă resursele de pe computer sunt insuficiente pentru a suporta accelerarea hardware-ului. Din fericire, puteți rezolva această problemă (dacă acest scenariu este aplicabil) accesând setările avansate Microsoft Excel și dezactivând accelerația grafică hardware .
Acest lucru ar putea face ca programul dvs. Excel să fie ceva mai puțin receptiv, dar mulți utilizatori care au întâmpinat această problemă pe computerele cu caracter scăzut au raportat că acest lucru le-a permis să elimine în întregime problema.
Iată cum dezactivați accelerația hardware pe Microsoft Office:
Notă: Ghidul de mai jos poate fi urmat pe orice versiune Microsoft Excel.
- Deschideți Microsoft Excel și accesați Fișier, apoi faceți clic pe Opțiuni.
- În meniul Opțiuni Excel, selectați fila Advanced din meniul din partea stângă.
- În fila Advanced, derulați în jos în secțiunea Afișaj și bifați caseta asociată cu Dezactivare accelerare grafică hardware .
- Apăsați OK pentru a salva modificările, apoi reporniți Excel pentru a forța modificările să intre în vigoare.
- Odată ce Excelul este creat și deschide, deschideți fișierul care a declanșat anterior eroarea „Excel găsit conținut nelegabil” și vedeți dacă problema a fost rezolvată.