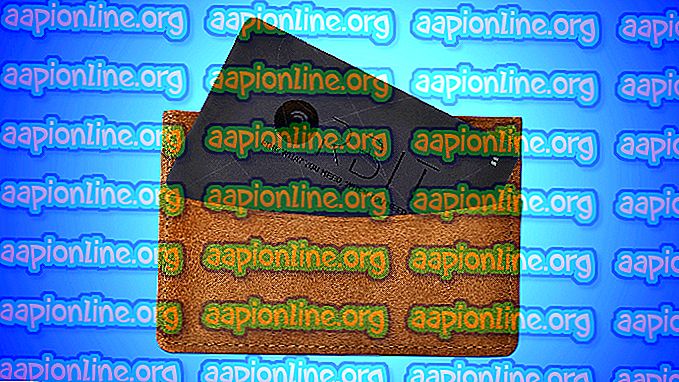Fix: Există o reparație a sistemului în așteptare care necesită rebootarea finalizată
O reparație a sistemului în așteptare este o notificare care înseamnă că nu se pot efectua acțiuni la nivel de sistem până când procesarea sistemului în coadă este procesată. Aceasta este de obicei rezolvată după o repornire.
Această eroare apare pe PC-ul Windows după lansarea unei scanări SFC. SFC înseamnă System File Checker și este un instrument folosit pentru a găsi și a remedia erorile referitoare la fișierul de sistem. Cu toate acestea, problema apare când acest mesaj de eroare apare după ce încercați să rulați scanarea.

Sistemul verifică dacă fișierele de reparație ale sistemului sunt în curs de inițiere, iar aceste fișiere au rămas acolo în urma reparațiilor anterioare ale sistemului. Dacă într-adevăr ați lansat un proces de reparare a sistemului, reporniți computerul și verificați dacă problema nu mai este. În caz contrar, urmați metoda de mai jos.
Soluția 1: Ștergeți următoarele fișiere din promptul de comandă
Aceste fișiere țin evidența proceselor de reparare a sistemului în curs de desfășurare pe computer și este posibil ca fișierul să fi fost corupt. Ștergerea va reseta procesele pendinte și sistemul nu va fi păcălit că există un proces de reparare a sistemului în curs. Urmați pașii de mai jos pentru a șterge aceste fișiere și rulați SFC în mod corespunzător.
- Dacă sunteți un utilizator Windows 10, puteți localiza cu ușurință Command Prompt doar făcând clic pe butonul Meniu Start sau pe butonul Căutare de lângă acesta și tastați „cmd” sau „Prompt Command”. Faceți clic dreapta pe primul rezultat și alegeți opțiunea Executare ca administrator.

- Dacă executați o versiune de Windows mai veche decât Windows 10, căutarea în meniul Start ar putea să nu funcționeze corect, dar puteți naviga până la C >> Windows >> System32, faceți clic dreapta pe intrarea „cmd.exe” și alegeți Rulat ca administrator.
- Introduceți sau copiați următoarele două comenzi pentru a șterge aceste fișiere. Asigurați-vă că încercați acest lucru variind atât literele „d” cât și „c” din litera de unitate din prima comandă.
del d: \ windows \ winsxs \ pendinte.xml
del x: \ windows \ winsxs \ pendinte.xml

- După ce vedeți mesajul „operațiunea finalizată cu succes” din promptul de comandă, asigurați-vă că completați scanarea SFC folosind această versiune oarecum modificată cu instrucțiuni.
sfc / SCANNOW / OFFBOOTDIR = c: \ / OFFWINDIR = d: \ Windows
- Verificați dacă SFC se completează acum cu succes.
Notă : În unele cazuri, Command Prompt va arunca o eroare după ce încercați să ștergeți fișierele în așteptare. Acest lucru înseamnă că va trebui să vă ocupați de folderul WinSxS pentru a continua. Nu ar trebui să fie prea dificil!
- Navigați la locația C >> Windows și localizați folderul WinSxS.
- Dacă nu puteți vedea folderul Windows, poate fi necesar să activați opțiunea care vă permite să vizualizați fișierele și folderele ascunse. Faceți clic pe fila „Vizualizare” din meniul Explorer File și faceți clic pe caseta de selectare „Elemente ascunse” din secțiunea Afișare / ascundere. File Explorer va arăta fișierele ascunse și va aminti această opțiune până când o schimbați din nou.

- Faceți clic dreapta pe dosar, faceți clic pe Proprietăți, apoi faceți clic pe fila Securitate. Faceți clic pe butonul Advanced. Va apărea fereastra „Setări avansate de securitate”. Aici trebuie să schimbați Proprietarul cheii.
- Faceți clic pe legătura Schimbare de lângă eticheta „Proprietar:” Va apărea fereastra Selectare utilizator sau grup.

- Selectați contul de utilizator prin intermediul butonului Advanced sau introduceți contul de utilizator în zona care scrie „Introduceți numele obiectului pentru a selecta” și faceți clic pe OK. Adăugați contul de utilizator.
- Opțional, pentru a schimba proprietarul tuturor subfolderelor și fișierelor din folder, selectați caseta de selectare „Înlocuiți proprietarul pe subcontainere și obiecte” din fereastra „Setări avansate de securitate”. Faceți clic pe OK pentru a modifica proprietatea. Încercați să o ștergeți ulterior.
Soluția 2: Modificați setările BIOS
Un anumit grup de utilizatori susțin că au reușit să rezolve această problemă pur și simplu schimbând setările de operare SATA din AHCI sau altceva în modul IDE. Se pare că cauza problemelor a fost câteva probleme după ce echipa Microsoft schimbă anumite lucruri în clasele de șoferi de gestionare a autobuzelor. Încercați această metodă mai jos!
- Opriți computerul accesând Meniul Start >> Buton de alimentare >> Opriți.
- Porniți computerul din nou și încercați să introduceți setările BIOS apăsând tasta BIOS în timp ce sistemul pornește. Tasta BIOS este de obicei afișată pe ecranul de pornire, spunând „Apăsați ___ pentru a intra în Setare.” Există și alte modalități prin care poate fi afișat. Tastele comune ale BIOS sunt F1, F2, Del, Esc și F10, așa că asigurați-vă că faceți clic pe acesta suficient de rapid.

- Opțiunea SATA pe care va trebui să o schimbați se găsește sub diferite file pe instrumentele de firmware BIOS realizate de diferiți producători, iar aceasta nu este o regulă generală în care ar trebui să se afle setarea. Este de obicei localizat sub intrarea dispozitivelor de bord, periferice integrate sau chiar pur și simplu sub fila Advanced. Indiferent unde se află, numele opțiunii este operația SATA.

- După ce localizați setările corecte, schimbați-o de la AHCI, RAID, ATA, la IDE este cea mai rezonabilă opțiune pentru procesul de reparații a sistemului și puteți reveni cu ușurință modificările în același loc.
- Navigați la secțiunea Ieșire și alegeți Ieșire salvare modificări. Acest lucru va continua cu pornirea. Asigurați-vă că încercați să rulați actualizarea din nou.
Notă : Dacă setarea a fost IDE pentru a începe, încercați să o schimbați în altceva, indiferent dacă există cazuri în care orice schimbare a produs rezultate grozave!
Soluția 3: Actualizați driverele dvs. (în special cardul grafic)
Dacă eroarea SFC este urmată de BSOD (Blue Screens of Death), este cu siguranță un semn că unul dintre vechii dvs. drivere cauzează aceste probleme și ar trebui să îl actualizați cât mai curând posibil. Cel mai bun pariu este să actualizați toți driverele, întrucât este întotdeauna important să le aveți pe cele mai recente, deoarece posibil să prevină apariția problemelor viitoare.
- Selectați butonul Start, tastați Device Manager și selectați-l din lista de rezultate. Dacă utilizați o versiune mai veche de Windows, utilizați combinația de chei Windows + R, tastați „devmgmt.msc” și faceți clic pe OK.

- Extindeți una dintre categorii pentru a găsi numele dispozitivului dvs., apoi faceți clic dreapta (sau atingeți și țineți apăsat) și selectați Actualizare driver. Pentru carduri grafice, extindeți categoria adaptoare Display, faceți clic dreapta pe cardul dvs. grafic și selectați Update Driver.

- Selectați Căutare automat pentru software-ul actualizat al driverului.
- Dacă Windows nu găsește un driver nou, puteți încerca să îl căutați pe site-ul web al producătorului dispozitivului și să urmați instrucțiunile acestora.
Notă : Dacă utilizați Windows 10, cele mai recente drivere sunt adesea instalate alături de alte actualizări Windows, astfel încât să vă asigurați că vă păstrați computerul la zi. Windows Update este rulat automat pe Windows 10, dar puteți verifica urmând instrucțiunile de mai jos pentru o nouă actualizare.
- Folosiți combinația de chei Windows + I pentru a deschide Setări pe computerul dvs. Windows. În mod alternativ, puteți căuta „Setări” folosind bara de căutare situată la bara de activități.
- Localizați și deschideți secțiunea „Actualizare și securitate” din aplicația Setări.
- Rămâneți în fila Windows Update și faceți clic pe butonul Verificați actualizările sub starea Actualizare pentru a verifica dacă există o nouă versiune a Windows disponibilă.

- Dacă există, Windows ar trebui să continue procesul de descărcare automată.
Soluția 4: rezolvați problema în mediul de recuperare
Acest pas este unul dintre cele mai avansate și implică unele depanări serioase. Cu toate acestea, comenzile pe care le vom folosi pot fi lansate doar din mediul de recuperare și acest mediu poate fi accesat cu ușurință pe Windows 10. Aceste comenzi sunt inofensive și pot rezolva problema, așa că asigurați-vă că urmați pașii de mai jos cu atenție.
- Pe ecranul de conectare, faceți clic pe pictograma Power și țineți apăsată tasta Shift în timp ce faceți clic pe restart. Aceasta este o scurtătură rapidă pentru accesarea meniului de recuperare fără a fi necesar să introduceți DVD-ul dvs. de recuperare.
- În loc sau repornește, va apărea un ecran albastru cu mai multe opțiuni. Alegeți Depanare >> Opțiuni avansate >> Prompt comandă și pentru computerul dvs. să deschidă instrumentul.

- Tastați următoarele comenzi una câte una și așteptați-le să își termine procesul. Unul dintre ei ar trebui să vă rezolve problema, dar asigurați-vă că păstrați comanda exact la fel.
bcdboot C: \ Windows
bootrec / FixMBR
bootrec / FixBoot
- Porniți în computer în mod normal și verificați dacă problema este rezolvată cu SFC.
Soluția 5: Un Tweak Registru
Iată o cheie de registru care ține evidența programelor din coada care solicită repornirea și ștergerea acesteia are ca rezultat pierderea acestei cozi și va împiedica Windows să creadă că există un proces care solicită repornirea atunci când un astfel de proces nu există.
- Deoarece aveți de gând să editați registrul, vă recomandăm să consultați acest articol pe care l-am pregătit pentru a face o copie de siguranță a registrului pentru a preveni alte probleme. Totuși, nu se va întâmpla nimic rău dacă urmați cu atenție instrucțiunile.
- Deschideți interfața Editorului de registru tastând „regedit” fie în bara de căutare, fie în caseta de dialog Executare. Navigați la următoarea cheie din Editorul Registrului navigând în panoul din stânga:
HKEY_LOCAL_MACHINE \ SOFTWARE \ Microsoft \ Windows \ CurrentVersion

- Sub cheia CurrentVersion, ar trebui să puteți vedea o cheie numită RebootPending, așa că asigurați-vă că faceți clic dreapta pe ea și faceți clic pe Permisiuni.
- În secțiunea Grup sau nume de utilizator, încercați să localizați numele de utilizator pe listă. Dacă nu reușiți să faceți acest lucru, faceți clic pe Adăugare >> Avansat >> Găsiți acum. Ar trebui să vă puteți vedea contul de utilizator în secțiunea Rezultate căutare, așa că selectați-l și faceți clic pe OK de două ori până când reveniți în dosarul Permisii.

- Selectați contul dvs. în secțiunea Grup sau nume de utilizator și bifați caseta de selectare Control complet sub Permisiuni pentru… și aplicați modificările pe care le-ați făcut.
- După aceea, puteți face clic dreapta pe tasta RebootPending și faceți clic pe Ștergere. Confirmați caseta de dialog care va apărea și reporniți computerul pentru a aplica modificările. Verificați dacă problema apare încă.